
- •Кафедра экономической информатики
- •Базы данных
- •Содержание
- •Введение
- •Лабораторная работа №1. Логические и физические модели данных
- •Методические указания
- •Задание к работе
- •Раздел I. Создание сущностей в eRwin
- •Раздел II. Создание связей между сущностями, подмножеств модели и хранимых отображений. Переход к физической модели данных
- •Раздел III. Выполнение операции прямого проектирования
- •Раздел IV. Выполнение операции обратного проектирования
- •Лабораторная работа №2. Усложненные диаграммы «сущность-связь»
- •Методические указания
- •Задание к работе
- •Раздел I. Создание сущностей логической модели
- •Раздел II. Создание связей между сущностями и иерархии наследования
- •Раздел III. Выполнение вариантов трансформы категориальной связи
- •Раздел IV. Выполнение методов синхронизации системного каталога базы данных и текущей модели
- •Лабораторная работа №3. Работа в среде субд «ms sql Server 2005»
- •Методические указания
- •Задание к работе
- •Раздел I. Создание базы данных и ее объектов
- •Раздел II. Управление пользователями и правами доступа к данным
- •Лабораторная работа №4. Создание базы данных и ее объектов с помощью команд языка Transact-sql
- •Методические указания и задания к выполнению
- •Раздел I. Создание базы данных и ее объектов
- •Раздел II. Ввод данных в таблицы базы данных
- •Insert into Заказ (КодКлиента, КодТовара, Количество)
- •Inner join Поставщик
- •Inner join Товар
- •Раздел III. Управление пользователями и правами доступа к данным.
- •Раздел IV. Анализ полученных результатов
- •Лабораторная работа №5. Манипулирование данными с помощью команд языка Transact-sql
- •Методические указания
- •Раздел I. Выборка данных из таблиц и представлений.
- •Раздел II. Обновление данных в таблицах и представлениях.
- •Раздел III. Удаление данных из таблиц и представлений.
- •Раздел IV. Изменение структуры таблицы.
- •Раздел V. Удаление таблицы из базы данных.
- •Задание к работе
- •Лабораторная работа №6. Программирование на языке Transact-sql
- •Методические указания
- •Раздел I. Основы программирования на языке Transact-sql.
- •Раздел II. Создание и работа с хранимыми (на сервере) процедурами.
- •If @Страна is not null
- •If @Город is not null
- •If @Город is not null
- •Insert into Валюта
- •Values(@Код, @Имя, @Шаг, @Курс)
- •If @Страна is not null
- •If @Город is not null
- •Into ##Регион
- •Раздел III. Создание и работа с определяемыми пользователем функциями.
- •Insert @rowset (КодРегиона, Страна, Область, Город)
- •Задание к работе
- •Лабораторная работа №7. Курсоры и триггеры в языке Transact-sql
- •Методические указания
- •Раздел I. Использование курсоров в языке Transact-sql
- •If @НачалоИнтервала is null
- •If @КонецИнтервала is null
- •Раздел II. Создание триггеров в языке Transact-sql.
- •If update(ДатаЗаказа)
- •If update(Цена)
- •If update(Цена)
- •Inserted.Цена * Валюта.КурсВалюты
- •Задание к работе
- •Литература Основная
- •Базы данных
- •220013, Минск, п. Бровки, 6.
Раздел III. Выполнение операции прямого проектирования
1. Запустите СУБД Access и создайте новую пустую базу данных Склад.mdb, после чего закройте Access.
2. В ERwin из режима показа физической модели с помощью команды меню Tools►Forward Engineer/Schema Generation (или соответствующей кнопки на панели инструментов) откройте окно Forward Engineer Schema Generation и нажмите кнопку Generate. В появившемся окне Access Connection задайте имя пользователя (User Name) равным Admin, а также с помощью кнопки Browse (первой сверху) задайте полное имя созданной базы данных Склад.mdb. Далее нажмите кнопку Connect и выполните процесс прямого проектирования (Forward Engineer) с наполнением файла базы данных Склад.mdb метаданными согласно созданной физической модели данных. После завершения процесса прямого проектирования с помощью команды меню Database►Database Connection откройте окно Access Connection и разорвите соединение с базой данных Склад.mdb путем нажатия кнопки Disconnect.
3. Запустите СУБД Access, откройте базу данных Склад.mdb и просмотрите структуры полученных таблиц и наличие в них первичных ключей.
4. Убедитесь, что для полей Цена, Количество, КурсВалюты и ШагОкругления установлено свойство «Условие на значение», а для полей Страна, УсловияОплаты, ШагОкругления, ЕдиницаИзм, КодВалюты (из таблицы Товар), ДатаЗаказа и СрокПоставки – установлено свойство «Значение по умолчанию», которые соответствуют правилам валидации (Valid) и значениям по умолчанию (Default) в физической модели данных.
5. Убедитесь, что для поля Количество (таблица Заказ) и для поля КурсВалюты (таблица Валюта) установлено свойство Формат. Убедитесь, что в таблице Регион для полей Телефон и Факс установлено свойство «Маска ввода». Эти свойства должны соответствовать аналогичным свойствам в физической модели данных.
6. Откройте окно Схема данных и проанализируйте структуру связей между таблицами. Схема данных должна выглядеть примерно так, как показано на рис. 1.4.
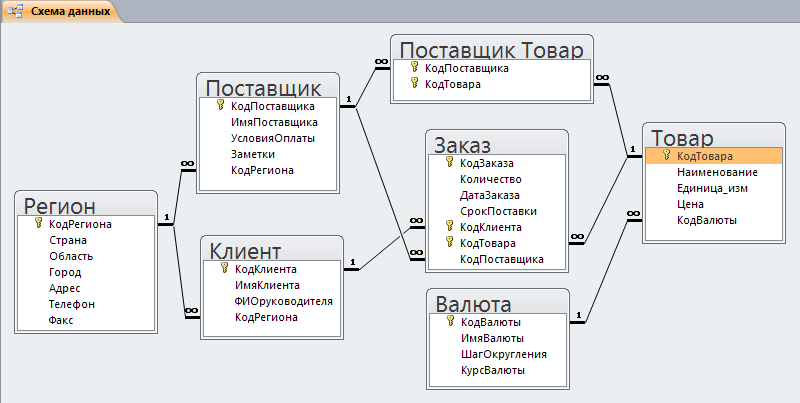
Рис. 1.4. Схема данных для базы данных Склад
7. Путем ввода данных в таблицы убедитесь, что таблицы снабжены уникальными индексами, соответствующими альтернативным ключам в логической модели данных (или индексам в физической модели данных).
Раздел IV. Выполнение операции обратного проектирования
1. Закройте СУБД Access, после чего в ERwin закройте текущую модель данных с помощью команды меню File►Close.
2. В ERwin с помощью команды меню Tools►Reverse Engineer запустите мастер выполнения процесса обратного проектирования. На его странице Reverse Engineer – Select Template задайте тип новой модели – Логическая/Физическая, целевую базу данных – Access. На следующей странице Reverse Engineer – Set Options в древовидной структуре Items to Reverse Engineer найдите объект View и отключите его (сбросьте флажок) вместе со всеми подчиненными ему элементами. В появившемся окне Access Connection задайте имя пользователя (User Name) равным Admin, а также с помощью кнопки Browse (первой сверху) задайте полное имя созданной ранее в Access базы данных Основные средства.mdb. Далее нажмите кнопку Connect и выполните процесс обратного проектирования (Reverse Engineer), в результате чего будет создана модель данных, соответствующая системному каталогу базы данных Основные средства.mdb. После завершения процесса обратного проектирования с помощью команды меню Database►Database Connection откройте окно Access Connection и разорвите соединение с базой данных путем нажатия кнопки Disconnect.
3. Убедитесь, что полученная модель данных соответствует схеме данных созданной ранее базы данных Основные средства.mdb.
4. Сохраните модель данных на жестком диске в файле Основные средства.erwin.
