
1
.pdf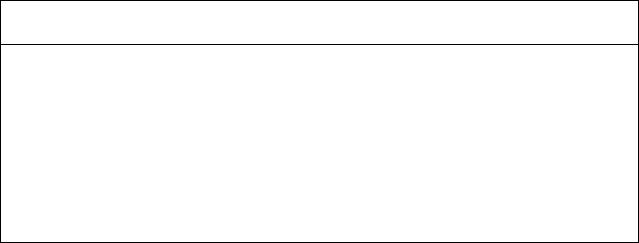
|
Содержание |
|
|
|
Векторы: определение вектора и операций над векторами, линейная зависимость |
||||
векторов. |
|
|
|
|
Системы координат: декартова система координат, деление отрезка в данном отношении, |
||||
декартова |
прямоугольная |
система |
|
координат. |
Скалярное произведение, ориентация тройки векторов, векторное произведение, |
||||
смешанное произведение векторов, выражение векторного и смешанного произведения |
||||
через компоненты сомножителей, определители второго и третьего порядка, условия |
||||
коллинеарности и компланарности векторов, площадь параллелограмма, объем |
||||
ориентированного параллелепипеда, двойное векторное произведение и его свойства. |
||||
Оглавление |
|
|
|
|
Занятие 1 Знакомство с МАТЛАБ................................................................................................................ |
|
|
3 |
|
Введение .................................................................................................................................................. |
|
|
|
3 |
Окна системы MATLAB ............................................................................................................................ |
|
|
|
3 |
Упражнение ......................................................................................................................................... |
|
|
|
4 |
Строка главного меню............................................................................................................................. |
|
|
|
5 |
Составление отчетов ............................................................................................................................... |
|
|
|
5 |
Верстка отчетной работы........................................................ |
Ошибка! Закладка не определена. |
|||
Использование программы WinWord для верстки текста дипломной работы |
............... Ошибка! |
|||
Закладка не определена. |
|
|
|
|
Описание стилей, которые мы чаще всего будем использовать................ |
Ошибка! Закладка не |
|||
определена. |
|
|
|
|
Содержание отчетной работы................................................. |
Ошибка! Закладка не определена. |
|||
Вычисления в МАТЛАБ............................................................................................................................ |
|
|
|
6 |
Упражнение 1.1 ................................................................................................................................... |
|
|
|
6 |
Форматы вывода результата вычислений ............................................................................................ |
|
|
6 |
|
Упражнение 1.2 ................................................................................................................................... |
|
|
|
7 |
Работа с символьными переменными.................................................................................................. |
|
|
8 |
|
Упражнение 1.3. .................................................................................................................................. |
|
|
|
8 |
Переменные рабочего пространства............................................................................................... |
|
|
10 |
|
Представление данных матрицами. Работа с массивами в MATLAB......................................... |
|
10 |
||
Упражнение 1.4 ................................................................................................................................. |
|
|
|
11 |
Упражнение 1.5. ................................................................................................................................ |
|
|
|
12 |
Упражнение 1.6 ................................................................................................................................. |
|
|
|
12 |
Построение прямых на плоскости. ...................................................................................................... |
|
|
13 |
|
Упражнение 1.7. Функция line .......................................................................................................... |
|
|
14 |
|
|
|
|
|
1 |
Упражнение 1.8. ................................................................................................................................ |
15 |
Упражнение 1.9. ................................................................................................................................ |
15 |
Упражнение 1.10. .............................................................................................................................. |
16 |
Размещение нескольких рисунков в одном графическом окне. ..................................................... |
16 |
Упражение 1.11.................................................................................................................................. |
16 |
Упражение 1.12.................................................................................................................................. |
17 |
Построение векторов на плоскости..................................................................................................... |
17 |
Упражнение 1.13............................................................................................................................... |
18 |
Упражнение 1.14. .............................................................................................................................. |
18 |
2

Практикум по линейной алгебре и аналитической геометрии в среде МАТЛАБ
Занятие 1 Знакомство с МАТЛАБ
Введение
Весь практикум разделен на четыре части (модули): модуль 1 «Векторная алгебра», модуль 2 «Аналитическая геометрия»,
модуль 3 «Кривые и поверхности второго порядка», модуль 4 «Определители. Матрицы. Решение систем линейных алгебраических уравнений
(СЛАУ)».
Изучение методов решения задач линейной алгебры и аналитической геометрии в среде МАТЛАБ будет отличаться от работы в тетрадях лишь отсутствием ошибок из-за невнимательности, описок и плохого почерка допускаемых в тетради и возможности самопроверки с помощью встроенных функций МАТЛАБ. Практически любую задачу из подготовленных для вас упражнений, можно решить, используя встроенные функции ядра МАТЛАБ. Встроенные функции дают лишь ответ, скрывая процесс решения. Поэтому сначала решаем задачу аналитически: почти так, как делали бы это в тетради, используя соответствующие возможности МАТЛАБ. И только затем проверяем себя, используя встроенные функции МАТЛАБ. Нужно различать понятия способы решения и оформление этих способов в среде МАТЛАБ. С самого начала мы будем использовать визуализацию: строить в МАТЛАБ двумерные и трехмерные графики интересующих нас объектов. Что также будет способствовать наглядности изучения предмета.
Окна системы MATLAB
MATLAB (MATrix LABoratory) – интерактивный матрично-ориентированный пакет, предназначенный для выполнения научных и инженерных расчетов.
После запуска пакета появляется рабочий стол (Desktop), состоящий из строки заголовка, строки главного меню, панели инструментов и комбинированного окна.
Горячие клавиши переключения между окнами Ctrl+F6 или на панели задач нажатием правой кнопкой мыши выберете удобный для вас режим работы с окнами, например, режим «окна сверху вниз», тогда вы будете видеть сразу оба документа.
Комбинированное окно включает четыре панели:
Command Window (Окно команд) – самое используемое окно. В нем набирают команды пользователя, подлежащие немедленному исполнению. Здесь же выдаются результаты выполненных команд.
3
Command History (История команд) хранит все команды, набираемые пользователем, однако в отличие от содержимого Command Window (Окно команд) сюда не попадают сообщения системы и результаты вычислений.
Workspace (Рабочее пространство) отображает текущий набор переменных, заведенных пользователем в командном окне.
Current Directory (Текущий каталог) является аналогом известной программы Проводник, но имеет для MATLAB свое особое предназначение. Дело в том, что, кроме работы с математическими выражениями из командного окна, пользователь также может работать с файлами.
Переключение между окнами МАТЛАБ реализуется с помощью щелчка левой кнопки мыши в области соответствующего окна или на одной из вкладок, если нужное окно полностью закрыто другим окном. Конфигурацию окон на экране можно менять, используя вертикальные и горизонтальные разделители. Можно изменять размер окон в пределах рабочего стола, перемещать окна по экрану с помощью перетаскивания строки заголовка соответствующего окна, закрывать их (крестик) и отделять от рабочего стола (стрелочка). Чтобы в точности восстановить исходную конфигурацию нужно пройти путь: Desktop (команда Рабочий стол в строке главного меню) → Desktop Layout (разметка рабочего стола) → Default (по умолчанию).
Упражнение
1)Последовательно переключитесь между окнами Command Window, Command History,
Current Directory, Workspace, Command Window.
2)С помощью вертикального разделителя уменьшите вдвое ширину Command Window, увеличив при этом ширину окон Workspace и Command History.
3)Отсоедините окно Current Directory с помощью стрелочки Undock Current Directory в правом верхнем углу окна Current Directory слева от крестика Close Current Directory и перенесите его в правый нижний угол рабочего стола МАТЛАБ, после чего сверните его.
4)Присоедините к рабочему столу Current Directory, нажав на стрелочку Dock Current Directory в правом верхнем углу окна Current Directory
5)Удалить с рабочего стола Current Directory, нажав на крестик Close Current Directory в правом верхнем углу этого окна.
8) Перетащите Command History в левый верхний угол рабочего стола, с помощью перетаскивания за строку с названием окна, дождитесь пока в левом верхнем углу появиться контур нового положения окна. В результате выполнения команд окно Current Directory должно оказаться под окном Workspace.
7) Удалите с рабочего стола Command History. Вернуть его, с помощью последовательности команд: Desktop (команда Рабочий стол в строке главного меню) → Workspace (поставить галочку).
8) С помощью горизонтального разделителя увеличить примерно на треть высоту
Workspace.
9) Удалить с рабочего стола Workspace, с помощью последовательности команд: Desktop(команда Рабочий стол в строке главного меню) → Workspace (убрать галочку) . Вернуть его, с помощью последовательности команд: Desktop → Workspace (поставить галочку).
4
10) Восстановить исходную конфигурацию рабочего стола: Desktop → Desktop Layout → Default (по умолчанию).
Как уже говорилось выше Command Window самое используемое окно. Знак «>>» символизирует начало текущей строки. В этой строке можно набирать формулы или команды, удовлетворяющие синтаксису языка MATLAB. Если все составляющие (операнды) формулы известны, то после нажатия клавиши <Enter> MATLAB вычисляет значение выражения. Если в выражении указан операнд, значение которого неизвестно, MATLAB выдает сообщение об ошибке. Для удобства задействованы следующие горячие
клавиши: |
|
|
стрелка вверх |
вызов предыдущей команды |
|
стрелка вниз |
вызов следующей команды |
|
стрелка влево |
перемещение курсора на 1 поз. влево |
|
стрелка вправо |
- " - на 1 поз. вправо |
|
Ctrl-стрелка влево |
- " - на 1 слово влево |
|
Ctrl-стрелка вправо |
- " - на 1 слово вправо |
|
Home |
- " - |
в начало строки |
End |
- " - |
в конец строки |
Esc |
отмена текущей команды |
|
Ins |
переключение между режимами вставки и замены |
|
Del |
удаление текущего символа |
|
Backspace |
удаление символа слева |
|
Строка главного меню.
Меню Edit (Правка) содержит команды по вырезанию (Cut -вырезать), копированию (Copy – копировать), вставке (Paste - вставить), удалению (Delete - удалить) выделенных фрагментов текстов или графических объектов. Команда Select All (выделить все) выделяет весь текст командного окна, который можно копировать. Команда Copy Figure копирует графический объект и его можно вставлять в отчет. Еще одна группа команд позволяет очистить соответствующие окна (Clear Command Window - очистить окно команд, Clear Command History – очистить окно истории команд, Clear Workspace –
очистить переменные рабочего пространства). Строка главного меню работает для активного окна. Переключая окна, мы делаем какое-то из них активными.
Составление отчетов
По каждому модулю/занятию/индивидуальному заданию нужно составлять отчет в текстовом редакторе WinWord.
В отчете необходимо записывать номер упражнения, задание к упражнению, копировать из Command Window и Figures программу и графики к каждому упражнению. При необходимости оставлять комментарии.
5
Подготовка отчета является заключительным этапом прохождения каждого модуля дисциплины и имеет своей целью:
систематизацию, закрепление и расширение теоретических и практических знаний;
развитие навыков ведения самостоятельной работы.
Вычисления в МАТЛАБ
Встроенные математические функции МАТЛАБ позволяют находить значения различных выражений. МАТЛАБ предоставляет возможность управления форматом вывода результата. Команды для вычисления выражений имеют вид, свойственный всем языкам программирования высокого уровня.
Упражнение 1.1
Наберите в командной строке 1+2 и нажмите <Enter>.
В результате в командном окне МАТЛАБ отображается следующее:
>>1+2 ans = 3
Что сделала программа МАТЛАБ? Сначала она вычислила сумму 1+2, затем записала результат в специальную переменную ans и вывела ее значение, равное 3, в командное окно. Ниже ответа расположена командная строка с мигающим курсором, обозначающая, что МАТЛАБ готова к дальнейшим вычислениям. Можно набирать в командной строке новые выражения и находить их значения.
Если требуется продолжить работу с предыдущим выражением, например, вычислить (1+2)/4.5, то проще всего воспользоваться уже имеющимся результатом, который хранится в переменной ans. Наберите в командной строке ans/4.5 (при вводе десятичных дробей используется точка) и нажмите <Enter>, получается:
>>ans/4.5
ans = 0.6667 >> |
Форматы вывода результата вычислений
Вид, в котором выводится результаты вычислений, зависит от формата вывода, установленного в МАТЛАБ. Далее объяснено, как задать основные форматы вывода. Числовые данные, с которыми оперирует MATLAB, в памяти компьютера представлены вещественными или комплексными (их обсудим позже) переменными в формате double. Это означает, что каждое вещественное число занимает 8 байтов в оперативной памяти и
6

принимает по модулю значения из диапазона [10 308 ,10308 ] . Количество значащих цифр при этом достигает 16-17. Именно с такой точностью MATLAB выполняет все вычисления. Однако при отображении всех результатов на экране часть значащих цифр отбрасывается в соответствии с установленным форматом вывода. Отображаемые значения округляются по общепринятым в математике правилам.
В таблице представлены основные форматы вывода числовых данных с фиксированной (левый столбец) и плавающей (правый столбец) запятой. Формат rational позволяет отображать числовые значения в виде подходящих рациональных дробей с минимально возможными числителями и знаменателями. При этом значение переменной x, хранящееся в памяти компьютера, не зависит от установленного формата вывода.
Пример отображения числа |
Пример отображения числа |
Пример отображения числа |
>> format short |
>> format short e |
>> format rational |
>> x=sqrt(2) |
>> x |
>> x |
x = |
x = |
x = |
1.4142 |
1.4142e+000 |
1393/985 |
>> format long |
>> format long e |
|
>> x |
>> x |
|
x = |
x = |
|
1.414213562373095 |
1.414213562373095e+000 |
|
По умолчанию система использует формат short (укороченный).
Есть целый ряд системных числовых констант, которые не надо портить: pi – число ;
realmax – наибольшее положительное число с плавающей запятой; realmin – наименьшее положительное число с плавающей запятой;
eps – относительная погрешность при вычислениях с плавающей запятой.
Упражнение 1.2
1)сложите два числа 1/2+2/3 в формате format short
2)перейдите в формат format rational и сложите два числа 1/2+2/3
Можно кратко в format rat
пример отчета к этому упражнению: Упражнение
1. сложить два числа
(горячая клавиша “Alt плюс =” вызывает конструктор формул, наберите 1 \ 2 пробел плюс 2 \ 3 пробел, сдвинув стрелочку вправо, вы выйдите из формулы)
МАТЛАБ выдает
>> 1/2+2/3
ans =
7
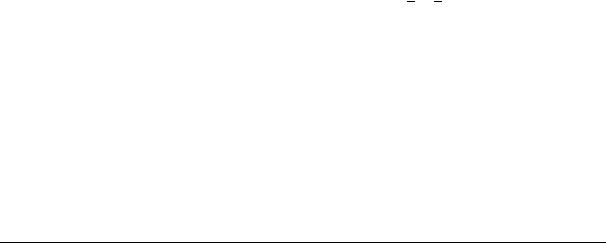
1.1667 |
|
>> |
|
2) перейти в формат format rational и сложить те же числа |
и . |
МАТЛАБ выдает
>>format rat
>>1/2+2/3
ans =
7/6
>>
Замечание Все промежуточные вычисления МАТЛАБ производит с двойной точностью, независимо
от того, какой формат вывода установлен.
Работа с символьными переменными
Команда syms a b c d (переменные записываются через пробел) позволяет работать с символьными переменными как с числами, то есть мы можем работать с алгебраическими выражениями:
Упражнение 1.3.
Введите
>>(x+1)*(x-1)
???Undefined function or variable 'x'.
МАТЛАБ выдал сообщение об ошибке, теперь введите
>> syms x
>>f=(x+1)*(x-1)
>>collect(f)
ans =
-1+x^2
>> f=collect(f)
f =
8
-1+x^2
Ответьте в отчете на вопрос, что сделала команда collect с выражением f
Посмотрите в help через Index в разделе simplifications (упрощения) как делать различные преобразования в алгебраических выражениях.
теперь присвоим x какое-нибудь число:
>>x =
2
снова вызовем
>> f
f =
(x+1)*(x-1)
теперь снова вызовем
>> f=(x+1)*(x-1)
f =
3
>>
Опишите в отчете , что произошло.
--------------------------------------конец Упражнения 1.3.
В одной строке можно размещать несколько команд через запятую. Точка с запятой подавляет автоматический вывод результатов вычислений. Потренируйтесь.
Упражнение (ненужно включать в отчет)
>> a=5, b=3;c=6; h=(a+b)*c;
a =
5
Мы не подавили вывод переменной а. Для того чтобы узнать чему все же равна переменная h, вызовем ее:
>> h
h=
48
Значение всех промежуточных переменных, использованных в многошаговых вычислениях, MATLAB запоминает в рабочем в пространстве (см. окно Workspace).
9
Просмотрите каждую переменную (нажав на нее дважды левой кнопкой мыши), вы увидите, как по-разному хранятся эти переменные.
Переменные рабочего пространства.
В именах переменных можно использовать латинские буквы, цифры и символ подчеркивания; большие и малые буквы в именах различаются; имя должно начинаться с буквы; длина имени не должна превышать 63 символа.
Информацию о переменных рабочего пространства можно получить, набрав в Command Window команду whos
>> whos a b h |
|
|
|
Name |
Size |
Bytes |
Class |
a |
1x1 |
8 |
double |
b |
1x1 |
8 |
double |
h |
1x1 |
8 |
double |
Name – имя переменой, |
Size – размерность, Bytes – количество занятых байтов, Class - |
||
класс объектов, представляющих соответствующий тип данных. Команда whos без параметров выдает информацию обо всех переменных.
Если в дальнейших вычислениях переменная a, к примеру, не понадобится, ее можно убрать из рабочего пространства, набрав в командном окне clear a .
Команда clear без параметров удаляет все переменные.
Упражнение
1)Убрать из рабочего пространства все переменные.
2)Ввести новые переменные x, y, z, t, задав им значения соответственно 1, 2, 3, 4.
3)Вывести в командное окно информацию обо всех переменных.
4)Удалить из рабочего пространства переменную x.
5)Вывести в командное окно информацию об оставшихся переменных.
6)Удалить из рабочего пространства одновременно переменные у и z.
7)Вывести в командное окно информацию об оставшихся переменных.
Представление данных матрицами. Работа с массивами в MATLAB
Матрицей размерности n m называется прямоугольная таблица, состоящая из n строк и
m столбцов. Традиционно |
в |
математике эту таблицу заключают в круглые скобки. |
||||
Например, |
1 |
2 |
3 |
4 |
|
- матрица размерности 2 4 ; |
A |
|
|
|
|
||
|
0 |
1 |
3 |
2 |
|
|
Если матрица имеет размер 1 m , т.е. состоит только из одной строки, то ее называют вектором-строкой. Например, B (1 3 1) - матрица размерности 1 3 , т.е. векторстрока.
Если матрица имеет размер n 1, т.е. состоит только из одного столбца, то ее называют
1
вектором-столбцом. Например, C - матрица размерности 21, т.е. вектор-столбец.
2,1
10
