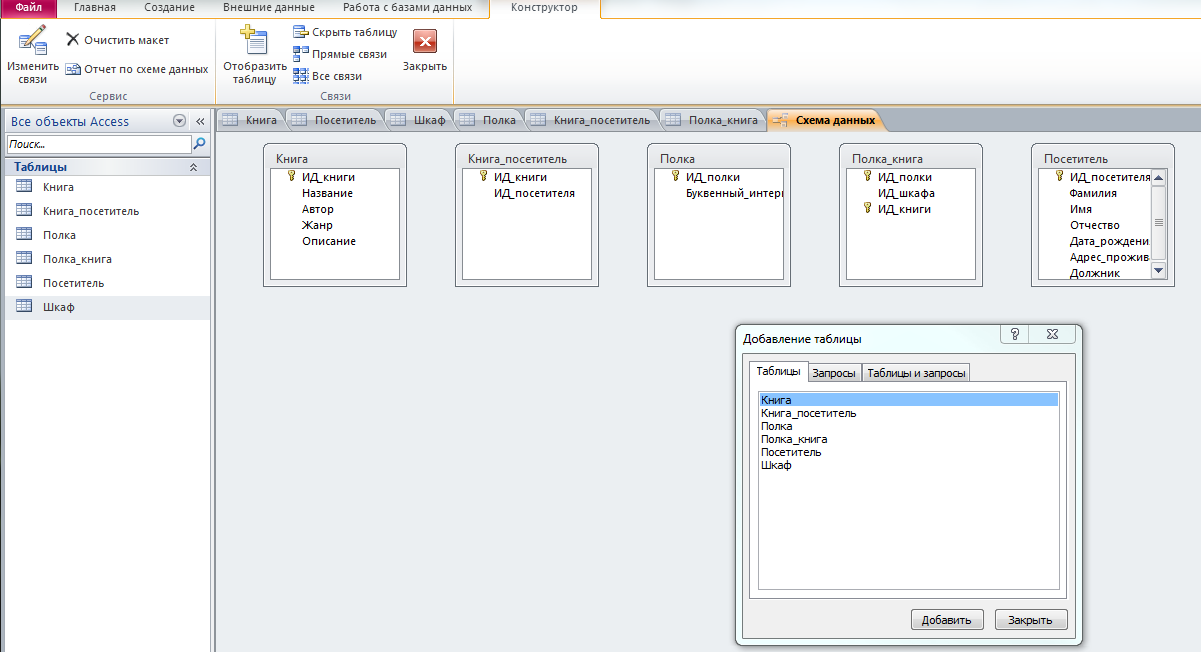3. Связи между таблицами
После
создания всех таблиц необходимо выполнить
построение связей между ними. Самый
простой способ построения связей в
Access
это графический. Для этого необходимо
создать схему базы данных следующим
путем: вверху экрана выбрать пункт
«Работа с базами данных», далее на
открывшейся вкладке «Схема данных» в
разделе «Отношения». После этого
откроется вкладка в режиме конструктора
«Работа со связями» и будет предложен
список таблиц для добавления их в схему
(рисунок 3), в котором нужно выделить
необходимые.
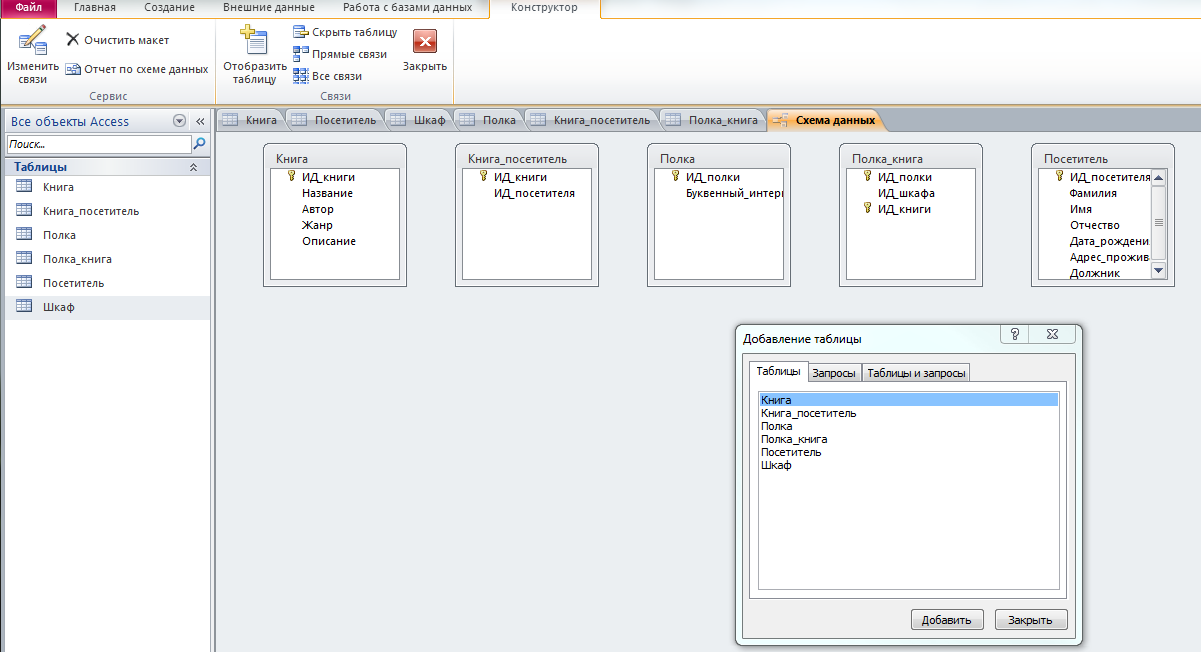
Рисунок
3
Перед
тем, как устанавливать связи, необходимо
убедиться, что поля таблиц, между которыми
планируется выставлять связи имеют
один и тот же тип данных. Это важно, иначе
нарушается целостность данных.
Для
установления связей просто необходимо
потянуть курсор мыши от поля одной
таблицы, к полю другой, после чего
появится окно для настройки связей.
Здесь важно разбираться что такое
«связная таблица» - это таблица, в которой
есть внешний ключ, то есть строка не
может быть заполнена данными, отличающимися
от тех, что находятся в исходной таблице.
На рисунке 4 видно, что таблица
«Книга_посетитель» имеет внешний ключ
в таблице «Книга». Связь построена между
полями «ИД_посетителя» и «ИД_посетителя»
разных таблиц. Это значит, что перед
внесением данных в таблицу «Книга_посетитель»
необходимо сначала занести записи в
таблицу «Книга». Иначе СУБД не позволит
внести записи, так как это будет являться
нарушением целостности данных.

Рисунок
4
В
результате схема данных будет выглядеть
следующим образом:

Рисунок
5
4. Занесение тестовых данных
Для
занесения тестовых данных в готовую
структуру необходимо сначала заполнить
таблицы, которые не имеют внешние ключи.
В примере это: Посетитель, Книга, Шкаф
и Полка. Для заполнения таблиц тестовыми
данными необходимо открыть каждую
отдельно и перейти в режим таблице
щелчком на значок «Режимы» во вкладке
«Главная»и в соответствии со столбцами
заполнить данные.

Рисунок
6