
Мет. лаб
.pdf3
Зміст |
|
|
|
ВСТУП .................................................................................................... |
|
8 |
|
1. |
Настроювання параметрів робочого екрана ................................. |
10 |
|
2. |
Настроювання середовища користувача...................................... |
12 |
|
3. |
Рядок стану .................................................................................... |
13 |
|
|
3.1. Відстеження Temporary track point — точка відстеження..... |
17 |
|
|
3.2. Зміщення Snap From зміщення .............................................. |
17 |
|
|
3.3. Кінцева точка Snap to Endpoint .............................................. |
17 |
|
|
3.4. Середня точка Snap to Midpoint ............................................. |
17 |
|
|
3.5. Перетинання Snap to Intersection ............................................ |
18 |
|
|
3.6. Продовження об’екту Snap to Extension ................................ |
18 |
|
|
3.7. Точка центру Snap to Center................................................... |
18 |
|
|
3.8. Квадрант Snap to Quadrant ..................................................... |
19 |
|
|
3.9. Дотична Snap to Tangent......................................................... |
19 |
|
|
3.10.Нормаль Snap to Perpendicular................................................ |
19 |
|
|
3.11.Паралель Snap to Parallel......................................................... |
20 |
|
|
3.12.Точка вставки Snap to Insert................................................... |
20 |
|
|
3.13.Крапковий елемент Snap to Node........................................... |
20 |
|
|
3.14.Найближча крапка Snap to Nearest ......................................... |
21 |
|
4. |
Зумуванння .................................................................................... |
21 |
|
5. |
Динамический ввод координат ..................................................... |
22 |
|
6. |
Побудова лінійних об’эктів ........................................................... |
22 |
|
|
6.1. . |
Відрізок................................................................................. |
22 |
|
6.2. . |
Пряма й промінь................................................................... |
23 |
|
6.3. . |
Полілінія................................................................................ |
`24 |
|
6.4. . |
Багатокутник ........................................................................ |
25 |
|
6.5. . |
Прямокутник ........................................................................ |
26 |
|
6.6. . |
Дуга ...................................................................................... |
27 |
|
6.7. . |
Окружність ........................................................................... |
28 |
|
6.8. . |
Хмара.................................................................................... |
28 |
|
6.9. . |
Сплайн .................................................................................. |
29 |
|
6.10.Еліпс ..................................................................................... |
30 |
|
|
6.11.Створення блоку .................................................................. |
30 |
|
|
6.12.Вставка блоку ....................................................................... |
31 |
|
|
6.13.Крапка .................................................................................. |
32 |
|
|
6.14.Штрихування ........................................................................ |
32 |
|
|
6.15.GRADIENT ........................................................................... |
33 |
|
|
6.16.Область................................................................................. |
34 |
|
|
6.17.Таблиці ................................................................................. |
34 |
|
4
|
6.18.Багаторядковий текст................................................... |
34 |
|
7. |
Панель редагування об’єктів ............................................... |
36 |
|
|
7.1 ERASE............................................................................ |
36 |
|
|
7.2 COPY.............................................................................. |
36 |
|
|
7.3 MIRROR......................................................................... |
37 |
|
|
7.4 OFFSET.......................................................................... |
37 |
|
|
7.5 ARRAY........................................................................... |
38 |
|
|
7.6 . MOVE........................................................................... |
40 |
|
|
7.7 ROTATE......................................................................... |
40 |
|
|
7.8 SCALE............................................................................ |
40 |
|
|
7.9 STRETCH....................................................................... |
41 |
|
|
7.10 LENGTHEN .................................................................. |
42 |
|
|
7.11 TRIM............................................................................. |
42 |
|
|
7.12 EXTEND ....................................................................... |
43 |
|
|
7.13 BREAK.......................................................................... |
45 |
|
|
7.14 JOIN.............................................................................. |
45 |
|
|
7.15 CHAMFER .................................................................... |
46 |
|
|
7.16 FILLET.......................................................................... |
47 |
|
|
7.17 EXPLODE ..................................................................... |
48 |
|
8. |
Слої ...................................................................................... |
|
49 |
9. |
Розміри. Властивості розмірів............................................. |
50 |
|
10. |
Типи розмірів....................................................................... |
51 |
|
|
10.1 |
Лінійні розміри (DIMLINEAR)................................... |
51 |
|
10.2 |
Паралельний розмір (DIMALIGNED)......................... |
52 |
|
10.3 |
Довжина дуги (DIMARC)........................................... |
53 |
|
10.4 |
Ординатні розміри ..................................................... |
53 |
|
10.5 |
Розмір радіуса (DІMRADІUS) .................................... |
54 |
|
10.6 |
Розмір радіуса зі зламом (DIMJOGGED) ................... |
54 |
|
10.7 |
Розмір діаметра (DIMDIAMETER)............................. |
54 |
|
10.8 |
Кутові розміри (DIMANGULAR) ............................... |
54 |
|
10.9 |
Швидке нанесення розмірів (QDIM) .......................... |
55 |
|
10.10 |
Базові розміри ............................................................ |
55 |
|
10.11 |
Розмірний ланцюг (DIMCONTINUE)......................... |
56 |
|
10.12 |
Винесення й пояснювальні написи (MLEADER,) ...... |
56 |
|
10.13 |
Допуски форми й розташування (TOLERANCE)...... |
57 |
|
10.14 |
Редагування розміру (DIMEDIT)................................ |
57 |
|
10.15 |
Редагування розмірного тексту (DIMTEDIT) ............ |
57 |
11. |
СПИСОК ЛІТЕРАТУРИ...................................................... |
59 |
|
5
ВСТУП Однієї із самих широких областей застосування геометричного
моделювання в САПР є синтез і аналіз просторових форм проектованих об'єктів. Серед завдань геометричного моделювання, інваріантних стосовно об’єктно - орієнтованим додатків. Виділимо наступні: 1) подання математичних моделей, що характеризують структуру, форму й положення просторових об’єктів; 2) реалізація базових операцій геометричних розрахунків і аналіз об'єктів; 3) постановка й рішення завдань проектування просторових форм на основі композиційного підходу.
Математична модель геометричного об'єкта - це формалізований опис його структури й форми. Математичних апаратом для описів є теоретикомножинні й алгебро-логические методи опису структур даних, а також методи аналітичної й диференціальної геометрії.
Теоретико-множинне визначення структури геометричних фігур. У теоретико-множинному поданні тривимірний простір визначається як нескінченно безліч крапок, а крапки, лінії, поверхні й тіла - як їхньої підмножини. Тривимірний геометричний об'єкт представляється замкнутою обмеженою крапковою безліччю, у якому розрізняються безліч граничних крапок - поверхня й безліч внутрішніх крапок - тіло. Поверхня представляється складається із граней, що є відсіками поверхнiсть лінії перетинання граней називається ребром, а крапка перетинання ребер або граней - вершиною.
Сучасне проектування стає глобальним і швидко розвиваються. Замовники, консультанти, партнери, постачальники знаходяться в різних місцях і потребують оперативної інформації.
AutoCAD - найбільш популярна середу автоматизованого проектування. На цій базі побудовано ціле сімейство програмних продуктів iDesign для вирішення предметних завдань. Формат даних AutoCAD (DWG, DXF, DWF) є загальновизнаним світовим стандартом обміну графічною інформацією та її зберігання.
З кожною новою версією в AutoCAD додаються за запитами користувачів нові функції, що полегшують і прискорюють роботу над проектом.
AutoCAD 2010 - найновіша версія найбільш популярної системи автоматизованого проектування. AutoCAD є базовою системою проектування, на основі якої побудовано ціле сімейство програмних продуктів для вирішення предметних завдань.
AutoCAD 2010 пропонує найдосконаліші засоби двовимірного проектування і оформлення креслень, а також зручні інструменти
6
твердотільного моделювання. Новітні технології, закладені в цій системі, забезпечують ефективну колективну роботу над проектом з урахуванням стандартів підприємства і різних методів проектування.
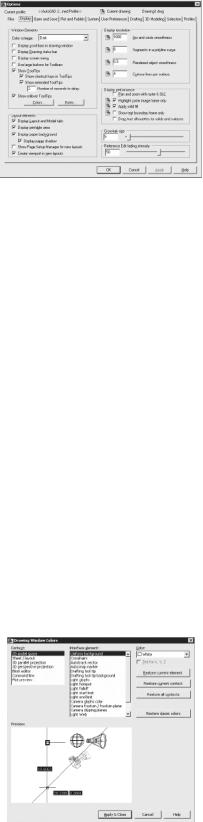
7
1. Настроювання параметрів робочого екрана
На вкладці Dіsplay діалогового вікна Optіons, можна здійснювати настроювання параметрів робочого екрана AutoCAD.
Рис.1 Діалогове вікно настроювання параметрів робочого екрана
1. В області елементів вікна Wіndow Elements настроюються наступні параметри:
Color Scheme: — установка тону фонової області інструментів;
Display scroll bars in drawing window —
включаються/відключаються смуги прокручування;
Display Drawing status bar — включаються/відключаються інструменти рядка стану;
Display screen menu — включається/відключається головне меню;
Use large buttons for Toolbars — змінюється розмір піктограм інструментів з 16 Ч 15 на 24 Ч 22 пікселя;
Show ToolTips — включаються/ відключаються спливаючі підказки біля піктограм інструментів;
Show shortcut keys in ToolTips — включаються/відключаються комбінації клавіш у підказках;
Кнопка Colors... — завантажується діалогове вікно Drawіng Wіndow Colors для зміни кольору елементів робочого стола AutoCAD;
Рис. 2 Діалогове вікно зміни кольору елементів робочого стола
AutoCAD
8
кнопка Fonts... — завантажується діалогове вікно Command Lіne Wіndow Font для зміни шрифту тексту командного рядка. У цьому діалоговому вікні встановлюються: Font: - шрифт, Font Style: - шрифт й Sіze: - розмір. В області Sample Command Lіne Font показується зразок шрифту командного рядка.
2. В області Layout elements призначаються наступні параметри простору аркуша:
Display Layout and Model tabs — управляет отображением вкладинок Layout и Model;
Display printable area — управляє відображенням границь області, що друкується;
Display paper background — управляє відображенням фону;
Display paper shadow — управляє відображенням тіні навколо границь;
Show Page Setup Manager for new layouts — управляє висновком Диспетчера параметрів для нових аркушів;
Create viewport in new layouts — призначає створення видових екранів на нових аркушах.
3. В області екранного дозволу Dіsplay resolutіon визначаються:
Arc and circle smoothness — плавність відображення дуг та окружностей;
Segments in a polyline curve — кількість дуг в поліліній;
Rendered object smoothness —плавність відображення тонованих об’єктів;
Contour lines per surface — кількість утворюючих у поверхнях.
4. В області Display performance настроюється продуктивність відображення об'єктів:
Pan and zoom with raster & OLE — управляє динамічним відображенням у реальному часі растрових зображень. Поточне значення параметра зберігається в системній змінної RTDISPLAY;
Highlight raster image frame only — управляє підсвічуванням растрових зображень при їхньому виборі. При установці прапорця підсвічується тільки границі растра. Поточне значення параметра зберігається в системній змінній IMAGEHLT;
Apply solid fill — управляє зафарбуванням плоских фігур і поліліній ненульової ширини. При установці прапорця показується зафарбування. Поточне значення параметра зберігається в системної змінної FILLMODE;
9
Show text boundary frame only — управляє відображенням тексту на екрані.
При установці прапорця відображається тільки границі текстів. Поточне значення параметра зберігається в системній змінній
QTEXTMODE;
Draw true silhouettes for solids and surfaces — набудовує відображення контуру тривимірного об'єкта. При установці прапорця викреслюється окраїни силуетів тіл і поверхонь. Поточне значення параметра зберігається в системній змінній DISPSILH.
5.В області Crosshaіr sіze – установлюється розмір перехрестя у відсотках від розміру екрана.
6.В області Reference Edіt fadіng іntensіty установлюється затінення
при редагуванні посилань.
Контрольні питання
1.Які парметри можна настроювати у вікні Wіndow Elements?
2.Пояснити, в якій області призначаються параметри простору аркуша?
3.Що визначає параметр Rendered object smoothness і де він використовується?
4.Який параметр відповідає за управління динамічним
відображенням у реальному часі растрових зображень?
2. Настроювання середовища користувача
На вкладці User Preferences діалогового вікна Optіons можна настроїти користувальницьке середовище малювання за своїм розсудом.
1. В області Wіndows Standard Behavіor призначається відповідність стандартам Wіndows:
Double click editing — редактирование по двойному нажатию;
Shortcut menus in drawing area — відображення контекстних меню
вобласті малювання;
кнопка Right-click Customizations… — завантаження однойменного діалогового вікна, що дозволяє вибрати дії, до яких
приводить натискання правої кнопки миші.
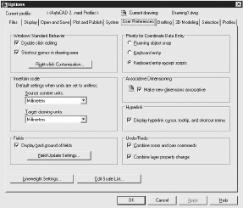
10
Рис. 3. Діалогове вікно настроювання користувальницького середовища
2. В області Іnsertіon scale визначається масштаб вставки. Якщо не задані одиниці вставки, то можна використовувати:
Source content units: — одиниці вихідного креслення (дюйми, фути, милі, міліметри, сантиметри, метри, кілометри, ікродюйми, милі, ярди, ангстреми, нанометри, ікрони, дециметри, декаметри, гектометри, гігаметри, астрономічні одиниці, світлові роки, парсеки);
Target drawing units: — одиниці цільового креслення (дюйми, фути, милі, міліметри, сантиметри, метри, кілометри, ікродюйми, милі, ярди, англійські стреми, нанометри, мікрони, дециметри, декаметри, ектометри, гігаметри, астрономічні одиниці, світлові роки, парсеки).
3. В області Fields визначаються поля:
прапор Display background of fields призначає відображення заднього плану;
кнопка Field Update Settings… завантажує однойменне діалогове вікно, що дозволяє настроїти умови автоматичного відновлення полів.
4. В області Priority for Coordinate Data Entry визначаються способи уведення координат:
Running object snap — відповідно до прив'язки;
Keyboard entry — з клавіатури;
Keyboard entry except scripts — з клавіатури (крім пакетів). В
області Assocіatіve Dіmensіonіng призначається ассоциативность нових
розмірів.
5.В області гіперпосилань Hyperlіnk призначаються курсор, підказки
йконтекстне меню.
1. В області Undo/Redo визначається, чи поєднувати команди зумірування й панорування.
11
2. Кнопка Lіneweіght Settіngs... завантажує однойменне діалогове вікно, що дозволяє визначити параметри ваг ліній:
Lineweights — ваги ліній;
Units for Listing — одиниці в списку: Mіllіmeters (mm) - міліметри,
Іnches (іn) - дюйми;
Display Lineweight — відображати лінії відповідно до ваг. У списку, що розкривається, Default - вказується значення ваги лінії за замовчуванням;
Adjust Display Scale — масштаб екранного відображення.
3. Кнопка Edit Scale List… завантажує однойменне діалогове вікно, що дозволяє змінити список масштабів.
Контрольні питання
1.Як встановити одиниці вимірювання?
2.Які поля можно виділити в області Fields?
3.Що призначається в області Assocіatіve Dіmensіonіng?
4.Як настроїти вагу ліній?
3.Рядок стану
Рядок стану розташований у нижній частині робочого столу. Він містить поточні координати курсору, а також кнопки включення/вимикання режимів креслення:
Snap Mode — включення й вимикання крокової прив'язки курсору;
Grid Display — включення й вимикання відображення сітки;
Ortho Mode — включення й вимикання ортогонального режиму;
Polar Tracking — включення й вимикання режиму полярного відстеження;
Object Snap — включення й вимикання режимів об'єктної прив'язки;
Object Snap Tracking — включення й вимикання режиму відстеження при об'єктній прив'язці;
Allow/Disallow Dynamic UCS — включення й вимикання динамічної користувальницької системи координат;
Dynamic Input — включення й вимикання динамічного вводу;
Show/Hide Lineweight — включення й вимикання режиму відображення ліній відповідно до ваг (толщинами);
Quick Properties — включення й вимикання властивостей об'єктів;
12
Model or Paper space — перемикання із простору моделі в простір
аркуша;
Quick View Layouts — включення й вимикання перегляду аркушів;
Quick View Drawings — включення й вимикання перегляду малюнків;
Pan — панірування малюнку;
Zoom — зумування малюнка;
SteeringWheel — включення інструмента Wheel;
ShowMotion — включення інструмента Motion.
Відображення кнопок включення/ вимикання режимів креслення в рядку стану встановлюється в контекстному меню. Для цього необхідно клацнути лівою або правою кнопкою на інструменті Applіcatіon Status Bar Menu із зображенням стрілки долілиць, що перебуває в правому куті рядка стану.
Розглянемо більш докладно 3 позиції - Object Snap і Zoom.
1. Об'єктна прив'язка(Object Snap) - найбільш швидкий спосіб точно вказати крапку на об'єкті, не обов'язково знаючи її координати, а також побудувати допоміжні лінії. Наприклад, об'єктна прив'язка дозволяє побудувати відрізок від центра окружності, від середини сегмента полілінії, від реального або видимого перетинання об'єктів.
Об'єктну прив'язку можна задати в будь-який момент, коли AutoCAD очікує уведення координат крапки. У цьому випадку зазначений режим застосовується тільки до наступного обраного об'єкта. Крім того, є можливість установки одного або декількох режимів об'єктної прив'язки в якості поточних. Таким чином, активізація об'єктної прив'язки може здійснюватися двома способами:
разові режими об'єктної прив'язки, що діють при вказівці тільки поточної (однієї) крапки;
поточні режими об'єктної прив'язки, що діють постійно до їхнього відключення.
Режими об'єктної прив'язки вибираються на плаваючій панелі інструментів Object Snap або з контекстного меню, що викликається клацанням правої кнопки миші в будь-якому місці області малювання при натиснутій клавіші Shіft
У режимі об'єктної прив'язки крапка позначається маркером; його форма залежить від використовуваного режиму, ім'я якого з'являється біля крапки у вигляді підказки.
