
- •Торговые марки
- •Содержание
- •Глава 1 Изучение концепции LabView
- •Глава 2 Конструируем свой виртуальный инструмент
- •Глава 3 Демонстрация возможностей LabView
- •Глава 4 Законченная система сбора данных
- •Глава 1
- •Модуль 1 Частотная характеристика VI
- •Виртуальные Инструменты (Virtual Instruments)
- •Моделирование экспериментальной установки
- •Запуск Виртуального Инструмента
- •Лицевая Панель
- •Инструмент операция
- •Кнопка “Запуск”Блок-диаграмма
- •Терминал органа управления лицевой панели
- •Поточное программирование
- •Структуры программирования
- •Структура Sequence
- •Графический компилятор
- •Модульность и Иерархия
- •Пиктограмма Demo Fluke 8840a
- •Ползунковый регулятор
- •Кольцевой регулятор
- •Модуль 2 Цифровой термометр
- •Моделирование экспериментальной установки
- •Создание VI
- •Создание лицевой панели (Panel)
- •Создание блок-диаграммы
- •Манипулирование объектами
- •Выбранный объект
- •Сбор значений температуры
- •Соединение объектов
- •Создание Пиктограммы и Коннектора
- •Создание пиктограммы
- •Создание Коннектора
- •Модуль 3 Монитор температуры VI
- •Моделирование Экспериментальной Установки
- •Создание панели
- •Создание Диаграммы
- •Использование цикла While Loop
- •Функция Wait Until Next ms MultiplyУправление скоростью цикла While Loop
- •Запуск Виртуального Инструмента
- •Модуль 4 Анализ температуры VI
- •Моделирование Экспериментальной Установки
- •Изменение блок-диаграммы Bundle
- •Изменение лицевой панели
- •Запуск VI
- •Модуль 5 Регулятор температуры VI
- •Моделирование Экспериментальной Установки
- •Изменение лицевой панели
- •Создание блок-диаграммы
- •Сломана
- •Запуск VI
Модуль 3 Монитор температуры VI
( Temperature Monitor VI )
LabVIEW имеет модульную, иерархическую структуру, в которой VI может вызывать другой VI. Вы можете разбить ваше приложение на части и конструировать VI для решения конкретной задачи. Вызывая эти VI из программ более высокого уровня, вы создаете сложные тестовые и измерительые системы. Таким образом, создав собственные библиотеки модулей, вы расширяете стандартные возможности LabVIEW и экономите свое время. В этом демонстрационном модуле вы будете использовать виртуальный инструмент (VI), созданный вами в Модуле 2, как subVI в VI, который будет отслеживать значения температуры, получаемые данным subVI.
Моделирование Экспериментальной Установки
Представьте себе, что вы хотите отслеживать внутреннюю температуру камеры, описанной в Модуле 2. Вы можете создать VI, который будет получать значение температуры раз в секунду и визуализировать значения на ленточном графике. Теперь вы сами создадите такой виртуальный инструмент (VI), используя Digital Termometer VI (Цифровой Термометр VI) из предыдущего модуля.
Закройте все окна LabVIEW и откройте новый VI, нажав кнопку New VI (Новый VI) в появившемся окне диалога.
Создание панели
Для создаваемого виртуального инструмента нужен переключатель на лицевой панели для запуска/останова сбора данных и ленточный график для визуализации температуры.
Выберите вертикальный переключатель (vertical switch) из палитры Classic>> Classic Boolean меню Controls. Пометьте переключатель Power (Питание). Выберите ленточный график (waveform chart) из палитры Modern>>Graph меню Controls. Назовите его Temperature History (История температуры). Расположите элементы лицевой панели как показано на рисунке.
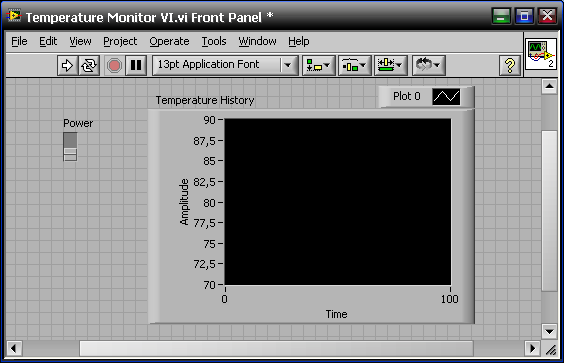
РИСУНОК 3-2

кнопка Enter

инструмент цвет
Если вы хотите изменить цвет ленточного графика ( предложенного вам в черно-белом виде), выберите инструмент цвет и нажмите на ленточном графике правую клавишу мыши. Отпустите клавишу мыши на выбранном цвете для изменения цвета объекта. Переместите курсор за территорию палитры и отпустите клавишу там, если вы хотите отменить операцию раскрашивания.
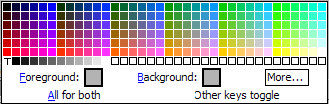
РИСУНОК 3-3
Создание Диаграммы
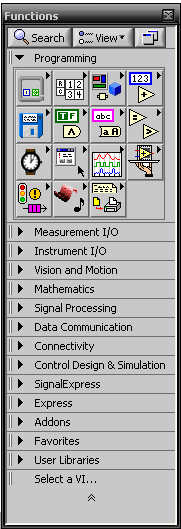
меню Functions
(Функции)
На свободном месте, нажатием на правую клавишу мыши, вызовите всплывающее меню и выберите пункт Select a VI... из меню Function. Появится окно диалога, показанное на рисунке. Найдите Digital Termometer.vi (Цифровой Термометр.vi ), и нажмите кнопку OK в окне диалога.
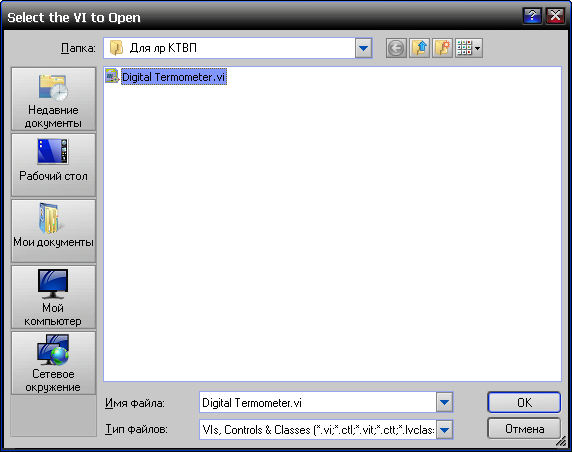
РИСУНОК 3-4
Расположите и подсоедините пиктограмму Digital Termometer (Цифровой Термометр) к терминалу ленточного графика, как показано на рисунке ниже
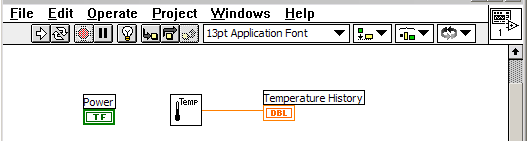
РИСУНОК 3-5
Внимание! Разорванная линия между пиктограммой Digital Termometer (Цифровой Термометр) и терминалом ленточного графика может означать, что вы неправильно определили коннектор терминала для индикатора лицевой панели. Выберите пункт Show Help Window из меню Windows. Нажмите на пиктограмму Digital Termometer (Цифрового Термометра) для демонстрации его коннекторов. Если пиктограмма не имеет выхода температуры, обратитесь к инструкции в части Создание Коннектора в Модуле 2.
