
3 курс (заочка) / Методические пособия / Пособие для ответов на контрольные вопросы
.pdf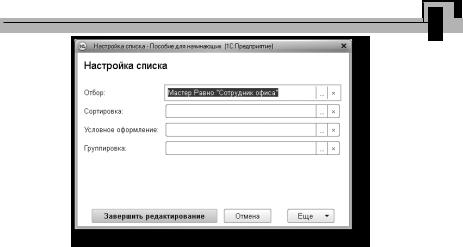
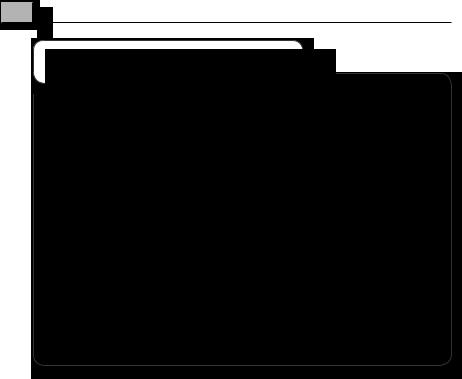
862 1С:Предприятие 8.3. Практическое пособие разработчика
Контрольные вопросы
;; |
Как связаны данные и элементы формы? |
;; |
Что такое основной реквизит формы? |
;; |
Что такое расширения формы и ее элементов? |
;; Какие существуют типы данных у формы? |
|
;; |
Как выполнить преобразование данных прикладных объектов |
;; |
в данные формы? |
Что такое связанная информация, и как к ней перейти из формы? |
|
;; |
Как настроить условное оформление строк формы списка? |
;; |
Как установить форму выбора для ссылочного реквизита? |
;; Как установить автоматическую и программную проверку заполнения реквизитов?
;; Что такое параметризованная команда?
;; Как использовать параметризованные команды в формах? ;; Как открыть форму списка с заданным отбором?
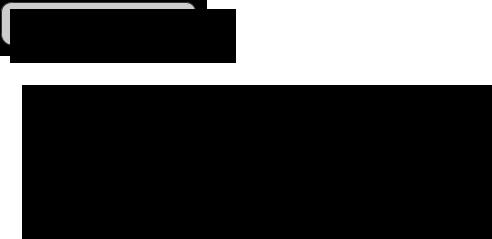
Занятие 28
Приемы редактирования форм
Продолжительность |
|
Ориентировочная продолжительность занятия – 2 часа. |
|
Редактор формы............................................................................................................. |
864 |
Разработка произвольной формы |
|
для редактирования документа «Оказание услуги».................................................... |
869 |
Как добавить в форму переключатель – тумблер........................................................ |
889 |
В режиме «Конфигуратор»....................................................................................... |
889 |
В режиме «1С:Предприятие»................................................................................... |
891 |
Как сгруппировать данные в списке.............................................................................. |
892 |
В режиме «Конфигуратор»....................................................................................... |
892 |
В режиме «1С:Предприятие»................................................................................... |
893 |
Контрольные вопросы.................................................................................................... |
894 |

864 1С:Предприятие 8.3. Практическое пособие разработчика
До сих пор при разработке нашей конфигурации мы в основном пользовались формами, автоматически сконструированными конструктором формы для используемых нами объектов конфигурации или списков этих объектов. Иногда мы добавляли в эти формы кнопки для выполнения нужных нам команд, колонки в табличную часть и т. п.
На этом занятии мы обобщим полученные навыки и рассмотрим примеры разработки формы с нуля с использованием только визуальных средств, а точнее – редактора формы.
Редактор формы
Редактор формы вам уже хорошо знаком по предыдущим занятиям. В нем разработчик указывает, из каких элементов (полей, кнопок, таблиц и т. п.) будет состоять форма, какие реквизиты (данные), команды и параметры будут использоваться в ней. Чтобы оживить форму, разработчик устанавливает связь между элементами и данными формы, а также задает желаемые интерфейсные свойства элементов формы.
Таким образом, разработчик не «рисует» форму, а описывает ее с помощью специального редактора. На основании этого описания платформа сама создает форму с нужным наполнением и обеспечивает либо ее стандартное поведение, либо то поведение, которое задано в модуле формы с помощью встроенного языка.
Окно редактора формы визуально разбито на несколько взаимосвязанных областей (рис. 28.1).
В левой верхней части окна на закладке Элементы можно редактировать состав и порядок элементов формы, группировать их. Задавая различные интерфейсные свойства этих элементов, можно управлять внешним видом формы.
Форма описывается в виде иерархической структуры, в которой все элементы подчинены корневому элементу дерева Форма. Свойства формы в целом, состав ее стандартных команд, набор событий определяются типом основного реквизита, отображаемого в форме. Например, если основным реквизитом формы является документ, то в панели команд появляется стандартная команда Провести и закрыть,
иначе – Записать и закрыть и т. д.
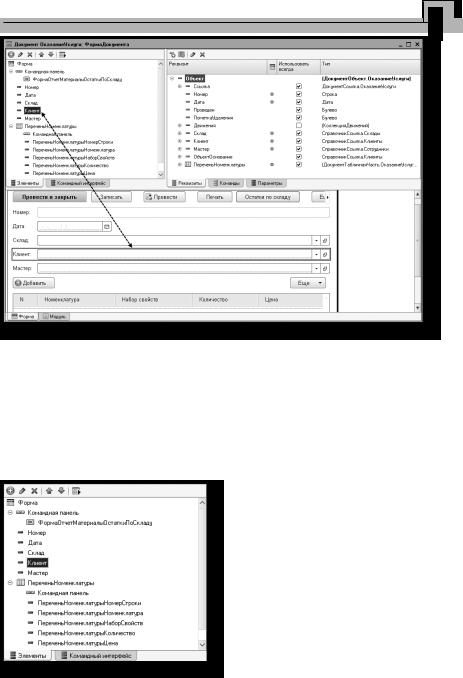
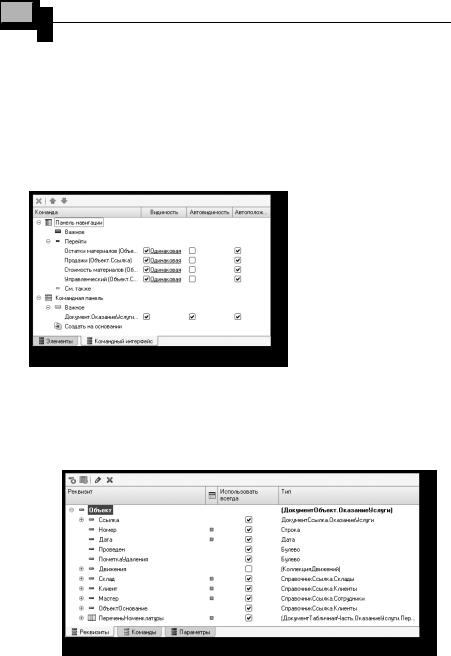
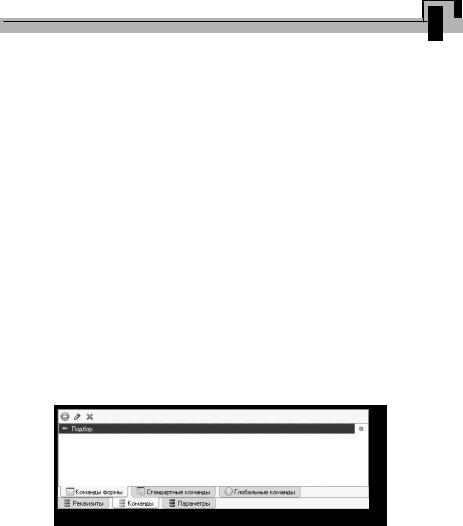
Занятие 28 867
После того как реквизиты связаны с элементами формы (свойство элементов ПутьКДанным), данные реквизитов начинают отображаться в форме. Путь к данным реквизита автоматически заполняется при перетаскивании реквизита в окно элементов формы. При этом создается элемент формы подходящего вида для отображения данных реквизита. Поэтому вышеописанный способ (путем перетаскивания реквизитов) – самый простой и удобный способ конструирования формы. Вызвав контекстное меню элемента формы, по команде Перейти можно быстро перейти к реквизиту формы, который отображается этим элементом.
При удалении реквизита из списка реквизитов формы после подтверждения удаляются те элементы формы, которые связаны с удаляемым реквизитом. Соответствующие элементы сразу же удаляются и из окна предварительного просмотра, расположенного в нижней части редактора формы.
В правой верхней части окна редактора формы на закладке Команды можно задавать состав команд, используемых в форме. Эти команды могут создаваться самим разработчиком (закладка Команды формы), могут поставляться формой и ее расширениями (закладка Стандартные команды), или это могут быть глобальные команды, созданные в конфигурации, которые могут отображаться в форме
(закладка Глобальные команды), рис. 28.5.
Рис. 28.5. Закладка «Команды» редактора формы
Команды, созданные разработчиком, в свойстве Действие должны быть связаны с процедурой – обработчиком команды, которая описывается в модуле формы на встроенном языке (см. рис. 28.6).
При перетаскивании команды в окно элементов формы в форме создается элемент (кнопка или гиперссылка), связанный с командой (свойство элемента Команда). При нажатии на него будет выполняться
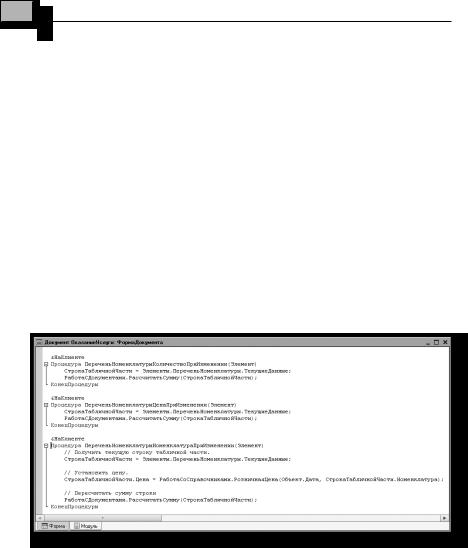
868 1С:Предприятие 8.3. Практическое пособие разработчика
процедура, указанная как обработчик команды. Вызвав контекстное меню элемента формы, по команде Перейти можно быстро перейти к команде формы, связанной с этим элементом.
При удалении команды формы после подтверждения удаляются те элементы формы, которые связаны с удаляемой командой. Соответствующие элементы сразу же удаляются и из окна предварительного просмотра, расположенного в нижней части редактора формы.
В правой верхней части окна редактора формы на закладке Параметры можно задавать состав параметров формы. С помощью параметров разработчик может управлять функциональностью формы при ее открытии в режиме 1С:Предприятие.
Внизу окна редактора формы находится закладка Модуль. При ее нажатии открывается модуль формы, в котором описывается работа формы на встроенном языке. В модуле формы располагаются процедуры – обработчики команд формы, обработчики событий элементов формы, а также созданные разработчиком процедуры и функции (рис. 28.6).
Рис. 28.6. Модуль формы
Вызвав контекстное меню элемента формы, можно быстро перейти к процедуре-обработчику команды в модуле формы, связанной с этим элементом. Также с помощью подменю События можно быстро создать или перейти к обработчику события выделенного элемента формы.
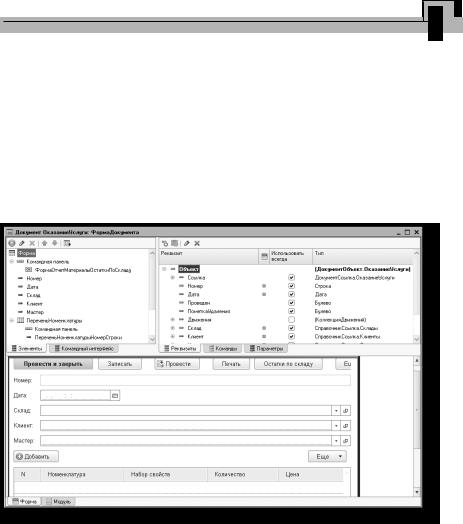
Занятие 28 869
Разработка произвольной формы для редактирования документа «Оказание услуги»
В режиме «Конфигуратор»
У нас в конфигурации уже существует основная форма документа ОказаниеУслуги. Эта форма была создана еще на четвертом занятии в разделе «Форма документа» на стр. 137 с помощью конструктора формы (рис. 28.7).
Рис. 28.7. Форма документа «ОказаниеУслуги» в редакторе формы
Как мы видим, все реквизиты документа и его табличная часть просто последовательно следуют друг за другом. Конечно, это не мешает пользователю вносить информацию в документ и редактировать ее в этой форме. Однако нельзя сказать, что работать с такой формой очень комфортно.
При взгляде на форму пользователь может потеряться среди обилия полей и колонок, так как информация в форме не структурирована.
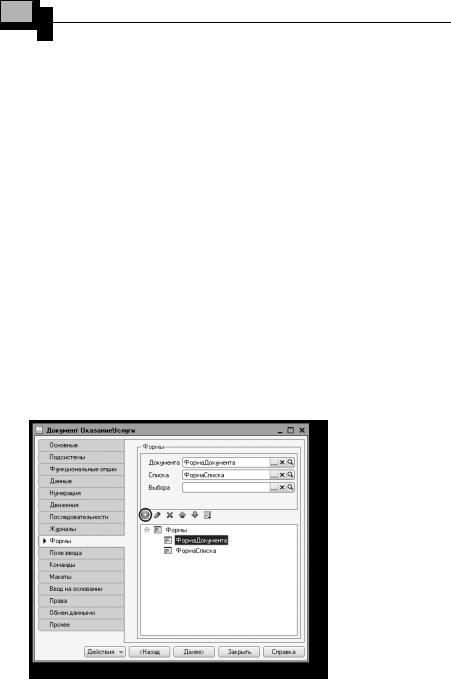
870 1С:Предприятие 8.3. Практическое пособие разработчика
Кроме того, расположение всех элементов редактирования друг за другом делает форму довольно громоздкой, особенно при наличии большой табличной части.
Для того чтобы улучшить дизайн формы и удобство работы с ней, нужно сконцентрировать внимание пользователя на определенных группах информации, выделить наиболее важные из них, структурировать вводимые данные по смыслу и сделать форму более компактной.
Для решения этих задач мы разработаем форму для редактирования документа ОказаниеУслуги с нуля. Попутно мы освоим (или повторим) основные приемы разработки форм:
как добавить в форму основной реквизит;как добавить элементы формы, связанные с данным реквизитом;как объединить элементы формы в группы;
как задать свойства группы и сделать группу свертываемой;как добавить в форму многостраничную панель;
как добавить в форму табличную часть и выделить ее строки по условию;
как вывести итог по колонке табличной части. Итак, начнем.
Откроем окно редактирования объекта Документ ОказаниеУслуги и на закладке Формы нажмем кнопку Добавитьнадсписком форм (рис. 28.8).
Рис. 28.8. Создание формы документа
