
3 курс (заочка) / Методические пособия / Пособие для ответов на контрольные вопросы
.pdf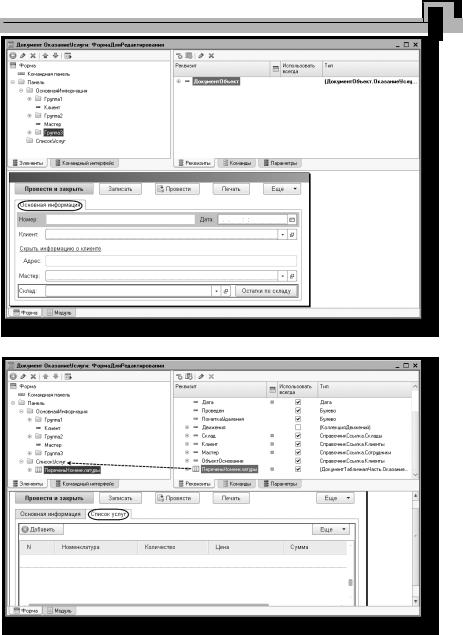
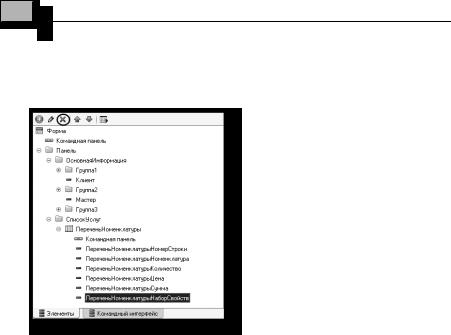
882 1С:Предприятие 8.3. Практическое пособие разработчика
Немного усовершенствуем внешний вид таблицы. Прежде всего, уберем несущественную для нас колонку НаборСвойств. Для этого раскроем список элементов таблицы ПереченьНоменклатуры в дереве элементов формы, выделим поле ПереченьНоменклатурыНаборСвойств и нажмем кнопку Удалить в командной панели
(рис. 28.25).
Рис. 28.25. Окно элементов формы
Теперь оформим по условию строки таблицы. Например, мы хотим выделить строки таблицы, в которых сумма услуг превышает
300 руб.
Для этого воспользуемся свойством УсловноеОформление формы. Выделим корень дерева элементов формы Форма и в палитре свойств нажмем гиперссылку Открыть в строке УсловноеОформление
(рис. 28.26).
В командной панели окна настройки условного оформления формы нажмем кнопку Добавить.
Сначала укажем Оформление для выделения полей. Нажмем кнопку выбора в поле Оформление и установим голубой цвет фона.
Затем укажем условие, при наступлении которого будет применяться оформление, то есть когда строки в таблице будут выделены голубым фоном.
Нажмем кнопку выбора в поле Условие и в появившемся окне добавим Новый элемент отбора (рис. 28.27). Для этого нажмем кнопку
Добавить и укажем в графе Левое значение – поле Сумма табличной части документа, в графе Вид сравнения – Больше, а в графе Правое значение выберем 300.

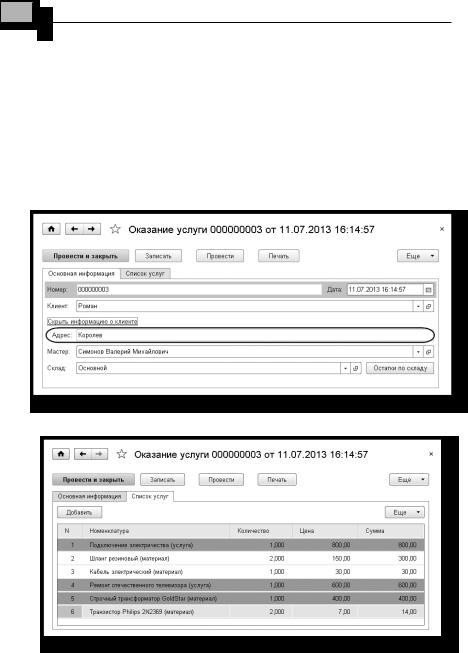

Занятие 28 885
Переключившись в панели закладок на страницу Оказание услуг, мы видим табличную часть документа, в которой строки с суммой выше 300 выделены голубым цветом (рис. 28.29).
Пожалуй, не хватает только итоговой строки в таблице с общей суммой услуг. И хотелось бы также видеть эту сумму на странице с основной информацией документа. Выполним эту доработку
врежиме Конфигуратор.
Врежиме «Конфигуратор»
Вокне элементов формы выделим таблицу ПереченьНоменклатуры
и в палитре ее свойств установим флажок Подвал (рис. 28.30).
Рис. 28.30. Палитра свойств таблицы
Затем выделим поле таблицы ПереченьНоменклатурыСумма и в свойстве
ПутьКДанным выберем из списка реквизитов ДокументОбъект.ПереченьНоменклатуры.ИтогСумма (рис. 28.31).
Таким образом, итог по колонке Сумма будет отражаться в подвале таблицы.
Теперь отобразим эту итоговую сумму на странице с основной информацией документа. В окне реквизитов формы найдем реквизит табличной части ИтогСумма и перетащим ее в группу ОсновнаяИнфор-
мация (рис. 28.32).

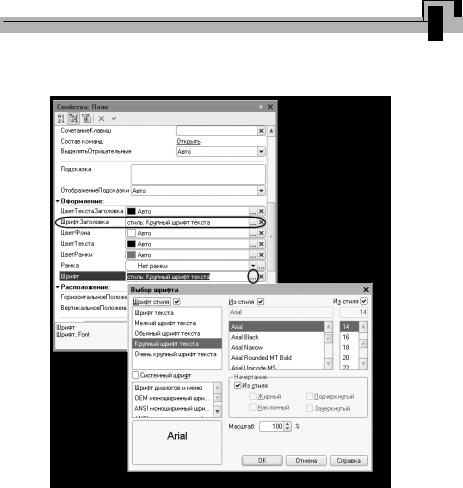
Занятие 28 887
А также установим в палитре свойств этого поля формы свойства
Шрифт и ШрифтЗаголовка в значение Крупный шрифт текста
(рис. 28.33).
Рис. 28.33. Палитра свойств поля формы
В режиме «1С:Предприятие»
Запустим «1С:Предприятие», откроем любой из документов Оказание услуги.Теперьнастраницесосновнойинформациеймывидимобщую сумму документа, выделенную крупным шрифтом (рис. 28.34).
А в табличной части присутствует итоговая строка с общей суммой услуг (рис. 28.35).
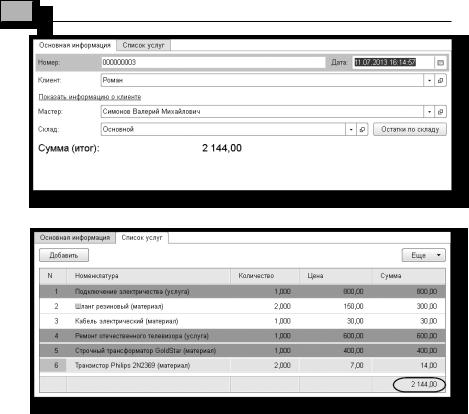
888 1С:Предприятие 8.3. Практическое пособие разработчика
Рис. 28.34. Форма документа в режиме «1С:Предприятие»
Рис. 28.35. Форма документа в режиме «1С:Предприятие»
Вроде бы это все, что мы хотели доработать в форме документа. Теперь она выглядит более компактной, законченной, более эстетичной. На наш взгляд, работать с такой формой пользователю будет удобнее и комфортнее.
Конечно, в таком вопросе прежде всего нужно руководствоваться пожеланиями заказчика, мнением пользователей, а затем уже своим личным вкусом.
В любом случае мы показали на данном примере только несколько распространенных приемов, которые помогут улучшить дизайн и удобство работы с формой.
Ниже мы покажем еще несколько небольших примеров редактирования форм.

Занятие 28 889
Как добавить в форму переключатель – тумблер
В форме редактирования элемента номенклатуры, сгенерированной автоматически, мы заполняем поле ВидНоменклатуры. Значениями этого поля являются элементы перечисления ВидыНоменклатуры – Материал или Услуга. Стандартно это поле отображается в виде обычного поля ввода, выбор значений которого осуществляется в выпадающем списке.
Когда элементов перечисления немного (2–3 значения), можно представить это поле в виде переключателя. Переключатель может иметь вид или обычного переключателя, или тумблера. Второй вариант, на наш взгляд, – более современный и стильный.
В режиме «Конфигуратор»
Чтобы выполнить это изменение, сначала создадим форму элемента для объекта конфигурации Справочник Номенклатура. Затем в дереве элементов формы выделим поле ВидНоменклатуры и вызовем его палитру свойств. Установим свойство Вид в значение Поле переклю-
чателя, Вид переключателя в значение Тумблер, а для свойства Список выбора зададим список значений, состоящий из элементов перечис-
ления ВидыНоменклатуры (рис. 28.36).
Попутно сделаем еще одно небольшое изменение. В элементе формы Родитель в режиме 1С:Предприятие можно изменить группу номенклатуры, к которой принадлежит конкретный элемент справочника. Например, при переносе элемента номенклатуры в корень справочника это поле требуется очистить.
Однако кнопка очистки  стандартно не отображается у поля ввода. Очистить поле можно и без этой кнопки (мышью, клавишей Delete), но некоторые пользователи чувствуют себя без нее как без рук. Чтобы принудительно отобразить кнопку очистки у поля Родитель, вызовем его палитру свойств и установим свойство КнопкаОчистки в значение
стандартно не отображается у поля ввода. Очистить поле можно и без этой кнопки (мышью, клавишей Delete), но некоторые пользователи чувствуют себя без нее как без рук. Чтобы принудительно отобразить кнопку очистки у поля Родитель, вызовем его палитру свойств и установим свойство КнопкаОчистки в значение
Да (рис. 28.37).

