
Sb98342
.pdf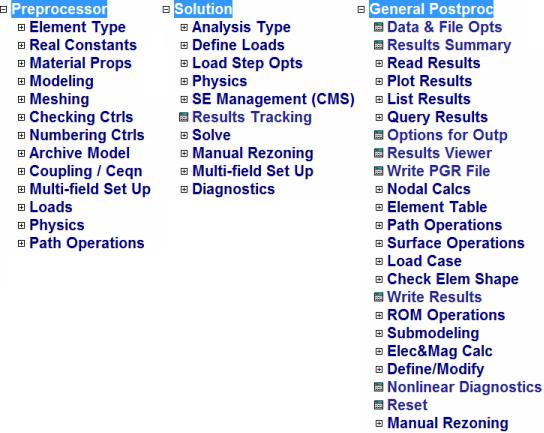
Следует заметить, что меню представляет собой графически оформленный инструмент и требует наличия мыши.
3.3.1. Главное меню
Меню состоит из двух информационных «деревьев»: Main Menu и Utility Menu (термин «дерево» используется для обозначения организационной структуры информации, когда на вершине «дерева» располагаются основные разделы, а специфические составляющие разделов – на его «ветвях»).
Главное меню Main Menu содержит почти все команды программы ANSYS. Это, вероятно, та область меню, где пользователь проводит значительную часть времени при выполнении анализа. Первые два уровня главного дерева меню показаны рис. 3.1–3.2.
В меню Preprocessor задаются типы элементов, константы, свойства материалов; создается геометрия расчетной области и вводится конечноэлементная сетка; устанавливаются связи и ограничения. В меню Solution выбирается тип анализа, вводятся граничные условия, источники, другие параметры расчета и выполняется расчет.
Рис. 3.1
11
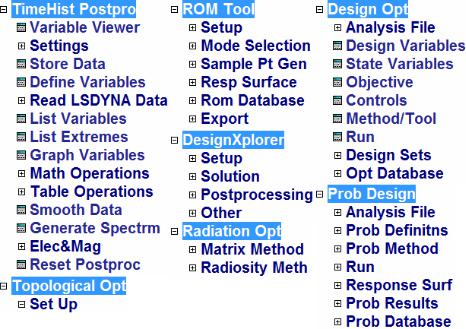
Рис. 3.2
Вменю General Postprocessor сосредоточены команды для загрузки, отображения в графическом контурном виде, в виде изолиний, в векторном виде, на графиках, а также для обработки результатов расчета, получения сосредоточенных и распределенных физических характеристик. В меню TimeHist Postprocessor представлены специализированные инструменты просмотра результатов для заданных временных шагов и определенных точек области.
Вменю Topological Optimization (оптимизации компоновки) задаются параметры особого вида оптимизации – заполнения или распределения материала в расчетной области по заданным критериям. В меню Reduced Order Modeling (ROM) Tool задаются параметры модели пониженного порядка для экономичного решения сложных связанных или динамических задач. В меню Design Explorer содержатся инструменты для оптимизации формы исследуемого объекта. В меню Radiation Opt вычисляются факторы излучения и генерируются элементы матрицы излучения. В меню Probabilistic design проводится управление анализом для оценки влияния неопределенных входных параметров и допущений на модель. В меню Design Opt задаются параметры для решения классической задачи оптимизации.
3.3.2. Меню утилит
Дерево Utility Menu используется, как правило, для работы с файлами, графического контроля, выбора логики и параметров анализа. На рис. 3.2–3.5 показаны первые два уровня меню утилит.
12
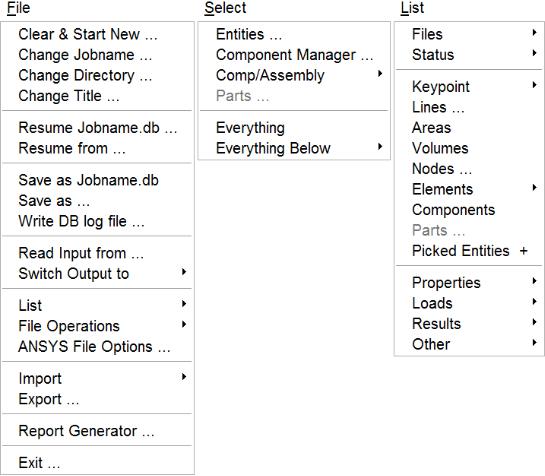
Рис. 3.3
В меню File собраны команды для изменения служебных параметров, заданных при старте (путь к рабочей директории и jobname), для работы с базой данных ANSYS и прочими служебными файлами. Из меню Select запускается подпрограмма Select Entities, предназначенная для управления выбором компонентов расчетной области. В меню List вызываются на экран разнообразные списки компонентов расчетной области, файлов, свойств, результатов и т. д. В меню Plot переключается отображение на экране компонентов расчетной области. В меню PlotCtrls доступны настройки, управляющие графическим выводом, сохранение скриншотов, а также вызов подпрограммы Pan Zoom Rotate для управления изображением в рабочей области. Из меню WorkPlane проводится изменение параметров активной координатной системы и рабочей плоскости. В меню Parameters открывается доступ к просмотру скалярных параметров модели, массивам и управлению ими. Меню Macro отвечает за создание и управление макросами-подпрограммами и сокращениями. Меню MenuCtrls позволяет управлять содержимым панели инструментов, а также выводом на экран меню, окон, сообщений.
13

Рис. 3.4
Рис. 3.5
14
3.3.3. Вызов справки
Кроме перечисленных в 3.3.2 пунктов в Utility Menu находится пункт Help, который дает доступ ко всем разделам справки. Вызов Help Topics открывает главное окно помощи ANSYS. В левой его части находятся три вкладки: Contents, Search и Index. В первой находится полный список статей помощи. Во второй осуществляется полнотекстовый поиск по всем статьям помощи с выводом заголовков статей, содержащих словосочетания и подсветкой искомого словосочетания в тексте открытой статьи. В третьей можно проводить быстрый поиск по заголовкам и подзаголовкам статей помощи. В этом случае поиск ведется начиная с первой буквы заголовка. Кроме того, для быстрого доступа к статье о любой команде (независимо от текущего обращения) в командной строке набирается команда HELP,Name, где Name – нужная команда. Также для удобства пользователя при вводе команды в командной строке над ней отображается подсказка, в которой содержится ее формат. После вызова любой команды через меню в появившемся окне ввода данных всегда присутствует кнопка HELP, нажатие на которую также открывает статью справки, посвященную данной команде. В конце каждой статьи указываются пути в меню, через которые возможен вызов данной команды.
3.4. Файл регистрации
Каждое обращение к программе ANSYS обновляет файл регистрации – так называемый log-файл с именем Jobname.LOG (Jobname – имя задания, определяемое системной командой при запуске программы). Log-файл открывается при первом входе в программу и закрывается при выходе из нее (командой /EXIT, другими средствами программы или при системном прерывании программы).
В файл регистрации копируется каждая введенная команда, создавая полную запись сеанса работы с программой ANSYS. Такая последовательность команд делает log-файл весьма полезным средством восстановления информации при фатальном сбое системы или катастрофической ошибке пользователя. При считывании (командой /INPUT) переименованной копии log-файла или при обращении к нему в пакетном режиме происходит выполнение каждой команды, содержащейся в файле регистрации, и создание базы данных в том виде, в каком она существовала при предыдущем решении за-
15
дачи. Файл регистрации также чрезвычайно удобен в качестве средства отладки, которое может помочь обнаружить ошибки, возможные в работе с программой.
При возобновлении сеанса работы новые команды будут дописываться в уже существующий log-файл. Просмотреть содержимое файла регистрации в интерактивном режиме работы можно с помощью меню List-Files. Поскольку log-файл существует в кодовом формате, он может легко читаться и редактироваться при использовании внешнего текстового редактора.
Процедура исполнения команд, содержащихся в файле Jobname.LOG состоит из трех основных шагов:
1.Создание переименованной копии log-файла. Не следует использовать текущий log-файл (jobname.LOG) для ввода данных. В процессе работы ANSYS файл заблокирован для внешних операций записи. Как минимум, нужно создать переименованную копию этого файла. Существуют два способа создания такой копии. Находясь в программе ANSYS, можно использовать команду /CLOG. Если сеанс работы прерван (файл jobname.LOG закрыт), для создания копии файла можно использовать соответствующую системную команду.
2.Редактирование переименованного файла (при необходимости). Иногда может возникнуть необходимость в редактировании переименованного файла регистрации перед использованием его для ввода нового задания. Для внесения нужных изменений используется текстовый редактор системы.
3.Чтение файла в сеансе работы с программой ANSYS. При редактировании log-файла может возникнуть необходимость добавить какие-либо комментарии или задать в тексте отступы для удобства. Это можно сделать с помощью команд ([/COM], [C***]) или используя символ комментариев «!» – восклицательный знак. При этом вводимые с помощью команд ([/COM], [C***]) комментарии будут отображаться в листингах ввода и вывода, в то время как комментарии, следующие за символом «!», будут появляться только в листинге ввода. Команды также могут быть разделены на абзацы для улучшения восприятия.
Для чтения переименованного и отредактированного log-файла в интерактивном режиме применяется команда /INPUT. В пакетном режиме переименованный и отредактированный log-файл может использоваться в качестве пакетного файла.
16
4. ТИПИЧНЫЙ АНАЛИЗ ANSYS
Программа ANSYS имеет много возможностей от простого линейностатического анализа до сложного нелинейного динамического анализа переходных процессов.
Все работы в типичном ANSYS – анализе можно разделить на 3 этапа:
1)построение модели;
2)введение источников и граничных условий и получение решения;
3)просмотр результатов.
4.1. Построение модели
Возможно, данная часть анализа требует наибольших затрат времени. Здесь вводятся имя задания и заголовок анализа, а затем используется PREP7 [/PREP7] для задания типа элементов, реальных констант элементов, свойств материалов и геометрии модели.
4.1.1. Определение имени задания и заголовка анализа
Хотя эта процедура не требуется для анализа, рекомендуется при необходимости выполнять ее при смене задачи.
/FILNAME /FILNAME,jobname – имя, которое используется для идентификации ANSYS job. Все файлы, создаваемые в процессе анализа, будут иметь это имя в качестве префикса, за которым будет следовать соответствующее расширение. Присвоение каждому последующему анализу своего определенного имени даже при работе в одном директории исключает перезапись и потерю файлов. По умолчанию все файлы будут иметь имя FILE или file в зависимости от операционной системы.
Существуют два пути изменения имени по умолчанию, использующих:
1)меню ANSYS программы,
2)команду /FILNAME,name в пределах ANSYS программы.
Имя jobname задается в MAPDL Product Launcher и остается постоянным пока активен данный сеанс работы ANSYS. Команда /FILNAME имеет силу только на начальном уровне. Новое имя задания будет присвоено только после запуска этой команды. Файлы, открытые перед ее запуском, такие как jobname.LOG и jobname.ERR, сохранятся в рабочей директории с исходным именем.
17

/TITLE |
/TITLE,Analysis title – команда определяет заголовок анализа. |
|
/STITLE |
Заголовок в дальнейшем будет включен во все графические |
|
|
экраны и в выходное решение. Подзаголовок (/STITLE) может |
|
|
быть добавлен к заголовку и будет показан на выходе (но не |
|
|
будет присутствовать на графических экранах). |
|
/UNITS |
/UNITS – ANSYS не известно, какую систему единиц вы бу- |
|
|
дете использовать в своем анализе (за исключением анализа |
|
|
магнитного поля). Программа работает со вводимыми про- |
|
|
стыми числами и допускает согласование всех вводимых дан- |
|
|
ных с заданной системой единиц. Поэтому выбор системы |
|
|
единиц – прерогатива пользователя, и следует убедиться, что |
|
|
вводимые данные согласуются с желаемой системой единиц. |
|
|
Команда /UNITS позволяет заказывать желаемую систему |
|
|
единиц, но не преобразует данные из одной системы единиц в |
|
|
другую. |
|
|
4.1.2. Задание типа элементов |
|
|
Библиотека элементов ANSYS содержит свыше 80 раз- |
|
Preprocess |
||
|
личных типов элементов. Каждый элемент идентифицируется единственным номером и префиксом, который отображает
ElemenType элементную категорию: BEAM4, PLANE77, SOLID96, PIPE16 |
|||
RealCons |
и т. д. Доступны следующие |
категории: |
BEAM, |
|
|||
Material |
COMBINation, CONTACt, FLUID, |
HYPERelastic, |
INFINite, |
|
|||
|
LINK, MASS, MATPIX, PIPE, PLANE, SHELL, SOLID, |
||
|
|||
By Panel |
SOURCe, SURFace, USER, VISCOelastic (или viscoplastic). |
||
|
|
|
|
-Тип элемента предполагается структурным, тепловым, маг-
GotoLib |
нитным, электрическим, жидким, |
со связанными полями и, |
|
|
|
|
помимо всего прочего, определяет |
набор степеней свободы, |
|
характерную форму элементов (линейная, квадратная, кирпич |
|
|
и т. д.) и 2-, 3-мерность элемента. |
|
|
|
|
ET |
Для определения типа элемента можно использовать |
|
ETCHG |
контрольную панель либо набор команд ET. Чтобы войти в |
|
ETLIST |
контрольную панель, выбирается требуемое меню команд, |
|
ETDELE |
показанное слева. В другом случае тип элемента можно иден- |
|
TYPE |
тифицировать при помощи имени, которое определяется с |
|
|
помощью типового справочного номера. |
|
18
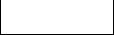
Например:
ET,1,BEAM4,
ET,2,SHELL63
определяют два типа элемента BEAM4 и SHELL63, которым присваиваются типовые справочные номера 1 и 2, соответственно.
Таблица типовых справочных номеров называется таблицей типов элементов. Для выбора определенного типа элемента указывают соответствующий справочный номер командой TYPE.
KEYOPT Многие типы элементов имеют дополнительные опции, известные как KEYOPTs и имеющие вид KEYOPT(1), KEYOPT(2) и т. д. Например, KEYOPT(9) для BEAM4 позво-
ляет вам выбирать результаты при проведения промежуточных вычислений каждого элемента, а KEYOPT(3) для SHELL63 подавляют гиперперемещения. Вы можете задать KEYOPTs, используя либо контрольную панель типов элементов, либо команду ЕТ, либо команду KEYOPT.
|
4.1.3. Ввод констант |
|
|
Константы (real constant) элементов – это определенные |
|
Preprocess |
||
|
свойства элементов данного типа. Например, реальные кон-
|
станты для BEAM3, двумерного балочного элемента, – пло- |
|
ElemenType |
||
щадь (AREA), момент инерции (IZZ), вес (HEIGHT), началь- |
||
RealCons |
ное перемещение (SHEARZ), первоначальное напряжение |
|
|
||
Material |
(ISTRN) и добавочная масса на единицу длины (ADDMASS). |
|
|
||
|
Не все элементы требуют реальных констант. Тип эле- |
|
|
||
By Panel |
мента можно определить при помощи контрольной панели |
|
- |
либо набора команд R. Чтобы войти в контрольную панель, |
|
GotoLib |
выбирается требуемое меню команд, показанное слева. |
|
|
|
|
R |
Каждому набору реальных констант определенного типа |
|
RMODIF |
элементов присваивается справочный номер, таблица спра- |
|
RMORE |
вочных номеров называется таблицей реальных констант. |
|
RLIST |
Для задания реальных констант используйте команду REAL. |
|
RDELE |
Далее приведены правила и рекомендации, которые жела- |
|
REAL |
тельно помнить: |
19
Используя команды (вместо контрольной панели реальных констант), реальные константы следует вводить в очередности, указанной в руководстве Elements для каждого типа элемента.
Для каждого типа элементов модели со множеством типов элементов используют отдельные наборы реальных констант. Если такой набор относится более, чем к одному типу элемента, ANSYS выдаст предупреждение.
Для проверки ввода реальных констант используйте команду RLIST или ELIST (при RKEY=1). RLIST просто печатает значения реальных констант для всех наборов, тогда как ELIST,,,,,,1 печатает метки реальных констант и их значения для каждого элемента.
Ввод реальных констант для линейных и поверхностных элементов (которые требуют геометрические данные – сечение, толщина, диаметр и т. д.) можно проконтролировать графической командой /ESHAPE, следующей за командой EPLOT. Элементы после этой команды будут выведены на экран как массовые элементы с прямоугольным сечением для элементов связи и оболочечных элементов и с круглым сечением для элементов труб. Части сечения устанавливаются, исходя из значений реальных констант.
4.1.4. Задание свойств материала
Задание свойств материалов требуется для большинства типов элементов. В зависимости от применения свойства материала могут быть линейными, нелинейными и/или анизотропными. Далее каждый случай будет рассмотрен отдельно. Наряду с типом элементов и реальными константами каждому набору присваивается справочный номер материала. Таблица справочных номеров материалов называется таблицей материалов. Для определения элемента находят соответствующий справочный номер материала командой MAT.
Линейные свойства материала могут быть постоянными или темпера- турно-зависимыми, изотропными или ортотропными.
MP Для определения постоянных свойств материала (изоMPLIST тропных или ортотропных) используйте команду MP с соотMPDELE ветствующими метками свойств: EX, EY, EZ – для модуля MAT Юнга; KXX, KXY, KXZ – для теплопроводности; MURX, MURY, MYRZ – для относительной магнитной проницаемо-
сти, и т. д.
Для изотропных материалов можно задать свойство только в Х-направлении, другим направлениям значение Х-направления присвоится по умолчанию, например:
20
