
Sb000340
.pdf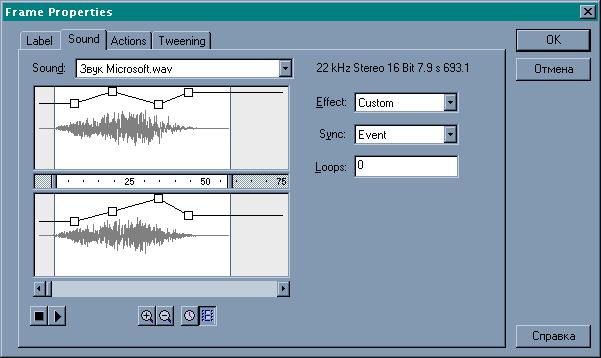
которого не кратна 11, звучание может стать выше или ниже чем в оригинале из-за его преобразования.
Чтобы размер выходного файла Macromedia Flash не оказался очень большим, следует придерживаться следующих принципов:
∙Многократное воспроизведение звука с помощью цикла позволяет создать звуковой фон значительной длительности,
∙Использование звуковых эффектов, применяемых к одному звуковому файлу, позволяет разнообразить его звучание,
∙Исключение пауз между звуками позволяет исключить сохранение лишней информации.
Рис. 9 Окно настройки присоединенного к кадру звука
Задание 5. Присоединение звукового файла к анимации
1.При открытом файле фильма Macromedia Flash вставим новый слой командой Insert - Layer.
2.При выделенном слое выбором команды File - Import открываем окно задания местонахождения файла и выбираем нужный звуковой файл. При необходимости импортировать несколько файлов, последовательно повторяем эти действия.
21
3.Для назначения слою звукового файла следует создать в нем ключевой кадр, выделить его и выбрать команду Modify - Frame. В окне Frame Properties перейдите на вкладку Sound, где в одноименном раскрывающемся списке выберите один из импортированных файлов.
4.Отредактируйте звук с помощью инструментов Macromedia Flash, проверяя характер звучания с помощью кнопки воспроизведения (рис.9), и щелчком по кнопке ОК закройте окно.
На вкладке Sound окна Frame Properties можно задать следующие параметры воспроизведения звукового файла. В раскрывающемся списке Sync представлены четыре варианта событий:
∙Event — позволяет синхронизировать звук с событием; воспроизведение начинается с синхронизированным кадром и продолжается независимо от временной диаграммы даже при остановке самого фильма (звукисобытия при воспроизведении опубликованного фильма смешиваются);
∙Start — обеспечивает аналогичные функции, однако при возникновении события запускается новый экземпляр звука, даже если он уже воспроизводится;
∙Stop — позволяет остановить воспроизведение указанного звукового файла;
∙Stream — позволяет синхронизировать звук с временной диаграммой на веб-сервере со скоростью звукового потока при этом кадры анимации могут пропускаться (такой звук останавливается при остановке анимации; при воспроизведении опубликованного фильма потоковые звуки также смешиваются).
Вполе ввода Loop задается число повторений воспроизведения звука. Если длина звука мала, то для его непрерывного воспроизведения в течение всего фильма можно задать достаточно большое число.
Раскрывающийся список Effect позволяет назначить звуковому файлу некоторые эффекты:
∙None — отменяет все ранее назначенные эффекты;
∙Left Channel — воспроизводит звук только в левом канале;
∙Right Channel — воспроизводит звук только в правом канале;
∙Fade Left to Right — звук "перетекает" с левого канала на правый;
∙Fade Right to Left — звук "перетекает" с правого канала на левый;
∙Fade In — постепенное нарастание громкости в процессе воспро-
изведения;
22
∙Fade Out — постепенное уменьшение громкости в процессе воспроизведения;
∙Custom — позволяет назначить собственный звуковой эффект.
Кроме выбора указанных параметров, вкладка Sound позволяет изменять уровень громкости звука и моменты начала и конца его воспроизведения. Для каждого из каналов (верхний - левый, нижний - правый) можно задать до восьми маркеров настройки громкости, перемещая которые регулируем уровень звука в канале. Специальные бегунки Time In и Time Out, расположенные на оси времени (числа кадров), задают участок звукового файла, подлежащий воспроизведению. Невыделенная часть звукового файла не сохраняется в фильме, что уменьшает общий размер его файла.
Задание 6. Присоединение нескольких звуковых файлов
1.Вставляем новый слой по команде Insert - Layer, выделяем кадр,
скоторого должен начаться звук, и выполняем команду Insert - Keyframe. При выделенном ключевом кадре вызываем окно его свойств командой Modify - Frame.
2.В окне Frame Properties переходим на вкладку Sound, где в одноименном раскрывающемся списке выбираем один из импортированных файлов. Редактируем звук с помощью инструментов Macromedia Flash и назначаем эффекты, проверяя характер звучания с помощью кнопки воспроизведения. Щелчком по кнопке ОК закрываем окно.
3.Результат одновременного воспроизведения звука проверяем по команде Control - Test Movie.
4.Общие параметры экспорта звука задаем в окне Publish Settings, открывающемся по команде File - Publish Settings.
5.Если какой-либо из звуков должен иметь собственные параметры экспорта, то по команде Window - Library вызываем библиотеку, в которой перечислены импортированные звуки и, выделив нужный щелчком правой кнопки, выбираем команду Properties. В окне свойств звука задаем требуемые параметры компрессии.
6.При экспорте фильма имеется возможность создать отдельный звуковой файл в формате WAV, объединяющий все звуки фильма. Для этого по команде File - Export Movie открываем окно задания имени и типа файла (в котором выбираем тип .wav).
Для каждого звукового файла можно задать свои параметры компрессии
в зависимости от его качества и требуемого размера файла фильма
23
Macromedia Flash. В диалоговом окне Sound Properties в раскрывающемся списке Compression доступны следующие варианты:
∙Default — используются параметры по умолчанию, заданные в окне Publish Settings,
∙ADPCM — применяется для экспорта коротких звуков-событий, устанавливая параметры сжатия для 16-разрядного звука,
∙MP3 — применяется для экспорта длительных потоковых звуков, устанавливая параметры сжатия MP3,
∙RAW — экспорт звука без сжатия.
Взависимости от выбранного варианта становятся доступны для установки еще несколько параметров:
∙Флажок Convert Stereo to Mono позволяет преобразовать стереозвук в монофонический,
∙Раскрывающийся список Sample Rate позволяет выбрать полосу частот для звуков экспортируемого файла (5 кГц - речь, 11 кГц - короткие звуки, 22 кГц - для веб-сайтов, 44 кГц - качество компакт-диска), но не выше полосы оригинала,
∙Раскрывающийся список ADPCM Bits позволяет выбрать число бит, используемое в кодировании ADPCM (от 2 до 5),
∙Раскрывающийся список Bit Rate позволяет выбрать максимальную скорость передачи звуковой информации в битах, выполняемую при кодировании MP3 (рекомендуется 16 Кбит/с и выше),
∙Раскрывающийся список Quality позволяет задать один из трех вариантов: Fast, Medium, Best (первый пригоден для публикации на вебсайте, остальные для публикации фильма на локальном диске или компактдиске).
Следует отметить, что при экспорте фильма Flash в форматы Quick Time или Windows AVI, ограничения на использование звуковых файлов снимаются, так как в этом случае звуки объединяются в одну звуковую дорожку. Поэтому для создания фильмов подобного формата можно использовать произвольное число исходных файлов. Для связи звука и изображения следует использовать потоковую синхронизацию. Если компьютер, на котором воспроизводится фильм, не будет успевать прорисовывать все кадры, то часть из них будет просто пропущена.
24

Основы работы в программе 3 ds MAX
Трехмерная графика и анимация — одно из самых интересных направлений компьютерных технологий для специалиста по рекламе и связям с общественностью. Программы трехмерного моделирования обладают развитым сложным интерфейсом, соответствующим их многообразным возможностям. Цель данных указаний — приобретение студентами практических навыков работы в программе 3ds max на всех этапах от создания отдельных объектов и построения трехмерной сцены до ее анимации. Поскольку упражнения выполняются студентами самостоятельно, то для каждого из заданий указывается соответствующий теоретический материал в учебной литературе, позволяющий получить более глубокие знания о тех инструментах изучаемой программы, которые необходимы для выполнения данного задания.
Задание
Освоить базовый порядок выполнения этапов создания сцены, ее визуализации и формирования результирующего видеофайла на примере разработки произвольного трехмерного объекта. Разработать в программе 3DS MAX одну из моделей на выбор:
-устройства (или архитектурного строения);
-героя;
Опыт проведения в течение нескольких лет занятий подтвердил большой интерес и способности многих студентов к креативным разработкам.
Задание 1. Создание пульсирующего взрывающегося многогранника
1.На панели Create раскройте список объектов категории Geometry
ивыберите вариант Extended Primitives.
2.Щелкните на кнопке Hedra. В окне проекции Top щелкните у точки с координатами (0,0) и перетащите курсор на 40 единиц.
3.В свитке Parameters панели Create переключатель Family установите в значение Star1. Параметр Radius следует задать равным 40, а также установить флажок Generate Mapping Coords внизу свитка.
4.Снова раскройте список разновидностей объектов и выберите
Standard Primitives. Щелкните на кнопке Box.
5.В окне проекции Top щелкните в районе точки (– 150, – 150) и перетаскивайте курсор вправо, пока в поле отсчетов координат не появятся цифры (150,150). Щелкните и перемещайте курсор, пока в счетчике Height
25
свитка Parameters не появится число –3, после чего еще раз щелкните кнопкой мыши, зафиксировав высоту объекта.
6.Щелкните на кнопке Select and Move основной панели инструментов. В окне проекции Front выделите объект Hedra01 и перетащите его вверх, чтобы он установился поверх прямоугольного основания.
7.Создадим источник света. Щелчком на кнопке Lights панели Create перейдите на одноименную вкладку и щелкните на кнопке Target Spot. Затем щелкните в точке (– 150, – 150) окна проекций Top, перетащите курсор
вточку (0,0) и отпустите кнопку мыши.
8.Снова щелкните на кнопке Select and Move. В окне проекции Front перетащите значок источника света вертикально вверх на 200 единиц.
9.Не отменяя выделения источника света, перейдите на панель Modify и прокрутите область свитка до Shadow Map Parameters, где введите значение 512 в счетчик Size.
10.Создадим съемочную камеру. Щелчком на кнопке Cameras панели Create перейдите на одноименную вкладку и щелкните на кнопке Target. Затем щелкните в точке (150,150) окна проекций Top, перетащите курсор в точку (0,0) и отпустите кнопку мыши.
11.Снова щелкните на кнопке Select and Move. В окне проекции Front перетащите значок камеры вертикально вверх на 300 единиц. Возможно придется изменить масштаб в окне проекции.
12.Щелкните на окне проекции Perspective, чтобы сделать его активным. Нажатием клавиши С (лат. регистр) задайте его окном проекции
Camera.
13.Сохраните файл командой File – Save под именем MF01-01.
14.Зададим материалы объектам. Щелчком на кнопке Material Editor основной панели инструментов откроем одноименное окно, в котором будет выделен первый образец.
15.В свитке Blinn Basic Parameters щелкните на пустой кнопке у образца цвета Diffuse. Откроется окно Material/Map Browser. В этом окне выполним двойной щелчок на строке Bitmap. В окне Select Bitmap Image File зададим файл папки Maps/Stones/Benediti.tga и щелкнем на кнопке ОК.
16.В окне Material Editor появится новый свиток Bitmap Parameters. Параметр Bitmap будет указывать на выбранный файл. Перетащите образец материала на объект Hedra01.
17.В окне Material Editor щелкните на втором образце. Щелчком на образце цвета Diffuse откройте окно Color Selector. Переместите вниз дви-
26
жок Whiteness, указав на белый цвет, и закройте окно. Перетащите второй образец материала на прямоугольное основание. Снова сохраните файл.
18.Выполним анимацию многогранника. Щелкните на кнопке Select Object и выделите объект Hedra01.
19.Щелчком на кнопке Curve Editor основной панели инструментов откройте окно Track View. В списке объектов раскройте ветвь Hedra01, а затем ветвь Object (Hedra). В списке параметров выбираем Q Scale. Затем по команде Controller – Assign открываем окно Assign Float Controller. Выде-
ляем значение Noise Float и щелкаем на кнопке ОК.
20.В окне Noise Controller: Hedra01\Q Scale задаем величину па-
раметра Strength равной 3000, а Frequency — равным 0,15. Закрываем окна
Noise Controller и Track View.
21.Щелчком на кнопке Play Animation в правом нижнем углу экрана выполняем просмотр анимации, представляющей случайные пульсации многогранника. Для остановки просмотра вновь щелкаем на той же кнопке.
22.Перетащите ползунок таймера анимации в нижней части экрана вправо к кадру с номером 100. Щелкните на кнопке AutoKey, чтобы включить режим анимации. Кнопка и полоса времени станут красными.
23.Щелкните на кнопке Select and Rotate и в окне проекции Top по-
верните объект Hedra01 на 720°, отслеживая угол поворота в поле отсчета координат. Закончив поворот, выключите режим анимации, повторно щелкнув на кнопке AutoKey.
24.Вновь воспроизведите анимацию, чтобы убедиться в результате.
25.Перейдите на панель Create и щелкните на кнопке Space Warps.
Всписке объектов категории Geometric/Deformable щелкните на кнопке Bomb. Затем щелкните в точке (0,0) окна проекции Top. В результате будет создан объект-бомба в самом низу объекта Hedra01.
26.Щелкните на кнопке Bind to Space Warp основной панели инструментов. Щелкните на значке объемной деформации и перетащите его к наружному краю объекта Hedra01. Перетаскивать курсор можно лишь в тех пределах, где он не изменяет свой вид. Отпустите кнопку мыши.
27.Не отменяя выделения объекта-бомбы, перейдите на панель Modify, где в свитке Bomb Parameters задайте параметр Strength равным 3,
Max равным 3, Gravity равным 0, Chaos равным 4 и Detonation равным 60.
Последний параметр определит номер кадра, в котором произойдет взрыв.
28.Активизируйте окно проекции Camera и щелкните на кнопке Play Animation. Закончив просмотр, щелкните на кнопке Stop. Сохраните файл (рис.1).
27
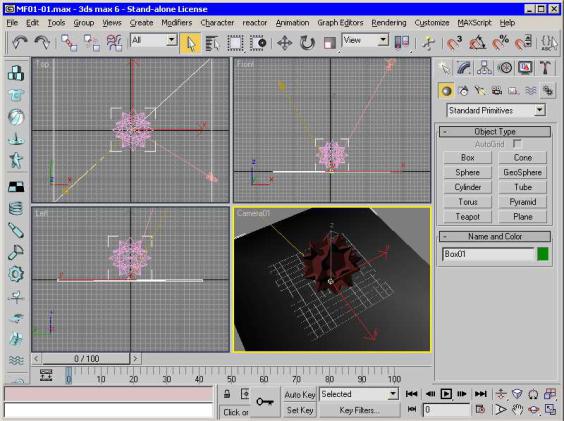
29.Теперь выполним визуализацию анимации. Щелкните на кнопке Render Scene основной панели инструментов. В одноименном окне устано-
вите переключатель Time Output в положение Active Time Segment. Задайте размер выходного кадра равным 320×240 пикселов, щелкнув на соответ-
ствующей кнопке области Output Size.
30.Щелчком на кнопке Files области Render Output откройте окно Render Output File, в котором задайте имя файла MaxFun.AVI и щелкните на кнопке ОК. Откроется окно с запросом о параметрах компрессии, в котором просто щелкните на кнопке ОК.
Рис. 1. Окончательный вид сцены перед выполнением анимации
31.Щелкните на кнопке Render, чтобы запустить процесс визуализа-
ции.
32. Просмотр созданного файла можно выполнить по команде File – View File либо открыв его в одном из проигрывателей, установленных на ПК.
28
Задание 2. Создание модели объекта по опорным сечениям
1.Загрузите файл MF02-01, содержащий две плоские формы: шестиугольник, имитирующий поперечное сечение банана, и сплайн, воспроизводящий его продольную кривизну.
2.При нажатой кнопке Select Object главной панели инструментов выделите объект Line01. На командной панели Create щелкните на кнопке Geometry и выберите в списке тип объектов Compound Objects. Щелкните на кнопке Loft, чтобы получить доступ к параметрам построения объекта по опорным сечениям.
3.В свитке Creation Method щелкните на кнопке Get Shape и выделите шестиугольник в любом окне проекции. В окне Perspective сразу появится изображение объекта.
4.Не отменяя выделения объекта, перейдите на командную панель Modify и в свитке Deformations щелкните на кнопке Scale. Откроется окно
Scale Deformation (Х).
5.Щелкните на кнопке Insert Corner Point панели инструментов этого окна и выберите инструмент Insert Bezier Point. На красной линии вставьте точки с координатами 20, 70 и 90.
6.Щелкните на кнопке Move Control Point панели инструментов окна Scale Deformation и, выделив точку красной линии с координатой 0, перетащите ее вниз до значения 20 по вертикальной оси.
7.Переместите точку с горизонтальной координатой 20 вниз до отметки 90 по вертикальной оси.
8.Переместите точку с горизонтальной координатой 70 вниз до отметки 90 по вертикальной оси.
9.Переместите точку с горизонтальной координатой 90 вниз до отметки 30 по вертикальной оси.
10.Переместите точку с горизонтальной координатой 100 вниз до отметки 25 по вертикальной оси, закончив создание кривой деформации
(рис.2).
11.Замените имя объекта на Banana и сохраните файл для последующей работы под именем MF02-02.
29
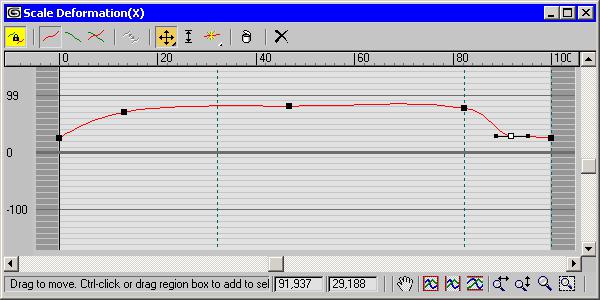
Рис. 2. Скорректированная кривая деформации
Задание 3. Формирование объемной полигональной модели
1.Загрузите файл MF03-01, содержащий параллелепипед, разбитый на сегменты. Отобразите его в режиме показа ребер объекта и тонированной оболочки каркаса.
2.Выделите параллелепипед щелчком правой кнопки мыши и пре-
образуйте в редактируемый полигон (Convert To – Convert to Editable Poly ).
Встеке модификаторов раскройте список подобъектов объекта Editable Poly и выберите вариант Polygon.
3.При нажатой кнопке Select Object выделите любой прямоугольник на верхней стороне параллелепипеда — его ребра станут красными. Для лучшего выделения задайте режим тонирования выделенных граней (с этой целью щелчком правой кнопки на названии окна проекции выберите команду Configure и в окне диалога Viewport Configure установите флажок Shade Selected Faces, после чего закройте окно диалога). Теперь выделенная грань будет закрашиваться красным цветом. На командной панели Modify в свитке Selection установите флажок Ignore Backfacing. Теперь будут выделяться только ребра тех граней, нормали которых направлены в окне проекции на наблюдателя.
4.В окне центральной проекции выделите крайние полигоны трех сторон параллелепипеда, удерживая нажатой клавишу <Ctrl>. На командной панели Modify в свитке Edit Geometry в счетчике Extrusion установите глубину выдавливания 30 см и нажмите клавишу <Enter>.
30
