
5546
.pdf
4.3 Модули пользователя |
91 |
Then
Begin
Write ('Задайте: с точностью до ', 'какого знака ');
Write ('после десятичной точки выводить '); WriteLN ('вещественные элементы массива');
ReadLN (q2);
WriteLN ('Массив:');
For i:=1 To n Do
Write (real vector(vector)[i]: 0: q2, ' ');
End
Else
Begin
WriteLN ('Массив:');
For i:=1 To n Do
Write (int vector(vector)[i], ' ');
End;
WriteLN;
WriteLN ('Нажмите Enter');
ReadLN;
End;
Procedure output matrix(float: Boolean; Var n, m: Integer; Var matrix);
Var q1, q2, i, j: Integer;
Begin
If float
Then
Begin
Write ('Задайте общее количество ', 'знаков под вывод ');
WriteLN ('вещественного элемента матрицы');
ReadLN (q1);
Write ('Задайте: с точностью до какого ', 'знака после ');
Write ('десятичной точки выводить ', 'вещественный ');
WriteLN ('элемент матрицы');
ReadLN (q2);
WriteLN ('Матрица:');
For i:=1 To n Do
Begin
For j:=1 To m Do
Write (real matrix(matrix)[i,j]: q1: q2, ' ');
WriteLN;
End; End
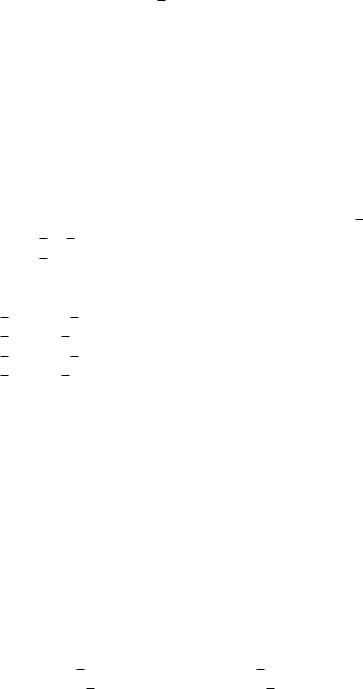
92 |
Глава 4. Подпрограммы. Библиотеки подпрограмм Free Pascal |
Else
Begin
Write ('Задайте общее количество ', 'знаков под вывод ');
WriteLN ('элемента матрицы');
ReadLN (q1);
WriteLN ('Матрица:');
For i:=1 To n Do
Begin
For j:=1 To m Do
Write (int matrix(matrix))[i,j]: q1, ' ');
WriteLN;
End;
End;
WriteLN;
WriteLN ('Нажмите Enter');
ReadLN;
End;
End.
. . . . . . . . . . . . . . . . . . . . . . . . . . . . . . . . . . . . . . . . . . . . . . . . . . . . . . . . . . . . . . . . . . . . . . . . . . . . . . . . .
Программа, в которой вызываются процедуры библиотеки io arr.
Program uses io arr; Uses Crt, io arr; Var selection: Char;
n, m: Integer;
vr: real vector;
vi: int vector; m r: real matrix; m i: int matrix;
Begin Repeat
ClrScr;
Write ('Для заполнения случайными числами '); WriteLN ('и вывода на экран');
WriteLN ('вещественного одномерного ', 'массива введите ƒ1‚');
WriteLN ('целого одномерного массива ', '— ƒ2‚'); WriteLN ('вещественной матрицы ', '— ƒ3‚'); WriteLN ('целой матрицы ', '— ƒ4‚');
WriteLN ('Выход из программы ', '— ƒ0‚'); ReadLN (selection);
Case selection Of
'1': Begin
input vector (True, n, v r); output vector (True, n, v r);
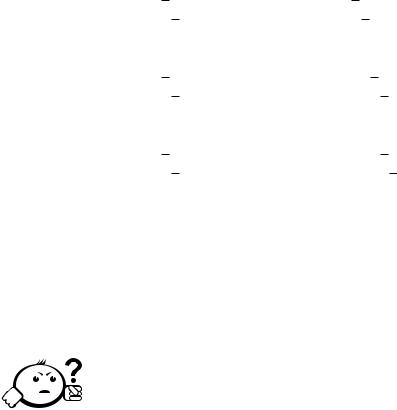
Контрольные вопросы по главе 4 |
93 |
End;
'2': Begin
input vector (False, n, v i);
output vector (False, n, v i);
End;
'3': Begin
input matrix (True, n, m, m r);
output matrix (True, n, m, m r);
End;
'4': Begin
input matrix (False, n, m, m i);
output matrix (False, n, m, m i);
End;
'0': Halt;
Else
WriteLN ('Введите "1 "2 "3 "4"или "0"');
End;
Until False;
End.
. . . . . . . . . . . . . . . . . . . . . . . . . . . . . . . . . . . . . . . . . . . . . . . . . . . . . . . . . . . . . . . . .
Контрольные вопросы по главе 4
. . . . . . . . . . . . . . . . . . . . . . . . . . . . . . . . . . . . . . . . . . . . . . . . . . . . . . . . . . . . . . . . .
1.Что такое подпрограмма?
2.Какие виды подпрограмм существуют во Free Pascal?
3.Что такое локальные параметры?
4.Что такое глобальные параметры?
5.Что такое формальные параметры?
6.Что такое фактические параметры?
7.В чем принцип рекурсии?
8.Для чего нужна RTL?
9.Что такое модули пользователя?
10.Для чего нужен интерфейс модуля?
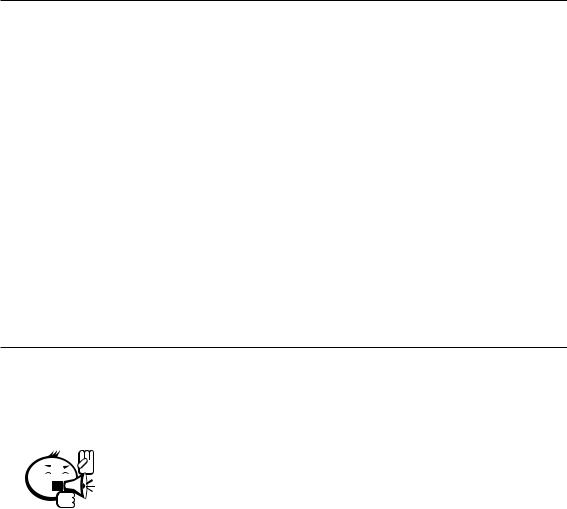
Глава 5
ИНТЕГРИРОВАННАЯ СРЕДА ПРОГРАММИРОВАНИЯ FREE PASCAL
5.1 Система Free Pascal
. . . . . . . . . . . . . . . . . . . . . . . . . . . . . . . . . . . . . . . . . . . . . . . . . . . . . . . . . . . . . . . . .
Процессор не «понимает» никаких языков программирования, поэтому в компьютере используется специальная машинная программа, называемая компилятором.
. . . . . . . . . . . . . . . . . . . . . . . . . . . . . . . . . . . . . . . . . . . . . . . . . . . . . . . . . . . . . . . . .
Компилятор преобразует программу, записанную на любом языке высокого уровня, в программу на машинном языке. Только после компиляции программа может быть запущена на компьютере.
Для одного и того же языка программирования существуют, как правило, несколько различных компиляторов, разработанных разными фирмами.
Версии Free Pascal имеют интегрированную среду программирования (Integrated Development Environment — далее IDE), внешне очень напоминающую среду программирования Turbo Pascal, включающую в себя: 1) экранный редактор исходного текста; 2) компилятор; 3) отладчик; 4) модули подпрограмм; 5) систему контекстной информационной помощи. Основные особенности IDE:
ˆвозможность использования многих перекрывающихся окон, у которых можно менять размеры и которые можно перемещать по экрану;
ˆналичие развитой системы меню;
ˆналичие диалоговых окон;
ˆподдержка работы с «мышью»;
ˆмногофайловый экранный редактор, причём можно осуществлять обмен информацией между отдельными окнами редактирования, а также использовать сведения из системы информационной помощи;
ˆувеличенные возможности отладчика;
ˆвозможность полной очистки и восстановления экрана.

5.2 Настройка IDE Free Pascal для работы |
95 |
С помощью IDE программист реализует весь цикл работ по созданию законченной, годной для дальнейшей эксплуатации машинной программы. Вначале он в экранном редакторе исходного текста вводит программу с помощью клавиатуры в компьютер и сохраняет на диске для последующего использования и редактирования. Затем компилирует её. В случае синтаксических (возникающих в результате нарушения правил написания предложений языка) и семантических (связанных с недопустимыми значениями параметров, недопустимыми действиями над параметрами и т. п.) ошибок в тексте программы компилятор выдаёт диагностические сообщения. Тогда программисту приходится возвращаться на этап редактирования, чтобы исправить ошибки. Наконец, после успешной трансляции программист запускает программу на пробное исполнение (тестирование). Здесь также возможно обнаружение ошибок, но уже логических, т. е. ошибок в последовательности выполняемых действий или в самих действиях. Отладчик помогает отследить исполнение программы и определить источник таких ошибок.
Модули подпрограмм позволяют программисту составлять программы, включая в них заранее подготовленные вспомогательные подпрограммы. Они разделены на группы по различным областям применения. С помощью библиотек подпрограмм программист ускоряет и облегчает себе процесс разработки сложных алгоритмов.
5.2 Настройка IDE Free Pascal для работы
IDE запускается с помощью файла FP.EXE и может по желанию пользователя легко модифицироваться. После загрузки файла FP.EXE под Windows на экране дисплея в небольшом окне появляется основной экран IDE, имеющий вид, показанный на рисунке 5.1.
Рис. 5.1 – Экран интегрированной среды Free Pascal
Для настройки рабочей папки в IDE необходимо выполнить следующие действия.
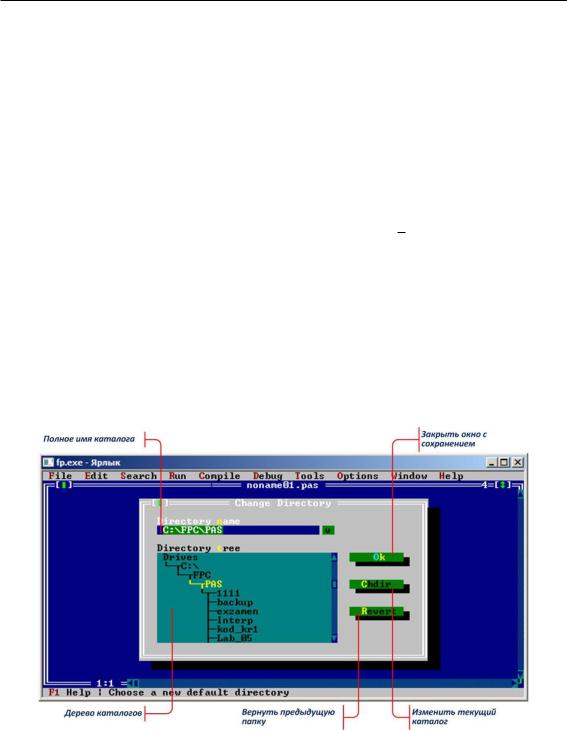
96Глава 5. Интегрированная среда программирования Free Pascal
1.С помощью «мыши» или клавиш [F10] [←] и [→] [Enter] выбрать пункт работы с файлами File (файл) из основного меню, расположенного
вверхней строке окна.
2.В подменю выполнить команду New (новый). В результате будет открыт файл с именем NONAME00.PAS.
3.Ещё раз войти в подменю File основного меню.
4.Выбрать пункт Change dir. . . (изменение директории).
5.В появившемся окне можно либо в поле Directory name вручную набрать путь к своим файлам (в нашем случае — C:/MY PROGR), либо в поле Directory tree найти и выделить свою папку, используя команды Chdir и Revert (см. рис. 5.2). Для перемещения по пунктам, полям и командам
вокнах с помощью клавиатуры используются клавиши управления курсором (стрелки) и [Tab]. При этом элементы окон выделяются цветом.
6.После настройки рабочей папки для выхода из окна Change Directory выполнить команду OK.
7.Из основного меню открыть подменю Options (опции).
8.Выбрать пункт Directories. . . (директории).
Рис. 5.2 – Экран IDE с окном Change Directory (изменение директории)
9.В открывшемся окне на закладке Misc. в поле EXE output directory ввести путь к своим файлам, как на рисунке 5.3.
10.Выполнить команду OK.
11.Для сохранения настроек необходимо ещё раз из основного меню открыть подменю Options и выполнить команду Save FP.INI (сохранить в файле
FP.INI).
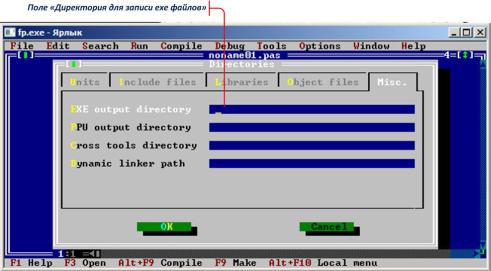
5.3 Редактирование исходного текста программ |
97 |
Рис. 5.3 – Экран IDE с окном Directories (директории)
5.3 Редактирование исходного текста программ
Мигающий курсор указывает, где будет воспроизводиться вводимый с клавиатуры символ. Передвижение курсора внутри текста производится клавишами со стрелками. Очередной символ вводится в двух режимах: со вставкой, тогда символы в строке раздвигаются, и с заменой ранее введённого в текущей позиции символа. Переключаются режимы нажатием [Insert]. Клавиша [Home] смещает курсор в начало строки, а [End] — в конец, [PageUp] и [PageDown] «листают» текст вверх и вниз соответственно. Клавиша [Backspase] удаляет символ слева от курсора, а [Delete] — символ над курсором.
Каждая введённая строка текста заканчивается невидимым символом перехода на новую строку. Этот символ вводится при нажатии [Enter], если включен режим вставки. В этом случае если курсор находится в конце строки, то вставляется новая пустая строка, а если в середине, то строка разрывается на две. Удаляется этот невидимый символ клавишей [Backspase] или [Delete], как и любой другой символ.
Более сложные действия по редактированию можно выполнять, нажимая комбинации клавиш. Так, для удаления всей строки текста, в которой находится курсор, надо, удерживая [Ctrl], нажать [Y].
Удобно работать с фрагментами (блоками) текста. Комбинация [Ctrl]+[K] включает работу с блоком. Если сразу после этого нажать [B], то отметится начало блока в позиции курсора. Перемещение курсора на другую позицию и нажатие [Ctrl]+[K] [K] выделяет блок цветом. После выделения с блоками возможны следующие операции: [Ctrl]+[K] [C] — копирование блока в местонахождение курсора; [Ctrl]+[K] [V] — перемещение блока на новое место; [Ctrl]+[K] [Y] — удаление блока. Нажатие [Ctrl]+[K] [H] снимает цветовое выделение блока.
Можно выделять блоки, используя комбинации клавиш с [Shift], которые представлены в таблице 5.1.
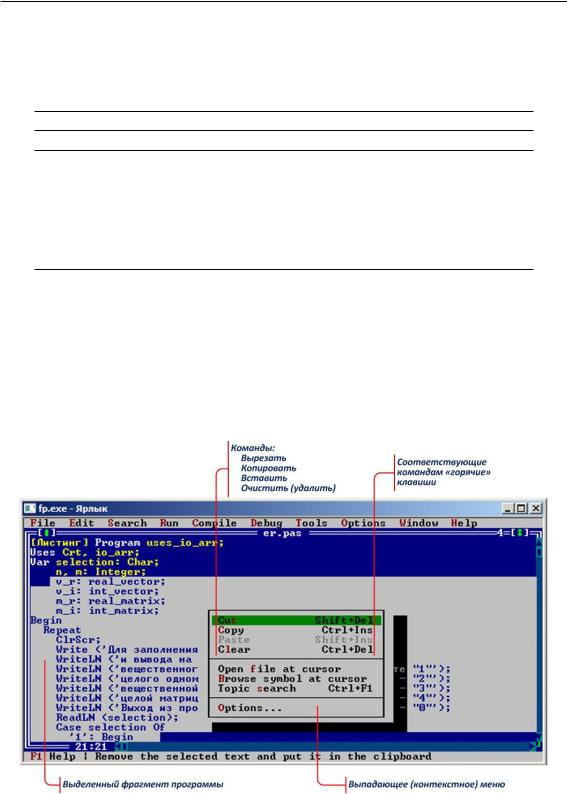
98 Глава 5. Интегрированная среда программирования Free Pascal
Таблица 5.1 – Выделение текста с помощью клавиатуры
Комбинации клавиш |
Действия |
[Shift]+[ ] |
выделение одного символа слева от курсора |
[Shift]+[←] |
выделение одного символа справа от курсора |
[Shift]+[→] |
выделение одной строки вверх от курсора |
[Shift]+[↑] |
выделение одной строки вниз от курсора |
↓ |
|
[Shift]+[Home] |
выделение до начала строки от курсора |
[Shift]+[End] |
выделение до конца строки от курсора |
[Shift]+[PageUp] |
выделение одного экрана вверх от курсора |
[Shift]+[PageDown] |
выделение одного экрана вниз от курсора |
|
|
[Shift]+[Ctrl]+[ ] |
выделение одного слова слева от курсора |
[Shift]+[Ctrl]+[←] |
выделение одного слова справа от курсора |
→ |
|
Также выделение блоков возможно при помощи «мыши». Для этого курсор «мыши» устанавливаем в начальную позицию и, удерживая левую кнопку «мыши», перемещаем его в конечную позицию, при этом выделяется нужный фрагмент текста программы. Нажатие правой кнопки «мыши» вызывает выпадающее меню, содержащее команды работы с блоками (см. рис. 5.4). Эти команды дублированы в подменю Edit основного меню IDE.
Рис. 5.4 – Экран IDE с выпадающим, при нажатии правой кнопки «мыши», меню
Таким образом, работа в IDE с фрагментами текста программы возможна тремя способами: с использованием комбинаций клавиш [Ctrl]+[K], сохранившихся из ранних версий Turbo Pascal, комбинаций с [Shift] и третий способ — при помощи «мыши», которые также могут применяться в известном текстовом редакторе MS Word. Выберете при работе наиболее удобный для Вас способ.
5.5 Компиляция и исполнение программ |
99 |
Сделанные в программе исправления отменяются командой Undo (отмена) подменю Edit или нажатием [Alt]+[Backspase]. Команда Redo (повтор) возвращает исправления после выполнения Undo.
5.4 Работа с файлами
Название файла в системах MS DOS и Windows состоит из имени и расширения, которые разделяются точкой. Файлы с исходными текстами программ на Free Pascal должны иметь расширение PAS. Имя файла может быть любым, однако при работе в Free Pascal для имён файлов рекомендуется использовать последовательности латинских букв, цифр и знака подчёркивания длиной до восьми символов.
После запуска Free Pascal для ввода текста программы по умолчанию открывается файл с названием NONAME00.PAS. Набрав текст программы, её необходимо сохранить. Это можно сделать, выполнив команду Save as. . . (сохранить как) подменю File основного меню или нажав [F2], в открывшемся окне Save File As (сохранить файл как) в поле Save file as нужно ввести имя файла (можно без расширения) и выполнить команду OK. В дальнейшем, чтобы открыть уже существующий файл, следует выполнить команду Open. . . (открыть) или нажать [F3], ввести имя файла в поле Name окна Open a File и выполнить OK. Сохранение изменений в существующем файле производится командой Save или нажатием [F2].
Команда Exit (выход) подменю File или комбинация клавиш [Alt]+[X] завершает работу с системой.
Удобно настроить компьютер на запуск Free Pascal по расширению файлов PAS, как, например, по умолчанию настроены документы Word, Excel и другие файлы MS Office. Под Windows это можно сделать следующим образом:
1)щёлкнув правой кнопкой «мыши» на любом файле с расширением PAS, вызвать выпадающее меню и выбрать Свойства;
2)в открывшемся окне нажать на кнопку «изменить»;
3)в окне Выбор программы нажать «обзор»;
4)найти и выделить файл FP.EXE на диске, нажать «открыть».
При выполнении описанных действий все окна открываются последовательно и закрываются в обратном порядке. После такой настройки, чтобы сразу открыть существующий файл с текстом программы, достаточно найти его на диске и запустить. При этом произойдёт запуск Free Pascal, и изменения в программе будут сохраняться в файл, расположенный в том же месте на диске, откуда произошёл запуск.
5.5 Компиляция и исполнение программ
После ввода с клавиатуры или чтения с диска программу можно запустить на исполнение, выполнив команду Run (пуск) одноимённого подменю или нажав [Ctrl]+[F9]. При этом сначала происходит компиляция программы и может быть обнаружена ошибка. Тогда будет выдано соответствующее сообщение. Перевод таких сообщений приводится в приложении. Для исправления ошибки необходимо
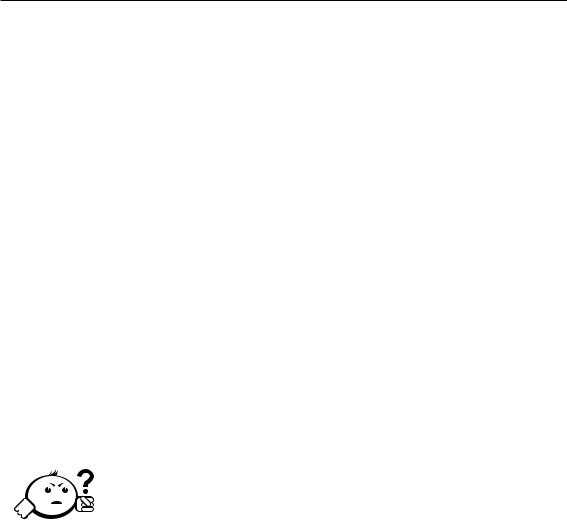
100 Глава 5. Интегрированная среда программирования Free Pascal
тщательно проанализировать текст программы выше курсора. После исправления одной ошибки может обнаружиться другая и т. д.
Наконец, после выдачи сообщения об успешной компиляции программа запускается на исполнение и произойдёт переключение экрана — вместо окна IDE Free Pascal появится окно, в котором производится ввод исходных данных и вывод результатов (если, конечно, ввод и вывод предусмотрен). После завершения работы программы снова появится окно IDE. Чтобы просмотреть экран с результатами, надо нажать [Alt]+[F5], а чтобы вернуться в IDE — любую клавишу.
Можно компилировать программу без её последующего запуска при помощи команды Compile одноимённого подменю или комбинации клавиш [Alt]+[F9].
Иногда случается, что после запуска программы никак не удаётся дождаться конца её работы. Это может быть из-за того, что исполнение алгоритма требует очень много действий, иными словами, алгоритм имеет большую трудоёмкость. Такое может случиться, если алгоритм не очень хорош (не эффективен), а количество обрабатываемых данных велико. Если же алгоритм исполняется на простом проверочном примере, то, скорее всего, он просто «зациклился», т. е. повторяет без всякого изменения бесконечную последовательность одних и тех же действий. Такой алгоритм применять бесполезно: результата вычислений никогда не получишь! Чтобы принудительно прекратить исполнение зациклившейся программы, необходимо нажать [Ctrl]+[Break].
. . . . . . . . . . . . . . . . . . . . . . . . . . . . . . . . . . . . . . . . . . . . . . . . . . . . . . . . . . . . . . . . .
Контрольные вопросы по главе 5
. . . . . . . . . . . . . . . . . . . . . . . . . . . . . . . . . . . . . . . . . . . . . . . . . . . . . . . . . . . . . . . . .
1.Что такое компилятор?
2.Для чего нужна IDE?
3.Где осуществляется редактирование текста программы?
4.Что такое отладчик?
5.Чем отличается выполнение программы по шагам, с использованием клавиш F7 и F8?
6.Как открыть для просмотра окно выполнения программы?
