
lab1
.pdfПрактическое занятие №1
Автоматизация труда инженера при разработке АСУ ТП в SCADA TRACE MODE
Цели работы:
1.Познакомиться со SCADA/Softlogic-системой TRACE MODE.
2.Создание проекта.
Необходимое оборудование в системе TRACE MODE:
1.SCADA/Softlogic-система TRACE MODE 6.
2.Библиотеки_компонентов, Шаблоны_программ, Задвижка_Модель, слой Источники/Приемники, слой Ресурсы.
3.Аргументы, атрибуты, узел RTM, панель инструментов ИСР, профайлер.
Программный комплекс TRACE MODE предназначен для автоматизации процесса управления промышленными предприятиями, энергетическими объектами, интеллектуальными зданиями, объектами транспорта, системами энергоучета.
Масштаб систем автоматизации, создаваемых в TRACE MODE, может быть любым – от автономно работающих управляющих контроллеров и рабочих мест операторов (АРМ), до территориально распределенных систем управления, включающих десятки контроллеров и АРМ, обменивающихся данными с использованием различных коммуникаций – локальная сеть, интранет/интернет, последовательные шины на основе RS-232/485, выделенные и коммутируемые телефонные линии, радиоканал и GSM-сети. Причем, благодаря наличию в составе TRACE MODE 6 компонентов T-Factory, появляется возможность комплексной автоматизации управления как технологическими, так и бизнес-процессами производства для достижения высокой экономической эффективности.
TRACE MODE 6 располагает встроенными драйверами, позволяющими подключать более двух тысяч наименований устройств ввода/вывода – программируемых логических контроллеров, удаленного УСО, плат ввода/вывода и промышленных сетей. Поддержка спецификаций OPC DA и HDA, протоколов DDE и NetDDE, а также открытый формат драйвера ввода/вывода и возможность прямого обращения к динамическим биб-лиотекам (DLL) средствами языка программирования ST определяют беспрецедентные возможности по включению в состав систем автоматизации, разрабатываемых в TRACE MODE, разнообразного оборудования и обмену данными с внешними приложениями.
Особое место отводится системам, использующих свободно-программируемые контроллеры (PC-based и/или PAC-контроллеры), поскольку в этом случае в TRACE MODE 6 применяется единый инструмент создания информационного и математического обеспечения, как для АРМ верхнего уровня, так и для контроллеров, реализующих нижний уровень в иерархии систем автоматизации. Использование технологии автопостроения и подход к разработке проекта распределенной системы автоматизации как единого проекта существенно повышают производительность труда, значительно уменьшая долю рутинных ручных операций и снижая количество ошибок, неизбежных в больших проектах.
Автопостроение® - это набор автоматических процедур формирования различных элементов проекта АСУТП. Автопостроение избавляет разработчика АСУТП от наиболее

рутинной работы, сокращает время разработки проекта, и снижает вероятность внесения ошибок, возникающих при ручных операциях.
Можно сказать, что автопостроение - это автоматизация автоматизации. Применение автопостроения не исключает возможности ручной привязки, это своего
рода макросредство, работающее за человека, но под его полным контролем. Автопостроение не оставляет ничего "за кадром", результаты работы автопостроения всегда могут быть просмотрены и при необходимости отменены или скорректированы.
Различают несколько основных видов автопостроения:
Автопостроение источников данных программируемых логических контроллеров (PLC) и устройств связи с объектом (УСО) по известной конфигурации;
Автопостроение каналов TRACE MODE по источникам данных; Автопостроение и автопривязка каналов из редактора аргументов; Автопостроение связей SOFTLOGIC-контроллер - сервер; Автопостроение связей сервер-сервер; Автопостроение по библиотечным объектам;
Автопостроение SQL-запросов; Автопостроение связей с OPC-сервером; Импорт/экспорт базы каналов по ODBC.
1. Создание объекта
Создадим в ИСР новый проект и в дереве проекта откроем слой
Библиотеки_компонентов. Выберем Пользовательская и с помощью контекстного меню, вызываемого по правой клавише мыши, создадим компонент Библиотека (Рис.1):
Рис. 1
в ней создадим новый объект с именем Задвижка (Рис.2):
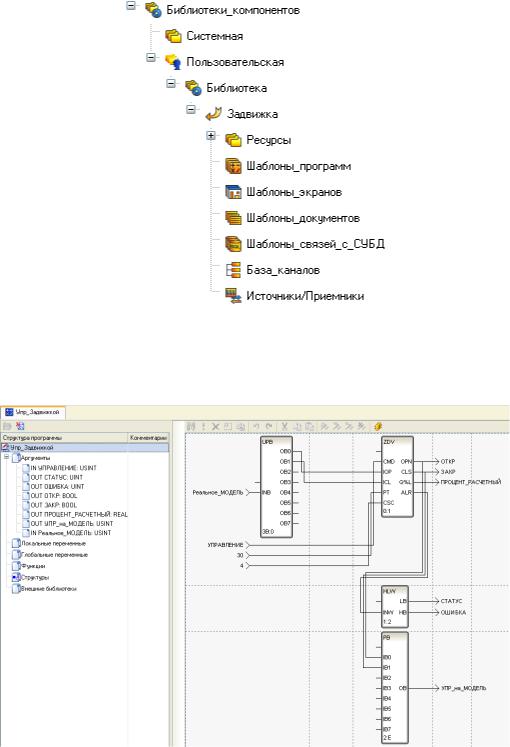
Рис. 2
Выберем в объекте слой Шаблоны_программ и создадим программу для управления задвижкой (на языке FBD) с именем Упр_Задвижкой (Рис.3):
Рис. 3
Данная программа будет исполнять команды на открытие/закрытие, возвращать расчетное положение задвижки (% открытия) и отрабатывать концевые выключатели, используя встроенный FBD-блок ZDV.
Далее, выбрав слой Шаблоны_экранов, создадим графический экран Экран#1
(Рис.4):
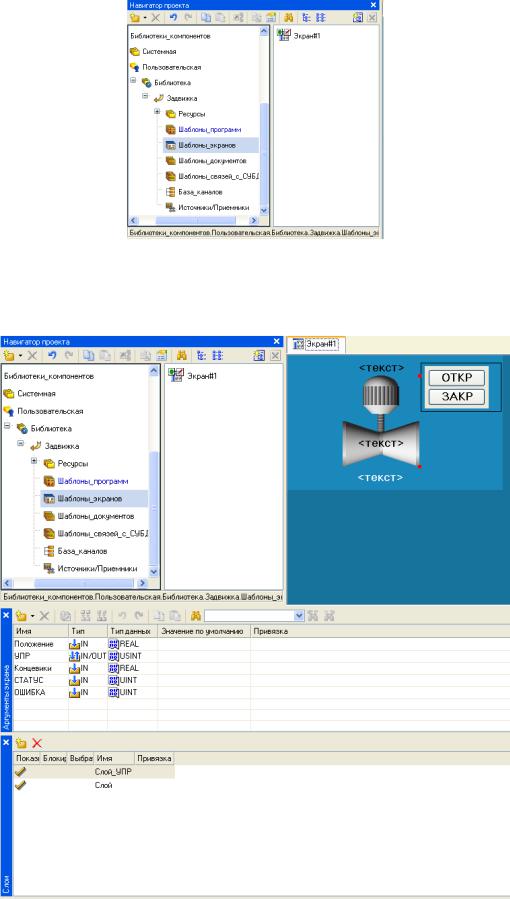
Рис. 4
Откроем графический экран на редактирование и изобразим его с использованием стандартных объемных графических элементов (ГЭ) следующим образом (Рис.5):
Рис. 5
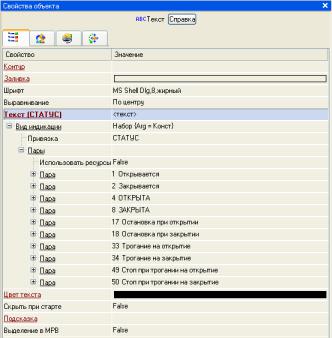
Причем ГЭ Группа кнопок, привязанный к аргументу УПР, для управления задвижкой разместим в дополнительном слое с именем Слой_УПР. В дальнейшем – при размещении графического экрана в качестве графического объекта (ГО) на сводном графическом экране при щелчке левой клавиши мыши (ЛК) на ГО данный слой будет открываться и пользователь будет получать возможность управлять задвижкой.
С помощью ГЭ Текст будем отображать текущее положение задвижки (аргумент Положение), а открытие/закрытие – с помощью динамизации цвета привода задвижки, привязанного к аргументу Концевики. Состояние задвижки (Открыта, Открывается,
Закрыта, Закрывается, Остановка при открытии, Остановка при закрытии ит.д.)
будем отображать с помощью ГЭ Текст, привязанного к аргументу СТАТУС (Рис.6):
Рис. 6
И, наконец, результат анализа текущего положения задвижки по срабатыванию концевых выключателей – с помощью ГЭ Текст, привязанного к аргументу ОШИБКА.
Далее с помощью drag’n’drop переместим программу и экран в слой База_каналов объекта и создадим там же канал класса Float с именем Задвижка_Модель (Рис.7):
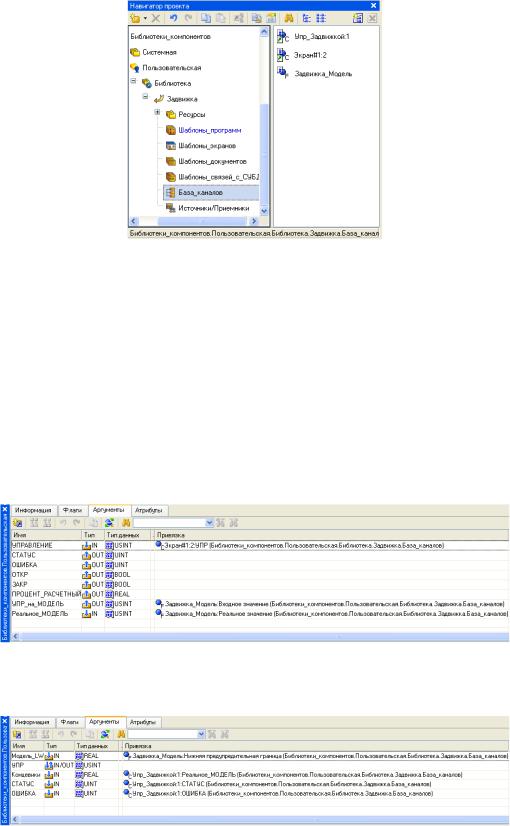
Рис. 7
Данный канал мы будем использовать в привязке к модели задвижки, а для реальных проектов вместо него можно создать каналы которые могли бы быть в дальнейшем связаны с аппаратными источниками/приемниками для получения информации от датчика положения задвижки, дискретным портом ввода для получения сигналов от концевых выключателей и дискретным портом вывода для формирования команд на открытие/закрытие задвижки.
Выполним привязки аргументов программы, экрана и атрибутов канала между собой с учетом использования модели задвижки. Откроем свойства канала класса CALL Упр_Задвижкой и выполним следующие привязки (Рис.8):
Рис. 8
Затем – свойства канала класса CALL Экран#1 (Рис.9):
Рис. 9
На этом объект Задвижка готов. Сохраняем его в пользовательской библиотеке с помощью щелчка ЛК по иконке  .
.
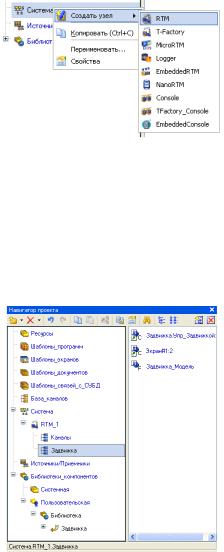
2. Использование объекта в проекте
Приступим к разработке простого проекта в котором необходимо осуществлять
управление задвижками с помощью иконки  на панели инструментов ИСР. В дереве проекта выберем слой Система и создадим узел RTM (Рис.10):
на панели инструментов ИСР. В дереве проекта выберем слой Система и создадим узел RTM (Рис.10):
Рис. 10
Откроем слой пользовательских библиотек и перенесем с помощью drag’n’drop объект Задвижка в узел RTM. В результате в узле будет создана группа каналов с именем Задвижка, содержащая в себе программу, экран и канал с сохранением всех связей между ними, т.е. заданными в объекте (Рис.11):
Рис. 11
В слое Источники/Приемники создадим группу Модели, а в ней Задвижку
(Рис.12):
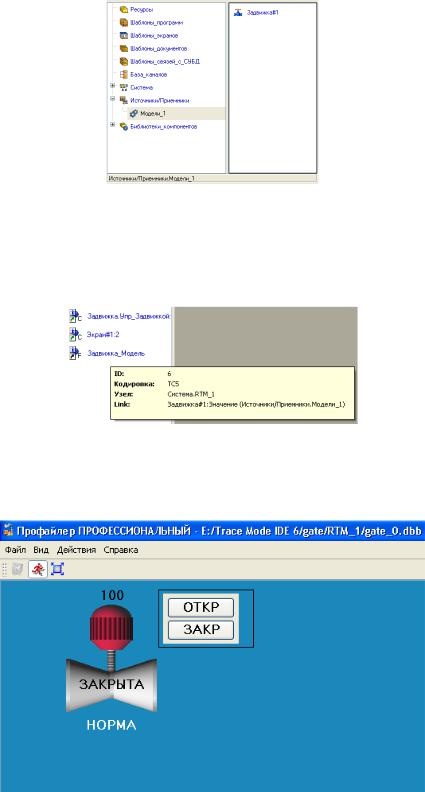
Рис. 12
С помощью опять таки drag’n’drop свяжем модель Задвижка#1 с каналом
Задвижка_Модель (Рис.13):
Рис. 13
Сохраним проект на диск, выполним процедуру сохранения для МРВ и запустим проект в профайлере (отладчике) (Рис.14):
Рис. 14
Нажимая ЛК кнопки ОТКР/ЗАКР управляем задвижкой, наблюдая за ее текущим состоянием, в том числе и за возможными ошибками при отработке поданных команд.
Однако проекты с одной единственной задвижкой это скорее экзотика, чем повседневная практика. Поэтому создадим в нашем проекте еще четыре задвижки,
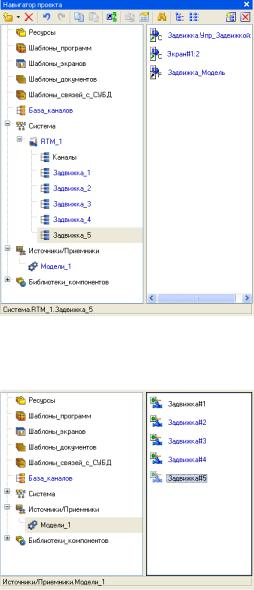
применяя описанный выше механизм, и четыре модели Задвижки, связав их с каналами Задвижка_Модель в созданных четырех группах (Рис.15 и 16):
Рис. 15
и
Рис. 16
Сохраним проект, сохраним для МРВ и запустим профайлер. С помощью окна компонентов будем, посылая в атрибут Входное значение каналов Экран#1 значение равное 2, последовательно открывать экраны наших задвижек и управлять ими (Рис.17):
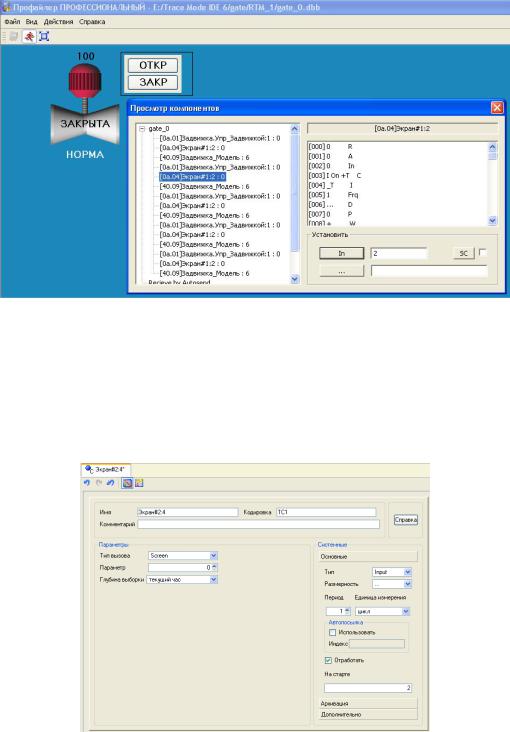
Рис. 17
Однако при автоматизации таких простых исполнительных механизмов не совсем удобно иметь для каждого свой экран. Видоизменим наш проект путем создания в корневой группы узла RTM «сводного» экрана Экран#2. Откроем канал на редактирование и сделаем его стартовым экраном, взведя флаг Отработать и записав значение 2 в поле На старте (Рис.18):
Рис. 18
Откроем далее экран в графическом редакторе, создадим в нем один фиктивный аргумент и с помощью drag’n’drop, удерживая нажатой клавишу Ctrl на клавиатуре, перетащим компоненты Экран#1 из всех пяти групп Задвижка_N (Рис.19):
