
4455
.pdf
Рис. 5.4 Результат запроса (фрагмент).
После нажатия кнопки «OK» на экране появится список с результатом запроса (рис. 5.4). В нѐм приведены поквартальные итоги площадей тех выделов, в составе которых имеется дуб низкоствольный.
Задание №4. Выборки. SQL-запросы
Цель работы: научиться проводить SQL-запросы к таблицам слоев. Задача 1. Провести SQL – запросы по:
1)нахождению суммы значений двух колонок;
2)нахождению процентного отношения одной колонки к другой;
3)вычислению суммы всех значений колонки. Задача 2. Провести запросы по:
1)выделению всех объектов слоя;
2)выделению объектов определенного диапазона значений;
3)выделению объектов по > или = определенной величине колоноки. Задача 3. Научиться сохранять и вызывать шаблонов запросов.
Контрольные вопросы:
1.Реляционная база данных.
2.Язык запросов SQL.
3.Назначение операторов языка SQL.
4.Назначение функций языка SQL.
21
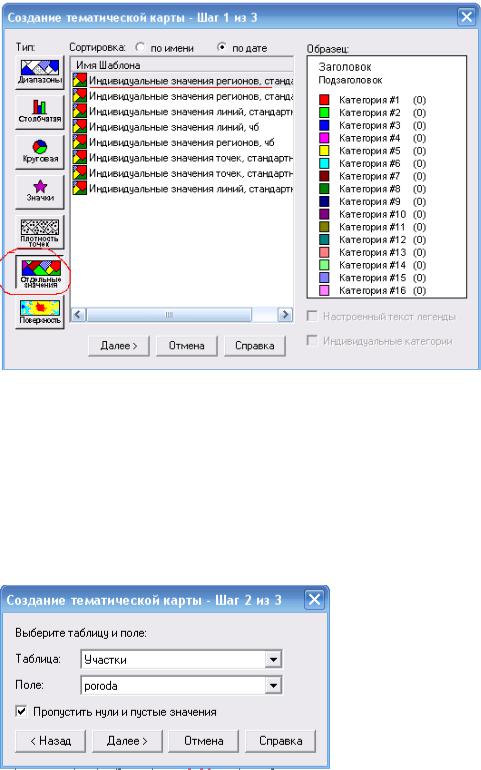
6. СОЗДАНИЕ ТЕМАТИЧЕСКИХ КАРТ
Для создания тематической карты, необходимо выбрать из меню «Карта / Создать тематическую карту…» или нажать клавишу F9. В появившемся диалоговом окне выберите тип карты «Отдельные значения», а имя шаблона укажите «Индивидуальные значения регионов…». (рис. 6.1).
Рис. 6.1 Выбор типа тематической карты и шаблона
После нажатия кнопки «Далее >», появится возможность выбрать имя таблицы и поле, из которого будет браться информация для создания тематической карты. В нашем примере мы выберем таблицу (слой) «Участки», в которую предварительно занесена таксационная характеристика каждого полигона (выдела). В поле «Poroda» указано название преобладающей породы для каждого выдела. Следует поставить галочку в пункте «Пропустить нули и пустые значения», для того, чтобы не раскрашивались не покрытые лесом выделы (рис.2).
Рис.6.2 Выбор таблицы и поля для создания тематической карты
22

В следующем диалоговом окне будет предложено изменить цвет, которым будут обозначены участки соответствующих древесных пород (рис.
6.3).
Рис. 6.3 Настройки тематической карты.
Войдите в режим «Стили…» и назначьте цвета для раскрашивания древесных пород как показано на рисунке 6.4 и в соответствии с правилами оформления плана лесонасаждений.
Рис. 6. 4 Применение стилей для настройки цветов отображения объектов
После нажатия кнопки «Ок» на экране появится тематическая карта, на которой все выделы будут автоматически раскрашены в соответствующие цвета, согласно преобладающей породы (рис .6.5).
23

Рис. 6.6 Тематическая карта.
Полученную тематическую карту можно распечатать или сохранить в виде графического файла, например, в формате bmp.
Создание отчѐта
Для оформления созданных в MapInfo карт используется процедура создания отчѐтов. В меню программы нужно выбрать «Окно / Новый отчѐт…» или нажать клавишу F5 (рис. 6.7).
Рис. 6.7 Создание нового отчѐта
В появившемся диалоговом окне укажите «Чистый лист» и нажмите
“ОК”.
На экране появится макет чистого листа, на котором с помощью инструмента «Рамка» нужно нарисовать прямоугольную область, в которой будет отображаться карта. Сразу после этого появится диалоговое окно, в котором нужно изменить масштаб отображения карты на 1: 10000 (см. рис. 6.8) и нажать кнопку «Ok».
24
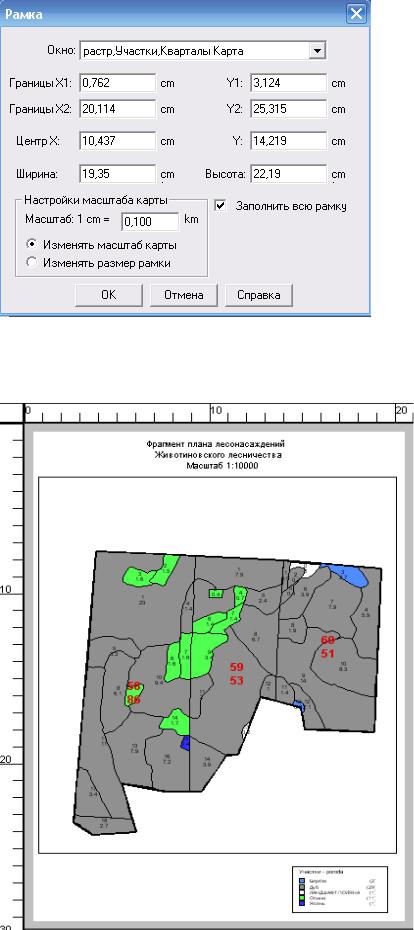
Рис. 6.8 Настройки отчѐта
С помощью инструментов «Текст» и «Рамка» добавляем на макет листа заголовок и легенду (рис. 6.9).
Рис. 6.9 Тематическая карта по преобладающим породам
25

Выполнив команду «Файл / экспорт окна...», можно сохранить этот отчѐт в формате bmp для дальнейшего использования в электронном виде или для печати.
7. Создание отчётов
В комплект поставки ГИС MapInfo входит генератор отчѐтов «Crystal Reports». Возможности его настолько широки, что с его помощью можно создавать отчѐты практически любой сложности. Отчет можно создавать как на основе таблицы атрибутивных данных, так и на основе результатов запросов. Рассмотрим пример создания отчѐтной формы. Для этого в меню MapInfo необходимо выбрать пункт меню «Программы/Crystal Reports/Новый отчѐт». Далее необходимо выбрать таблицу с атрибутивными данными. На экране появится генератор отчѐтов, в котором автоматически появится шаблон примитивного отчѐта для выбранной таблицы (рис.7.1).
Рис. 7.1 Область построения отчѐтов в Crystal Reports
Предварительный просмотр такого отчѐта будет выглядеть, как показано на рисунке 7.2. Мы получили список атрибутивных данных, который оформлен в виде отчѐта, предназначенного для печати на принтер. В шапке таблицы (Page Header) показаны заголовки колонок, которые содержат название полей из структуры таблицы. Эти надписи можно изменять. В разделе Details в квадратных скобках приведены названия колонок таблицы, вместо которых при печати будут выводиться значения. В разделе Page Footer можно разместить информацию, которая будет отображаться в конце каждой страницы, например, постраничные итоги по какой-либо колонке. Раздел Report Footer предназначен для размещения в каких-либо надписей в конце отчѐта, например, общие итоги по всей таблице.
26

Рис. 7.2 Автоматически созданный отчѐт
Выполним команду Insert/ Grand Total, и в ответ на запрос программы укажем название колонки. В результате получим в конце отчѐта общий итог по этой колонке. Если нужно сгруппировать отчѐт по какому-либо значению, например, по номеру квартала, выполним команду «Insert/Group», затем укажем название колонки, по которой производится группировка данных в отчѐте.
Рис. 7.3 Доработанный вариант отчѐта.
Немного изменив шаблон отчѐта получим вид, показанный на рис. 7.3. Вывод отчѐта на принтер осуществляется командой «File/Print».
27
МИРОНЕНКО АЛЕКСЕЙ ВИКТОРОВИЧ
СЛАВСКИЙ ВАСИЛИЙ АЛЕКСАНДРОВИЧ
ТИМАЩУК ДАРЬЯ АНДРЕЕВНА
ГИС-технологии в лесоустройстве и природопользовании
Методические указания для практических занятий 35.04.01 – Лесное дело и 05.04.06 – Экология и природопользование
28
