
4455
.pdf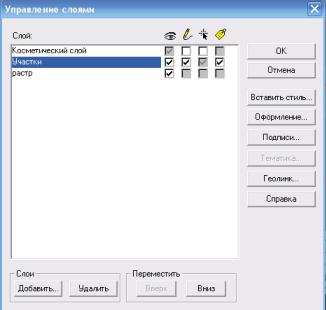
Рис. 2.3 Диалоговое окно управления слоями карты
Появится окно, в котором будут отображен список слоѐв карты (рис 2.3). Напротив каждого слоя по горизонтали расположены ячейки, если ставить галочки в ячейках напротив нужного строя, то:
1) Показать/Скрыть слой (показывает/ убирает слой с экрана);
Показать/Скрыть слой (показывает/ убирает слой с экрана);
2) Сделать слой изменяемым (позволяет наносить/редактировать объекты);
Сделать слой изменяемым (позволяет наносить/редактировать объекты);
3) Сделать слой видимым (но не изменяемым) (позволяет разрешать/ не разрешать выделение объектов слоя);
Сделать слой видимым (но не изменяемым) (позволяет разрешать/ не разрешать выделение объектов слоя);
4) Создать к объектам слоя подписи (если подписи внесены в атрибутивную базу данных установка этой опции вызывает автоматическое подписывание объектов).
Создать к объектам слоя подписи (если подписи внесены в атрибутивную базу данных установка этой опции вызывает автоматическое подписывание объектов).
Внизу расположены кнопки: «Добавить» и «Удалить», с их помощью можно добавить слой в список слоѐв или убрать из него.
Спомощью кнопок «Вверх» и «Вниз» можно менять положение слоѐв по вертикали, «Оформление…» - появится окно, в котором можно задать показ слоя в пределах определѐнного размера окна, например: в пределах min50 км, max-500 км. Если размер окна будет меньше 50 и более 500км, то слой будет невидим. В окне функции «Оформление», поставив галочки в соответствующих ячейках выставить показ узлов, центроидов и направлений линий объектов.
При нажатии кнопки «Подписи…» появится окно, в котором можно установить тип шрифта, размер, цвет подписей и их положение относительно объекта (рис. 2.4). Также можно указать колонку таблицы, из которой будет браться информация на подписывания объектов.
11
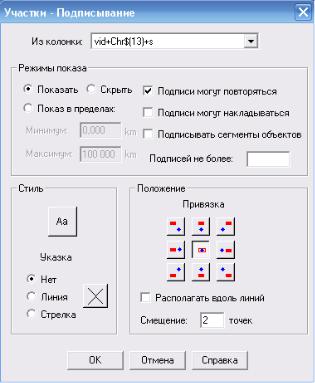
Рис. 2.4 Диалоговое окно настройки автоматического подписывания объектов векторной карты
На рисунке 2.4 показан пример, в котором подписи участков будут содержать в числителе номер выдела (vid), а в знаменателе площадь выдела
(s).
12

3. ВЕКТОРИЗАЦИЯ
3.1. Выбор стиля объекта.
Выполните действие /Настройки/Стиль областей…/, в появившемся окне выберите:
1)Цвет, штриховку или прозрачность области.
2)Стиль или отсутствие стиля линии границы.
3)Цвет и толщину границы области.
Рис. 3.1 Настройка стиля областей
Аналогичным образом (рис. 3.1) изменяются стили линий, символов, текста.
3.2. Выделение объекта.
Основной инструмент для выделения объекта |
«Стрелка», с |
помощью инструмента  «выбор-в-рамке» можно выделить несколько объектов. Снять выделение можно: либо щѐлкнув мышкой вне объекта, либо нажав «Shift» и щѐлкнув мышкой на объекте. Если на карте одно место занимают несколько объектов (находятся друг на друге), то выделить объект лежащий ниже можно нажав «Ctrl» и щѐлкать «Стрелкой» на объекте, пока тот не выделится («Стрелка» должна быть неподвижной).
«выбор-в-рамке» можно выделить несколько объектов. Снять выделение можно: либо щѐлкнув мышкой вне объекта, либо нажав «Shift» и щѐлкнув мышкой на объекте. Если на карте одно место занимают несколько объектов (находятся друг на друге), то выделить объект лежащий ниже можно нажав «Ctrl» и щѐлкать «Стрелкой» на объекте, пока тот не выделится («Стрелка» должна быть неподвижной).
13
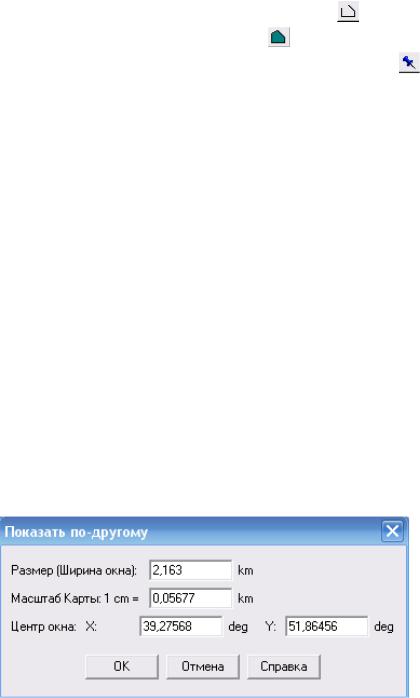
3.3. Нанесение векторной информации, работа с векторными слоями.
Под векторизацией понимается перевод растрового формата графических данных в векторный. В Mapinfo векторизация происходит в ручном режиме. Вам предстоит поверх растровых объектов нанести аналогичные векторные. Векторизация линий (дороги, реки, линии
электропередач) производится ломаной линией - |
(полилинией), |
|
площадных объектов (озера, участки леса) - |
(полигоном), точечных |
|
объектов (противопожарные вышки, единичные |
деревья) - |
(точка), |
текста – нанесением поверх растрового текста  .
.
Для облегчения процедуры совмещения узлов соседних объектов (полигонов) при векторизации лесных участков можно воспользоваться функциями снэпинга и автотрассировки.
Снэппинг - функция для точной привязки узла одного объекта к узлу другого. Применяется для соединения узлов линий, линий и символов, линий и регионов, привязки перекрѐстков линий и т.д. Для установления функции следует нажать клавишу «S» при английском регистре «En». Внизу экрана появится слово «УЗЛЫ». При наведении курсора на узел появляется большой пунктирный крест.
Автортрассировка – функция помогающая ускорить векторизацию объектов, используя уже отвекторизованные полилинии и полигоны соседних объектов. Для включения автотрассировки нажмите на клавишу «T». В нижней строку экрана появится надпись «АВТОТРАССИРОВКА».
3.4. Уменьшение и увеличение изображения карты
Для увеличения или уменьшения масштаба отображения объектов на
экране используются пиктограммы  . Также масштаб отображения карты можно изменять вращением колеса мыши.
. Также масштаб отображения карты можно изменять вращением колеса мыши.
Рис. 3.2 Настройка масштаба отображения карты на экране
Пиктограмма  вызывает появление окна (рис. 3.2) в котором можно установить точные размеры окна, масштаб карты и центр окна.
вызывает появление окна (рис. 3.2) в котором можно установить точные размеры окна, масштаб карты и центр окна.
14
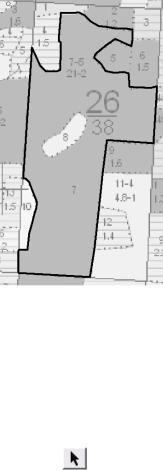
3.5. Добавление узлов.
Для добавления узлов в уже созданной фигуре, сначала выделите объект  , включите режим добавления узлов
, включите режим добавления узлов  . Для добавления узлов нажмите
. Для добавления узлов нажмите
на пиктограмму  и поставьте узел на линии там, где считаете нужным с помощью мыши.
и поставьте узел на линии там, где считаете нужным с помощью мыши.
3.6. Перемещение и удаление объектов.
Для перемещения объекта нужно сначала выделить его при помощи
инструмента  , затем, удерживая левую кнопку мыши, перетащить на новое место и отпустить левую кнопку мыши.
, затем, удерживая левую кнопку мыши, перетащить на новое место и отпустить левую кнопку мыши.
Прокрутка карты на экране осуществляется с помощью инструмента  .
.
Для удаления объекта необходимо выделить его  и нажать клавишу
и нажать клавишу
Delete.
3.7. Операции с объектами.
Часто бывает необходимо разместить полигон внутри другого полигона. Например, в квартале №26 Животиновского участкового лесничества есть выдел 8, который находится внутри выдела 7 (рис. 3.3).
Рис. 3.3 Полигон внутри полигона
Для векторизации выделов 7 и 8 необходимо сначала оцифровать выдел 7, а затем удалить внутреннюю часть этого полигона.
Внутренняя часть объекта удаляется следующим способом:
1) Выделите изменяемый объект |
(рис. 3.4). |
15
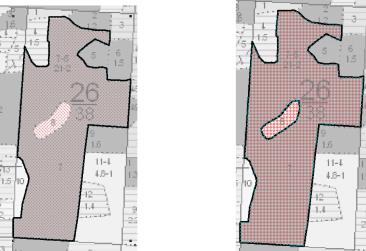
Рис. 3.4 |
Рис. 3.5 |
2)Выполните действие /Объекты/Выбрать изменяемый объект/.
3)Выберите инструмент  (полигон) и нанесите на слой границы выдела 8 (рис. 3.5).
(полигон) и нанесите на слой границы выдела 8 (рис. 3.5).
4)Выполните команду /Объекты/Удалить часть.
Задание №2. Векторизация карты
Цель работы: Векторизация плана лесонасаждений одного из участковых лесничеств Учебно-опытного лесхоза ВГЛТА. Изучение возможностей автотрассировки и снэппинга. Закрепление на практике навыков векторизации.
Задача 1. Создать новый слой к векторной карте с соответствующей вашим требованиям структурой базы данных и нанести границы лесных участков.
Задача 2. Создать 2-й слой с соответствующей структурой баз данных, в который следует нанести границы кварталов.
Задача 3. Рассмотреть особенности смены стиля полигонов, линий, символов и текста.
Контрольные вопросы:
1.Особенности векторизации полигонов и полилиний, требования к точности векторной карты.
2.Автотрассировка и снэппинг.
3.Какие бывают операции с объектами?
16

4. СОЗДАНИЕ АТРИБУТИВНОЙ БАЗЫ ДАННЫХ.
Присваивание информации объекту является первостепенным моментом при создании атрибутивной базы данных. Информация об объекте заносится в список (таблицу). Если таблица не сформирована при создании нового слоя, то перестройка структуры таблицы выполняется следующим образом:
Таблица/ Изменить/ Перестроить/.
Атрибутивная информация для объекта обычно вносится с помощью инструмента  , но удобнее вносить информацию списком. Для этого нужно выполнить действие /Окно/Новый список/. При выделении объекта на карте, в списке выделяется строка, соответствующая выделенному графическому объекту (черный квадратик) (рис. 4.1).
, но удобнее вносить информацию списком. Для этого нужно выполнить действие /Окно/Новый список/. При выделении объекта на карте, в списке выделяется строка, соответствующая выделенному графическому объекту (черный квадратик) (рис. 4.1).
Рис. 4.1 Присваивание атрибутивной информации объектам (выделам)
Для заполнения таблицы атрибутивных данных студенты должны получить таксационные описания выделов у преподавателя.
Задание №3. Создание базы данных векторного слоя
Цель работы: научиться создавать базы данных к слоям (таблицам) векторной карты.
Задача 1. Перестроить структуру таблицы слоя в соответствии с таксационными показателями выделов.
Задача 2. Рассмотреть функции упаковки, переименования и удаления таблиц.
17

Задача 3. Рассмотреть работу с колонками таблицы и взаимосвязь строк таблицы с графическими объектами карты. Изучить работу пиктограммы «i».
Контрольные вопросы:
1.Реляционная база данных.
2.Поля, типы полей.
3.Удаление таблицы.
4.Изменение порядка расположения колонок в таблице.
5.ВЫБОРКИ, SQL – ЗАПРОСЫ
5.1. Выборки.
Выборка позволяет найти некоторые объекты определенного слоя, согласно заданному условию. Для получения выборки выполните /Запрос/Выбрать/. В появившемся окне (рис. 5.1) в выпадающем меню выполните команду «Выбрать записи из таблицы» и выберите нужный слой. В следующей строке составьте условие выбора объектов, например: P>=0.8 – выбрать все выделы, полнота в которых равна или превышает 0.8. Нажмите кнопку «OK».
Рис. 5.1 Диалоговое окно формирования простого запроса
18
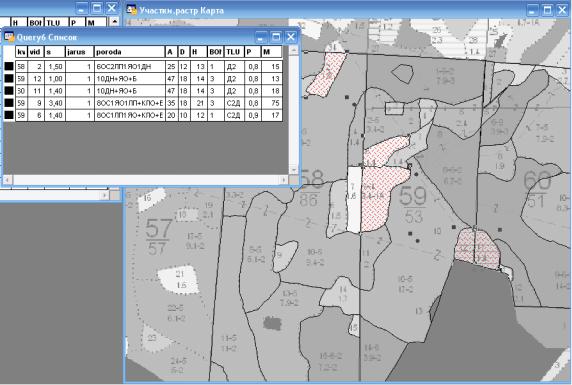
Рис. 5.2 Результат выборки по условию P>=0.8
Все объекты, соответствующие заданному условию, будут выделены красным цветом на карте, а информация о выбранных объектах (таксационные описания) в виде списка будут выведены в отдельное окно
(рис. 5.2).
5.2. SQL – запросы.
SQL – язык запросов, позволяющий производить выборку в базах данных согласно заданным условиям, проводить вычисления в колонках баз данных и т.д. Например, необходимо из всех выделов Животиновского лесничества выбрать участки, в составе которых присутствует дуб низкоствольный и подсчитать суммы площадей этих участков поквартально. В результате SQL-запроса на экране должен появиться список, в котором будет две колонки: номер квартала и сумма площадей выделов.
Запускается процедура SQL-запроса выполнением команды /Запрос/ SQL запрос… (рис. 5.3 ).
19

Рис 5.3 Диалоговое окно формирования SQL-запроса
Встроке «Выбрать колонки» через запятую перечисляются названия колонок таблицы, а также всевозможные функции и арифметические операции над значениями колонок таблиц, включѐнных в запрос (рис.6.1). В данном примере kv - номер квартала, sum(Area(obj,hectare)) - сумма площадей полигонов (выделов) в гектарах.
Встроке «из таблиц» указывается название таблицы, из которой будут браться значения колонок и данные для вычислений.
Встроке «с условием» формируется фильтр для выборки данных из таблицы. На рисунке 5.3 приведѐн пример выборки всех выделов лесничества, в составе которых присутствует порода «ДН» - дуб низкоствольный: InStr(1, poroda, «ДН»)>0.
Встроке «Группировать по колонкам» через запятую перечисляются названия колонок таблицы, по которым нужно сгруппировать результат запроса.
Строка «Сортировать по колонкам» позволят задать поле таблицы, по которому будет упорядочена полученная в результате SQL-запроса информация.
Внашем примере полученный список с результатом запроса будет сгруппирован и отсортирован по полю «kv» - номер квартала.
По окончании составления запроса, чтобы проверить синтаксис SQLзапроса, можно нажать кнопку «Проверить». В результате на экране должно появиться сообщение «Всё правильно», если все команды были введены вами верно.
20
