
4342
.pdf1
Министерство образования и науки Российской Федерации Федеральное государственное бюджетное образовательное учреждение высшего образования
«Воронежский государственный лесотехнический университет имени Г.Ф. Морозова»
МЕТОДЫ ПРОЕКТИРОВАНИЯ И СОЗДАНИЯ СОВРЕМЕННЫХ САПР
Методические указания к лабораторным работам по направлению подготовки
09.04.02 – Информационные системы и технологии
Воронеж 2016
2
УДК 004
Лавлинский, В. В. Методы проектирования и создания современных САПР [Электронный ресурс] : Методические указания для лабораторных работ по направлению подготовки 09.04.02 – Информационные системы и технологии (уровень магистратуры) / В.В. Лавлинский, К.В. Зольников, Т.В. Скворцова, С.А. Евдокимова ; М-во образования и науки РФ, ФГБОУ ВО «ВГЛТУ им. Г.Ф. Морозова». – Воронеж, 2016. – 28 с.
Печатается по решению учебно-методического совета ФГБОУ ВО «ВГЛТУ» (протокол № __ от _______ 2016 г.)
Рецензент начальник лаборатории ОАО «НИИЭТ» к.т.н. А. И. Яньков
3
ВВЕДЕНИЕ
Методические указания подготовлены в соответствии с рабочей программой дисциплины «Методы проектирования и создания современных САПР» для магистров по направлению подготовки 09.04.02 – Информационные системы и технологии (уровень магистратуры). Целью изучения данной дисциплины является формирование у магистров умений и навыков по использованию методов проектирования и создания современных САПР.
Чтобы лучше представить работу в САПР Cadence необходимо научиться создавать собственные проекты. Следующая часть научного проекта содержит методические указания по выполнению лабораторных работ в среде OrCAD. Лабораторный практикум содержит работы по исследованию, особенностям проектирования и моделирования в OrCAD, созданию библиотек элементов, корпусов, принципиальных электрических схем, списка соединений, трассировке и изучению методики проектирования механических узлов и контуров печатной платы в программном модуле Visual CADD.
4
Лабораторная работа №1 ИССЛЕДОВАНИЕ СТРУКТУРЫ И ОСОБЕННОСТЕЙ
ПРИМЕНЕНИЯ САПР СКВОЗНОГО ПРОЕКТИРОВАНИЯ РЭС ORCAD
Цель работы
Познакомиться с основными компонентами пакета OrCAD, научится создавать проекты OrCAD и конфигурировать редактор Capture.
Состав пакета OrCAD
Система OrCAD, подобно Microsoft Office, состоит из набора вполне автономных программных модулей, каждый из которых может использоваться отдельно для решения частных задач в цепочке проектирования электронных схем.
Основными компонентами этой системы можно назвать:
1.Capture – графический редактор, предназначенный для создания принципиальных электронных схем. С этой программы обычно начитается работа над проектом.
2.Layout – графический редактор печатных плат. Данные об электронных компонентах, из которых состоит проектируемое устройство, а также данные о соединениях обычно передаются в редактор печатных плат из OrCAD Capture, но простые печатные платы можно создавать без использования редактора схем.
3.PSpice – программа моделирования аналоговых и смешанных аналогоцифровых электронных схем. Обычно данные в PSpice передаются из Capture
или Schematics.
В пакет OrCAD 9.2, также входят:
PSpice Schematics – редактор схем;
PSpice Optimizer – программа параметрической оптимизации электронных схем;
GerbTool – программа создания и доработки файлов для фотоплотте-
ров;Capture CIS (Component Information System), аналогичный Capture но до-
полненный информационной системой ведения базы электронных компонентов;
Два несколько модифицированных редактора Layout.
1.Layout Plus – дополненный бессеточным автотрассировщиком SmartRoute, использующим методы оптимизации нейронных сетей.
2.Layout Engineer's Edition – программа просмотра печатных плат, созданных с помощью Layout или Layout Plus, средство общей расстановки компонентов на плате и прокладки наиболее критических цепей, выполняемых ин- женером-схемотехником перед выдачей задания на проектирование печатной платы конструктору.
Создание проекта OrCAD

5
Проектирование любого электронного устройства начинается с создания его принципиальной схемы. В зависимости от сложности устройства схема может быть простой или иерархической – состоящей из отдельных функциональных блоков, каждый из которых имеет собственную принципиальную схему. В системе OrCAD принципиальная схема (файл с расширением .dsn, называемый Design) и сопутствующие файлы объединяются в проект (Project, файл с расширением .opj).
Проекты создаются в редакторе Capture с помощью мастера проектов. Для создания нового проекта нужно: запустить Capture, в меню File выбрать New project, или нажать соответствующую кнопку на панели инструментов.
В окне мастера проектов (рис. 1.1) необходимо латинскими буквами ввести имя (Name) создаваемого проекта и выбрать тип проекта.
Рис. 1.1 – создание нового проекта Предлагаются следующие типы проектов:
1.Analog or Mixed A/D – аналоговые, цифровые или смешанные аналогоцифровые устройства, моделируемые с помощью программы PSpice A/D (возможна также дальнейшая разработка печатной платы в Layout).
2.PC Board Wizard – печатные платы (моделирование смешанных ана- лого-цифровых устройства выполняется с помощью PSpice). Необходимость проведения моделирования указывается в диалоговом окне PCB Project Wizard. Для добавления возможности моделирования нужно пометить галочкой строку
Enable project simulation.
3.Programmable Logic Wizard – проектирования программируемых логических матриц (далее не рассматривается).
4.Schematic – не специализированные проекты (возможно только создание и документирование принципиальных схем, моделирование и разработка печатных плат не предусматривается).

6
Вокошке Location мастера проектов нужно указать место размещения файлов создаваемого проекта. Путь к папке проекта также должен состоять только из латинских букв. Папку проекта можно выбрать нажав кнопку Browse. Дальнейшие действия зависят от выбранного типа проекта.
Analog or Mixed A/D
Вокне создания проекта (Create PSpice Project) (рис. 1.2) предлагается создать новый проект на базе имеющегося (Create based upon an existent project), который будет служить отправной точкой, или "пустой" проект.
Рис. 1.2 – создание проекта PSpise
Вкачестве базового может использоваться любой ранее созданный проект, который можно указать нажав кнопку Browse. Базовый проект также можно выбрать из списка выпадающего меню.
Это может быть проект:
- простой (simple.opj),
- иерархический (hierarchical.opj),
- простой со всеми библиотеками (simple_all_libs.opj),
- иерархический со всеми библиотеками (herarchicle_all_libs.opj). Для создания пустого проекта нужно отметить Create a blank project.
PC Board Wizard
Вокне PC Board Wizard (рис. 1.3) можно разрешить моделирование электронной схемы в PSpice (Add Simulation to project) – мастер добавит соответствующие ресурсы в проект.
Далее предлагается выбрать библиотеки электронных компонентов (рис. 1.4), которые планируется использовать в проекте.
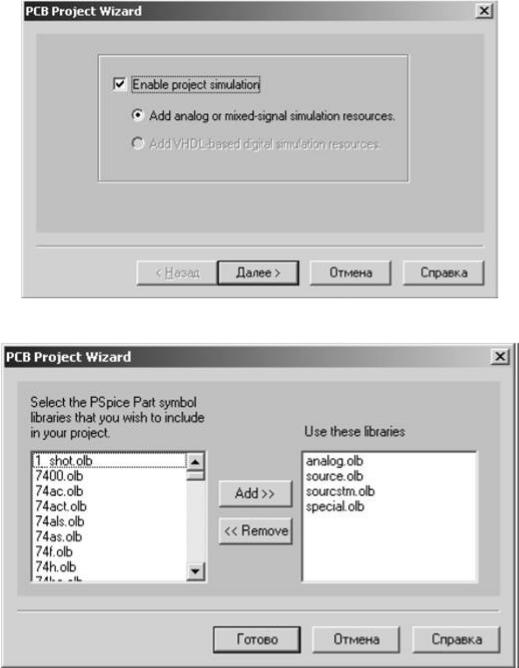
7
Рис. 1.3 – окно мастера проектов РСВ
Рис. 1.4 – выбор библиотек для проекта РСВ
Если в процессе работы над проектом окажется, что требуется не включенная ранее библиотека, ее можно легко добавить.
Schematic
При выборе Schematic окна проекта открываются без дополнительных вопросов.
Настройка редактора Capture
Рассмотрим возможности настройки редактора. Как и в других программах, доступ к настройкам можно получить через меню Options, состав которого меняется в зависимости от активного окна.
Вне зависимости от активного окна доступны:
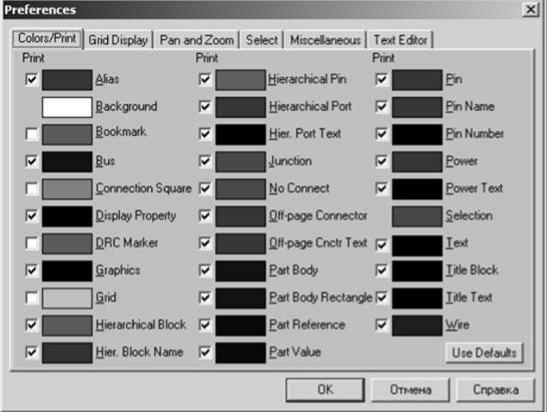
8
1.Preferences – задаются настройки Capture, которые применяются ко всем открываемым проектам.
2.Design Template – настройки, применяемые к вновь создаваемым проектам, на созданные ранее не влияют.
3.Product Configuration – выборразновидностей Capture и PSpice.
Если активным является окно редактора схем, доступна опция Schematic Page Properties.
Доступ этому окну также можно получить из контекстного меню, которое появляется при щелчке правой кнопкой мыши на вкладку страницы схемы в окне менеджера проектов.
Для созданной по умолчанию первой страницы это будет PAGE1 в папке SCHEMATIC1. Как следует из названия, здесь устанавливаются свойства конкретной страницы.
Рассмотрим возможности настройки подробнее.
Preferences
Это окно содержит несколько закладок (рис. 1.5).
Рис. 1.5 – окно свойств редактора Capture
В первой (Colors/Print) можно задать цвет объектов для их отображения на экране компьютера и галочкой отметить, будут ли эти элементы выводиться при печати. Кнопка Use Default позволяет вернуть первоначальные установки.
Grid Display- отображение сетки.
9
Отдельно для редактора схем и редактора символов можно включить отображение сетки, переключить стиль сетки: отображать узлы точками (Dots) или рисовать сетку линиями (Lines). В этой закладке включается привязка курсора к сетке. Шаг сетки в Capture менять нельзя, он задается для вновь создаваемых проектов в Design Template, вкладке Page Size. Невозможность изменить шаг сетки не является существенным недостатком, поскольку привязку к сетке можно отключить.
Pan and Zoon позволяет установить коэффициент увеличения/уменьшения (Zoom Factor) при изменении масштаба и скорость автоматического перемещения (Auto Scroll) по листу при приближении курсора с выделенным объектом (перемещении) к краю окна. Если этот параметр установлен в 0, автоматическая прокрутка отключается. Как и в предыдущей закладке, вышеперечисленные параметры устанавливаются отдельно для редактора элементов и редактора схем.
Select настраивает способ выделения элементов схемы. При включенном Intersecting выделяются все объекты, которые даже частично попали в область выделения. Fully Enclosed позволяет определить выделение только для тех объектов, которые полностью попали в область выделения. Здесь же определяется максимальное число выделенных элементов, при котором будет сохраняться качественное отображение их начертаний во время перемещения. Если число выделенных объектов превосходит установленное, при перемещении будут отображаться только их контуры.
Две последние вкладки позволяют изменить настройки по умолчанию при редактировании графики в окне редактора схем и элементов, изменить настройки текстового редактора и параметры автосохранения.
Design Template
Как было сказано выше, в этом окне (рис. 1.6) определяются настройки по умолчанию для вновь создаваемых проектов, на текущий и ранее созданные они действия не оказывают. Окно имеет ряд вкладок.
Fonts позволяет задать шрифты, которые будут использоваться по умолчанию для различных текстовых элементов.
Title Block определяет значение полей углового штампа, а также позволяет определить библиотеку, в которой находится угловой штамп, имя углового штампа, который будет использоваться по умолчанию. С пакетом OrCAD поставляется библиотека capsym.olb в которой находятся угловые штампы стан-
дартов ISO и ANSI.
Page Size задает единицы измерения и размер листов схемы по умолчанию. Доступны листы стандартных размеров, также можно задавать произвольные размеры листа. В этой вкладке определяется расстояние между выводами элементов схем, что соответствует шагу сетки в окне редактора схем. Следует иметь в веду, что изменение этого параметра повлияет на масштаб имеющих выводы графических элементов схемы.

10
Рис. 1.6 – окна настройки шаблона
Grid Reference определяет разбивку поля чертежа на зоны, отображение разбивки, рамки и углового штампа в окне редактора схем и при печати.
Hierarchy определяет типы иерархических блоков и элементов по умолчанию.
STD Compatibility определяет соответствие полей элементов при преобразовании в STD формат.
Schematic Page Properties
Это меню (рис. 1.7) позволяет определить установки текущей страницы открытого проекта.
Проект может состоять из нескольких страниц, и для каждой из них могут быть заданы различные свойства, такие как размер листа (закладка Page Size), отображение рамки, разбивки на блоки и углового штампа (Grid Reference). В закладке Miscellaneous можно посмотреть дату и время создания и последнего изменения листа. Все вкладки повторяют те, что присутствуют в окне Design Template.
Задание на лабораторную работу
1. Познакомиться с составом пакета OrCAD 9.2.
2. Создать проект типа PC Board с возможностью моделирования электронных схем.
3. Познакомиться с возможностями конфигурирования редактора Capture, изменить настройки по умолчанию для вновь создаваемых проектов.
