
4342
.pdf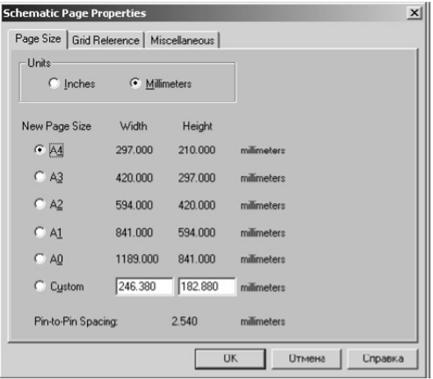
11
Рис. 1.7 – окно свойств страницы
Контрольные вопросы
1.Состав пакета OrCAD 9.2.
2.Создание проектов в OrCAD Capture.
3.Типы проектов OrCAD, их назначения.
4.Возможности настройки редактора Capture.
5.Задание параметров для вновь создаваемых проектов.
12
Лабораторная работа №2
СОЗДАНИЕ УСЛОВНЫХ ГРАФИЧЕСКИХ ИЗОБРАЖЕНИЙ ЭЛЕКТРОРАДИОЭЛЕМЕНТОВ РЭС И БИБЛИОТЕК НА ИХ ОСНОВЕ В САПР ORCAD
Цель работы
Научиться создавать в Capture: библиотеки, односекционные и многосекционные компоненты, символы.
Введение
Пакет OrCAD поставляется с библиотеками, содержащими наиболее распространенные компоненты и угловые штампы. Все они выполнены в соответствии с западными стандартами, которые отличаются от российских. Таким образом, большая часть компонентов библиотек Capture оказывается непригодной при оформлении конструкторской документации, требующей соблюдения ГОСТ.
Существуют библиотеки, предлагаемые третьими фирмами, которые соответствуют требованиям российских стандартов, однако нельзя гарантировать, что в них окажется условное обозначение требуемого вам компонента.
Решить эту проблему можно создавая собственные библиотеки компонентов и символов. Эта задача достаточно удобно решена в пакете OrCAD. Редакторы Capture и Layout имеют встроенные редакторы компонентов и корпусов.
Создание библиотек в редакторе Capture
Как было отмечено выше, в библиотеках OrCAD нет угловых штампов, соответствующих ГОСТ 2.104-68, но есть возможность их создать. Как и другие элементы, угловые штампы хранятся в библиотеках. Пользователь может добавлять свои элементы, включая штампы, в уже существующие библиотеки, либо создавать свои собственные библиотеки.
Мы выберем второй путь и создадим библиотеку с именем russian.olb. Для того чтобы создать библиотеку, нужно в меню File редактораCapture
выбратьNew, затемLibrary. Если эти действия производились в открытом проекте, в окне папки Design Resources Library менеджера проекта появится новая библиотека, именуемая по умолчанию library1.olb (рис. 2.1).

13
Рис. 2.1 – окно менеджера проекта
Для изменения имени или расположения библиотеки нужно выделить файл библиотеки в окне менеджера проектов и в контекстном меню, которое появляется при нажатии правой кнопки мыши на имени библиотеки, или в меню Design выбрать Save As. В библиотеку могут входить компоненты (Part) и символы (Symbol). Компоненты отличаются тем, что имеют корпус.
Угловой штамп относится к символам. Для создания нового углового штампа нужно в контекстном меню библиотеки или в меню Design при выделенной библиотеке выбрать New Symbol и в появившемся окне свойств нового символа (New Symbol Properties) (рис. 2.2) указать имя символа (это может быть A4) и тип символа. Возможны следующие типы символа:
Рис. 2.2 – создание нового символа
Power – это символ общего провода (земля) и символы питающих напряжений;
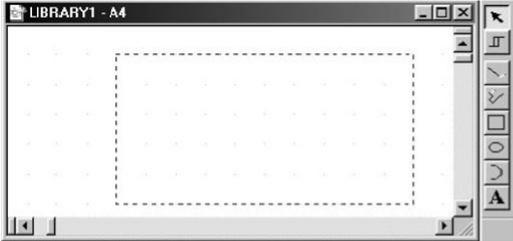
14
Off-Page Connector –- символ, с помощью которого показывается передача сигнала с одной страницы схемы на другую, если схема состоит из нескольких страниц;
Hierarchical Port используется для передачи сигнала между иерархическими блоками;
Title Block – угловой штамп.
Внашем случае тип должен быть Title Block. Для создания компонентов
исимволов используется редактор, аналогичный редактору схем Capture (рис. 2.3).
Рис. 2.3 – окно редактора символов с панелью инструментов
Шаг сетки в редакторе символов не меняется и не зависит от установок проекта. Шаг всегда равен 0.1 дюйма, что соответствует 2.54 мм. Если привязка к сетке отключена, курсор будет перемещаться с шагом 0.01 дюйма (0.254 мм). Включение-выключение привязки к сетке осуществляется с помощью кнопки , расположенной на панели инструментов, или сочетания клавиш CTRL+T.
Для изменения масштаба изображения используются клавиши I – приблизить, O – отодвинуть.
Также для изменения масштаба можно использовать кнопки панели инструментов. Компоненты и символы располагаются в прямоугольнике, размеры которого кратны 0.1 дюйма. Размеры области можно менять, растягивая прямоугольник за углы.
Следует отметить, что сам прямоугольник, определяющий область символа, при вставке в схему не рисуется, поэтому контур элемента, если требуется, нужно рисовать отдельно.
Доступные для рисования графические примитивы представлены в таблице 2.1.
Графические примитивы - Таблица 2.1.
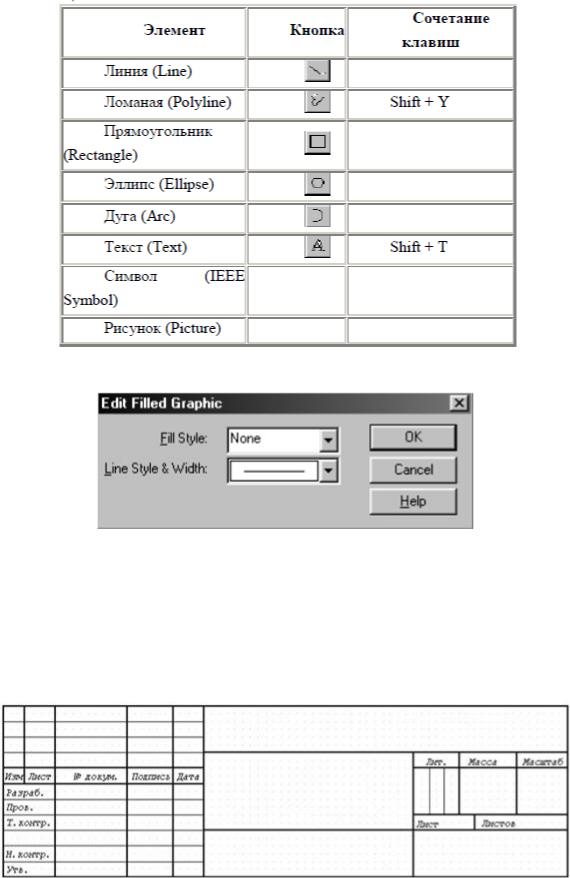
15
Для замкнутых фигур можно задавать способ заливки и тип линии контура (рис. 2.4), для незамкнутых только тип линии.
Рис. 2.4 – окно редактирования свойств замкнутых фигур
Доступ к окну редактирования свойств выделенных замкнутых или незамкнутых линий осуществляется: через главное меню Edit -> Properties, Edit Properties контекстного меню, с помощью сочетания клавиш Ctrl+E или двойного щелчка левой кнопкой мыши по объекту, свойства которого необходимо редактировать. В угловом штампе (рис. 2.5) можно поместить поля, которые будут заполняться автоматически.
Рис. 2.5 – угловой штамп

16
Для этого, находясь в редакторе символов, в меню Option выбирается
Part Properties. В окне User Properties (Рис. 2.6) с помощью кнопки New мож-
но добавить новое поле и установить его свойства нажав кнопку Display.
Рис. 2.6 – окно редактора пользовательских свойств символа
Создание компонентов
Создание компонентов аналогично созданию символов, для этого в контекстном меню библиотеки или меню Design выбирается команда NewPart. Компоненты могут состоять из нескольких секций, при этом секции могут быть однородные (Homogeneous) и неоднородные (Heterogeneous).
Многосекционными называют такие компоненты, которые в одном корпусе содержат более одного элемента, например микросхема 74HC00, российским аналогом которой является 1564ЛА3, содержит четыре логических элемента 2И-НЕ.
Если элементы функционально одинаковые, компонент называется одно-
родным, в противном случае - неоднородным.
В окне создания нового компонента, которое появляется после выполнения команды New Part (рис. 2.7), указывают: название (Name) компонента; префикс символьного обозначения (Part Referens Prefix), так в соответствии с российским стандартом резисторы обозначаются буквой R, конденсаторы C, а цифровые интегральные схемы - DD; здесь же можно указать тип корпуса (PCB Footprint), количество блоков, тип компонента, а также способ нумерации блоков (Part Numbering) для многоблочных компонентов.
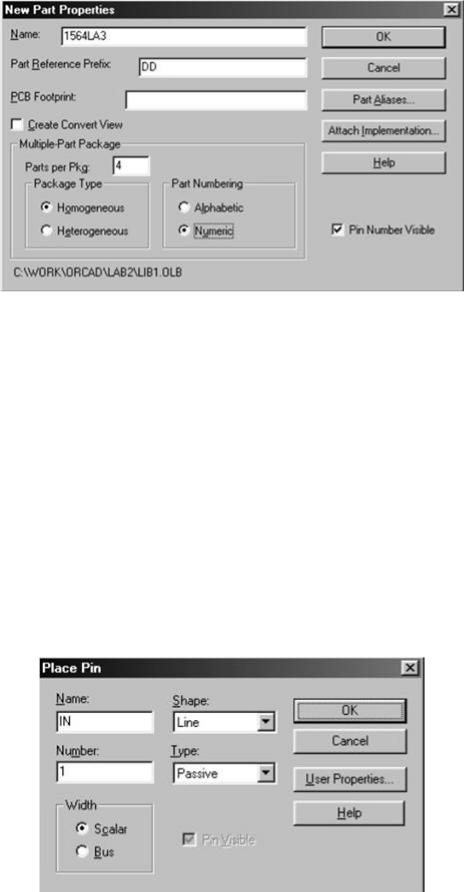
17
Рис. 2.7 – окно создания нового компонента
Нумерация может быть алфавитной (Alphabetic) или цифровой (Numeric). При алфавитном обозначении блоков первый элемент микросхемы DD1 будет именоваться DD1A, при численном - DD1-1.
Второй способ ближе к российским стандартам, согласно которым секции обозначаются как DD1.1. После заполнения полей окна создания компонента и нажатия кнопки OK запускается редактор компонентов. Редактор компонентов аналогичен редактору символов, за исключением того, что к специализированной панели инструментов добавились две кнопки для размещения выводов
(Pin).
С помощью кнопки или выбрав в меню Plase подменю Pin можно разместить один вывод. При выборе этого инструмента появляется меню (рис. 2.8), позволяющее определить свойства вывода.
В поле Name задается имя вывода, Number - номер вывода, Width – ширина. Свойства Shape и Type описаны в таблицах 2.2 и 2.3.
Рис. 2.8 – окно свойств вывода
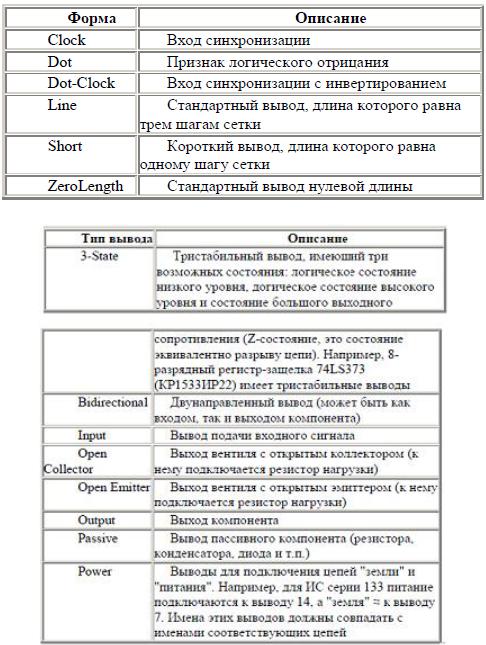
18
Форма вывода – Таблица 2.2
Тип выводов - Таблица 2.3
Для размещения массива выводов предусмотрена кнопка, соответствующая опции Pin Array меню Plase. Окно свойств массива выводов аналогично окну одного вывода и представлено на рис. 2.9.

19
Рис. 2.9 – окно размещения массива выводов
При создании многосекционных компонентов, каковым является 1564ЛА3 (рис. 2.10), переход между секциями осуществляется с помощьюменю
View -> Next Part или Previous Part.
Рис. 2.10 – секции А и В микросхемы 1564ЛА3 (74НС00)
Некоторые выводы, например питание, могут быть общими, для этого все секции создаются с этими выводами, при этом они должны иметь одинаковые номера и названия. Отображение имен и номеров выводов, а также другие параметры компонента можно настроить, выбрав в меню Options пункт Part Properties (рис. 2.11).

20
Рис. 2.11 – окно свойств компонента
Задание на лабораторную работу
1.Создать проект типа Schematic.
2.Создать библиотеку с именем russian.olb.
3.Создать угловой штамп в соответствии с ГОСТ 2.104-68.
4.Создать указанные преподавателем компоненты: одноблочный и многоблочный.
Контрольные вопросы
1.Создание библиотек.
2.Создание углового штампа.
3.Создание одноблочных компонентов.
4.Создание многоблочных компонентов.
