
4340
.pdfВ дальнейшем можно изменять размер объекта. Для этого необходимо сперва выделить нужный объект, щелкнув на него левой кнопкой мыши. При этом по краям объекта появляются маркеры, при наведении на которые курсор изменяет свой вид на стрелки. Нажав при этом левую клавишу мыши и удерживая ее, можно изменять размер объекта. По достижению желаемого размера клавишу следует отпустить.
Если навести курсор на свободный участок объекта и удерживать левую кнопку мыши, то курсор поменяет вид на перекрестье стрелок. В этом режиме можно перемещать объект в пределах картинки. По окончанию перемещения кнопку мыши следует отпустить.
Для проведения операций над выделенным объектом нужно нажать правую клавишу мыши или в меню Edit и Draw на панели инструментов. В открывшемся при этом контекстном меню доступны следующие операции:
-вырезать (Cut) объект в буфер памяти;
-копировать (Сору) объект в буфер памяти;
-вставить (Paste) объект из буфера памяти;
-удалить (Delete) выделенный объект;
-вынести вперед (Bring to Front) объект;
-удалить на задний план (Send to Back) объект;
-группировать (Group) несколько выделенных объектов;
-разгруппировать (Ungroup);
-выравнивание (Aligh) нескольких выделенных объектов.
После установки положения и размера необходимо установить параметры объекта. Для первоначальной установки свойств объекта надо при установке отпустить левую кнопку мыши. Для изменения свойств необходимо дважды быстро щелкнуть на выбранном объекте или в меню Draw выбрать пункт Properties, при этом появляется окно, в котором можно выставить большое количество параметров объекта. Большинству элементов присущи общие параметры, приведѐнные в табл. 7.
21
|
|
|
Таблица 7 |
|
|
|
|
Параметр |
|
|
Описание |
Рамка (Frame) |
|
Выбирается с рамкой, или без рамки. |
|
Форма объекта (Shape) |
Выбирается одна из предлагаемых форм |
||
Тип линии (Line type) |
Выбирается один из 4 типов линий |
||
Тип |
изображения |
Выбирается тип отображения объекта: Обычный, ин- |
|
(Attribute) |
|
|
версный, мигающий, инверсный мигающий |
|
|
||
Основной цвет объекта |
Выбирается один из 2 цветов |
||
(Foreground) |
|
|
|
|
|
||
Фоновый цвет объекта |
Выбирается один из 2,цветов |
||
(Background) |
|
|
|
|
|
|
|
Адрес |
(PLC |
Bit |
|
Address) |
|
|
Устанавливается необходимый адрес контроллера |
|
|
|
|
|
|
||
Размер шрифта (Scale) |
Устанавливается размер шрифта |
||
|
|
|
|
Сглаживание |
|
|
|
(Smoothing) |
|
Выбирается режим сглаживания текста |
|
|
|
||
|
|
||
Тип дисплея (Display |
Выбирается формат отображения данных на цифровом |
||
type) |
|
|
дисплее (Десятичный или шестнадцатеричный) |
|
|
||
Формат числа (Format) |
Целое или с десятичной точкой |
||
|
|
|
|
Для большинства элементов виртуального пульта (кнопки, лампы, графики) необходимо указать адрес ячейки памяти программируемого контроллера, с которым данный элемент будет связан в ходе работы. Для кнопки, во-первых,
необходимо выбрать еѐ тип (Notify bit, Switch screen, Cursor move, Input key, Copy Setting, Print screen). Во-вторых, в зависимости от выбранного типа кнопки, установить адрес (Notify bit), по которому будет устанавливаться 1 при нажатии на виртуальную кнопку (рис. 8, а), установить номер экрана (Switch screen), на который будет происходить переключение при нажатии, установить параметры перемещения (Cursor move), установить выполняемую функцию (Print screen), установить параметры ввода (Input key), или параметры копирования (Copy Setting). Далее необходимо установить параметры включения кнопки (адрес, цвет), то есть еѐ можно использовать как лампу, а также установить надпись на кнопке.
22

Для лампы необходимо выбрать следующие параметры: адрес программируемого контроллера, цвет лампы в выключенном и включенном состояниях, надпись на лампе, форму лампы.
После выбора всех параметров необходимо нажать кнопку «Применить» и далее «ОК», или, в случае отмены выбора, - кнопку «Отмена».
Для ввода нового экрана нужно в меню Screen выбрать пункт New или же на
панели инструментов нажать значок .Mi. При этом появляется окно выбора экрана (рис. 9, а), в котором необходимо выбрать тип экрана. После этого появится следующее окно (рис. 9, б), в котором будет предложено ввести номер экрана, а также комментарий, если это стандартный экран или всплывающее окно. Если же это родительский экран, то необходимо указать номер родительского экрана, а также номера дочерних экранов (рис. 10).
Рис. 9. Окна выбора экранов
Рис. 10. Окно выбора родительского и дочерних экранов
23
5. Примеры программирования сенсорной панели оператора
Пример 1. Программирование кнопки с ярлыком установки единицы по адресу СЮ 019.00.
Текст ярлыка 0 - «OFF» шрифтом 2x2, расположенный по центру. Цвет букв - белый, цвет фона - чѐрный.
Текст ярлыка 1 - «ON» шрифтом 2x2, расположенный по центру. Цвет букв - чѐрный, цвет фона - белый.
Программирование ведѐтся в следующей последовательности:
-выбрать пункт Objects >Touch Switch;
-установить курсор в нужном месте, нажать и отпустить левую кнопку мыши;
-в закладке General в поле OFF выбрать чѐрный цвет, в поле ON - белый;
-в закладке Settings в поле Function выбрать Notify Bit, в поле Action Туре - Set, в none PLC Bit Adress установить 0001900;
-в закладке Label установить галочку напротив Label и в поле Label Туре выбрать On Off Static;
-нажать Edit, в поле Off Label ввести OFF, в поле On Label - ON, в поле Scale
-2x2, в поле OFF - белый цвет, в поле ON - чѐрный и нажать кнопку ОК;
-для подтверждения выбора параметров нажать ОК.
Пример 2. Создание на экране кнопок перехода на требуемый экран.
Программирование ведѐтся в следующей последовательности:
-выбрать пункт Objects >Touch Switch;
-установить курсор в нужном месте, нажать и отпустить левую кнопку мыши;
-в закладке Settings в поле Function выбрать Switch Screen, в поле Screen No. -требуемый номер экрана;
-для подтверждения выбора параметров нажать ОК.
24
Для выбора других параметров (цвет кнопки, ярлык и другое) необходимо воспользоваться примером 1.
Пример 3. Создание статического текста «Picture #1» шрифтом 2x2 черным цветом на белом фоне.
Программирование ведѐтся в следующей последовательности:
-выбрать пункт Objects >Fixed Displays >Text;
-установить курсор в нужном месте, нажать и отпустить левую кнопку мыши;
-в поле Description ввести текст «Picture #1», в поле Scale - 2x2, для настройки цвета и фона текста в поле Foreground выбрать черный цвет, в поле
Background - белый;
-для подтверждения выбора параметров нажать ОК.
Пример 4. Создание стандартной лампы круглой формы, сигнализирующей о состоянии бита СЮ 100.02.
В выключенном состоянии лампа горит белым цветом, во включенном - мигает черным. На лампе - надпись PUSK шрифтом 2x2 черного цвета. Программирование ведѐтся в следующей последовательности:
-выбрать пункт Objects >Lamps >Standart;
-установить курсор в нужном месте, нажать и отпустить левую кнопку мыши;
-в закладке General в поле Shape (форма) выбрать Circle, в поле OFF - белый цвет, в поле ON - черный цвет;
-в закладке Light Function в поле в поле PLC Bit Adress установить 0001002,
вполе On Туре - Flash;
-в закладке Label установить галочку напротив Label и в поле Label Туре выбрать Static;
-нажать Edit, в поле Label ввести PUSK, в поле Scale - 2x2, в поле OFF -
черный цвет, в поле ON - также черный и нажать кнопку ОК;
-для подтверждения выбора параметров нажать ОК.
25

Пример 5. Создание цифрового дисплея, показывающего содержимое слова СЮ 100 в десятичном коде (4 разряда до точки, 2 - после).
Цифры размером 2x2 со сглаживанием, цвет цифр - черный на белом фоне.
Программирование ведѐтся в следующей последовательности:
-выбрать пункт Objects >Numeral Display;
-установить курсор в нужном месте, нажать и отпустить левую кнопку мыши;
-в закладке General в поле Scale выбрать 2x2, напротив Smoothing поставить галочку, для настройки цвета и фона в поле Foreground выбрать черный цвет,
вполе - Background - белый;
-в закладке Settings в поле Display Туре поставить точку напротив Decimal, в полях Integer и Decimal выставить соответственно 4 и 2;
-для выбора слова, значение которого будет считываться, нажать кнопку в поле Reference, при этом появится окно настройки (рис. 11);
-в графе PLC Address указать слово, значение которого будет считываться, и нажать кнопку Close;
-для подтверждения выбора параметров нажать ОК.
Рис. 11. Меню настройки цифрового дисплея
26
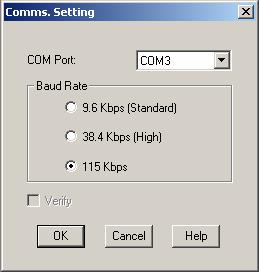
6. Загрузка проекта в сенсорную панель оператора
Перед загрузкой проекта в память сенсорного монитора компиляции проекта не требуется и программой NT-series Support Tool эта процедура не предусматривается. Поэтому перед загрузкой необходимо непосредственно настроить параметры связи с сенсорным монитором. Для этого в меню Connect нужно выбрать пункт Comms. Setting, при этом появляется окно настройки параметров связи (рис. 12). В окне параметров связи необходимо выбрать COM2, 115 Kbps и для подтверждения этого нажать ОК.
Также необходимо удостоверится в правильности подключения специального адаптера USB-COM к соответствующему порту панели оператора и USB-порту компьютера. При этом в настройках компьютера данный виртуальный COM-порт был под именем COM2. Далее необходимо подать питание на сенсорную панель. Через некоторое время должен появиться инициализирующий экран. Для перехода в системное меню необходимо нажать любых два угла экрана монитора. При этом появится системное меню (рис. За).
Рис. 12. Настройка параметров связи
Далее необходимо выбрать пункт Transmit Mode. Только в этом режиме обеспечивается связь сенсорного монитора с персональным компьютером. Во время обмена информацией между монитором и ПЭВМ запрещается выходить из данного режима. Для начала загрузки нужно в программе NT-
27

series Support Tool выбрать строку Connect >Download (NT-series Support Tool >PT)>Application (рис. 13).
Рис. 13. Порядок загрузки проекта
При правильном подключении и параметрах связи после этого начинается загрузка проекта в память сенсорного монитора, о чѐм сигнализирует следующее окно, представленное на рис. 14, а.
а ) |
б ) |
Рис. 14. Отображение процесса записи проекта в память монитора
По окончанию загрузки проекта в сенсорный монитор (рис. 14,б) следует нажать кнопку «ОК».
При неправильном подключении или параметрах связи на экране ПЭВМ появится окно с сообщением об ошибке (рис. 15, а), в котором предлагается повторить попытку связи или отказаться от этой операции. В том случае, когда номер СОМпорта ПЭВМ, выбранного в настройках не соответствует действительному соединению СМ и ПЭВМ на экране монитора появится окно (рис. 15, б), в котором будет предложено сменить номер СОМ-порта.
28

а) |
б) |
Рис. 15. Окна ошибок при записи проекта в память монитора
В качестве дополнительной функции программы NT-series Support Tool стоит' отметить печать проекта. Для этого необходимо нажать кнопку на панели инструментов, после чего появится окно (рис. 16, а), в котором можно выбрать данные, отправляемые на печать. В этом окне в поле Report Туре необходимо выбрать пункт Screen Image, при этом окно меняет вид (рис. 16, б). Далее необходимо в поле Include поставить галочки напротив тех данных которые необходимо отправить на печать. После этого должно появиться стандартное окно настройки параметров принтера, где пользователь самостоятельно выбирает необходимые свойства и отправляет данные на печать.
а)
29
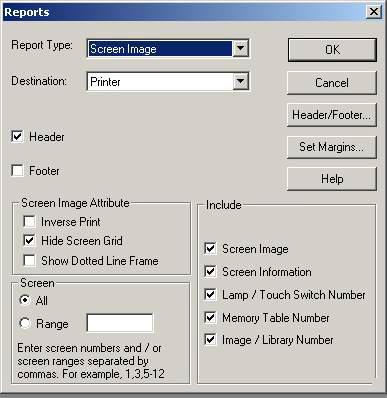
б)
Рис. 16. Настройка параметров печати
II Методические указания к проведению лабораторной работы
1.Общие положения
При выполнении лабораторной работы предполагается индивидуализация обучения по принципу «каждому студенту (бригаде студентов) свой вариант задания». Поэтому в лабораторной работе предусмотрены варианты индивидуальных заданий. По своему усмотрению преподаватель может упростить или усложнить задачу варианта в зависимости от подготовки обучаемого.
Каждая лабораторная работа рассчитана на 4 академических часа работы в лаборатории и 3-4 часа самостоятельной работы при домашней подготовке и оформлении отчета по работе.
2. Лабораторная работа «Изучение сенсорной панели оператора
OMRON NT21»
2.1 Цель работы
30
