
4340
.pdfТаблица 5
Элемент |
Описание |
|
|
Фиксированные символы |
He занимает таблиц памяти. |
(Character) |
Отображаются фиксированные символьные |
|
|
|
данные до 65535 статичных элементов на |
|
экране). |
|
|
Фиксированные |
Занимает 1 символьную таблицу памяти + 1 |
символьные строки |
косвенную таблицу памяти. |
(Character string) |
Отображаются фиксированные символьные |
|
|
|
строки. |
|
|
Числовые строки (Numeral |
Занимает 1 числовую таблицу памяти + 1 |
displays) |
косвенную таблицу памяти. |
|
Отображаются фиксированные числовые строки. |
|
До 256 элементов на экране, до 10 знаков в |
|
строке. |
|
|
Гистограммы (Bar graph) |
Занимает 1 числовую таблицу памяти. |
|
Отображается текущее значение заданного |
|
слова. |
|
|
Фиксированные маркеры |
Не занимает таблиц памяти. |
(Mark displays) |
До 65535 статичных элементов на экране. |
|
|
|
|
Лампы (Lamps) |
Занимает 1 бит ПК. |
|
Загорается при наличии 1 по заданному адресу |
|
ПК. До 256 элементов на экране. |
|
|
Аналоговые индикаторы |
Занимает 1 числовую таблицу памяти. |
(Analogue meter) |
Отображается текущее значение заданного слова |
|
|
|
ПК. До 50 элементов на экране. Возможно |
|
отображение текущего значения в процентах и в |
|
абсолютной величине. |
11
Тренд - графики (Trend |
Количество занимаемых таблиц памяти зависит |
|
graph) |
|
от количества линий. |
|
|
Отображается текущее значение заданного |
|
|
слова. Максимум 1 кадр на экране, 50 графиков в |
|
|
проекте (без записи в память), 8 графиков в |
|
|
проекте (с записью в память). |
|
|
|
Пунктирные графики |
|
|
(Broken line graph) |
Количество занимаемых ячеек памяти зависит от |
|
|
|
|
|
|
количества линий. |
|
|
Отображается текущее значение заданного слова |
|
|
ПК. Максимум 1 кадр на экране , 256 графиков в |
|
|
кадре, до 260 точек в графике. |
|
|
|
Картинки (Image data) |
Не занимает таблиц памяти. Различные |
|
|
|
|
|
|
статичные изображения. До 256 картинок на |
|
|
экране. |
|
|
|
Статическая графика |
He занимает таблиц памяти. |
|
(Graphic displays) |
Отображаются различные статичные элементы |
|
|
|
|
|
|
|
Кнопки |
Без фиксации |
Замыкает контакт при нажатии сенсорной |
|
||
(Touch |
(Momentary) |
кнопки. |
|
|
|
switches) |
|
|
С фиксацией |
|
|
|
Замыкает контакт при первом нажатии |
|
|
(Alternative) |
|
|
сенсорной кнопки, размыкает его - при |
|
|
|
|
|
|
повторном нажатии |
|
|
|
|
Установки |
Устанавливает 1 по заданному адресу. |
|
(Set) |
|
|
|
|
|
Сброса |
Устанавливает 0 по заданному адресу. |
|
(Reset) |
|
|
|
|
12
|
Переключени |
Переключает текущий экран на заданный. |
||
|
я экранов |
|
||
|
(Screen |
|
||
|
switch) |
|
||
|
|
|
|
|
|
Вызова окон |
Включает окна в текущем экране. |
||
|
|
|
|
|
|
Ввода данных |
Применяется для ввода данных с сенсорной |
||
|
(Input key) |
клавиатуры. |
||
|
|
|
|
|
|
Курсорные |
Используются для перемещения по пунктам |
||
|
(Cursor move) |
расширенного меню. |
||
|
|
|
|
|
Библиотеки (Library data) |
Не занимает таблиц памяти. Различные |
|||
|
|
|
статичные изображения. До 256 картинок на |
|
Числовой |
|
Клавиши |
Для ввода числовых данных. До 256 элементов |
|
ввод |
|
(Numeric |
на экране. |
|
(Numeral |
|
|
|
|
|
Дисковый |
Занимает 1 числовую таблицу памяти. Для ввода |
||
inputs) |
|
(Thumbwhee |
числовых данных. До 26 элементов. |
|
|
|
|
||
|
|
l) |
|
|
|
|
|
||
Символьные строки ввода |
Занимает 1 символьную таблицу памяти. |
|||
(Character string inputs) |
Отображается вводимая информация с |
|||
|
|
|
сенсорной клавиатуры, до 256 элементов. |
|
|
|
|||
Листы происшествий |
Не занимает таблиц памяти. До 4 групп на |
|||
|
|
|
экране. |
|
История происшествий |
||||
|
||||
(Alarm histories) |
|
|||
|
|
|
Отображается время с помощью числового |
|
Часы (Clock display) |
дисплея. |
|||
|
|
|
|
|
13
Обычные экраны (Normal |
В проекте может быть до 3999 экранов, |
screen) |
создаваемых пользователем. |
|
|
Связанные экраны |
Родительский экран может состоять из |
(Overlapping screens) |
нескольких дочерних (до 8) экранов. |
|
|
Окна |
Может включаться до 3 окон одновременно на |
(Window screens) |
одном экране. |
|
|
|
|
Экраны истории дисплея |
Сортировка по событиям (до 1024 экранов), |
(Display history screens) |
сортировка по частоте возникновения (до 9W |
|
|
Максимальное число экра- |
|
нов |
3999. |
|
|
|
|
Системные экраны |
0: нет экрана ; |
|
9000: экран «Initializing system»; |
|
9001: экран списка событий по времени; |
|
|
Так как сенсорный монитор содержит виртуальную коммутационную и сигнальную аппаратуру, то он может принимать и выдавать информацию. При совместной работе сенсорный монитор находится в режиме прямого доступа в память ПК.
Допустим, необходимо реализовать виртуальный пульт, содержащий одну кнопку и одну сигнальную лампу.
Во-первых, необходимо определиться с ячейками памяти в программируемом контроллере, куда будут записываться состояния кнопок и откуда будет взят сигнал на лампу. Обмен между сенсорным монитором и ПК идет в основном через промежуточные переменные (внутренние выходы). Пусть в основной программе ПК OMRON CPM-30CDR использованы промежуточные переменные IR019.00 и IR019.01. Кнопке будет соответствовать адрес IR019.00, а лампе адрес IR019.01. При нажатии на сенсорную кнопку на экране монитора в ПК по заданному адресу ус-
14
тановится 1 и, в зависимости от выбранного типа кнопки, при отпускании кнопки 1 по заданному адресу сбросится (Momentary), установится 1 до следующего нажатия (Alternative) или установится в 1 постоянно. При появлении 1 по адресу IR019.01 будет выдана команда на включение виртуальной лампы находящейся на дисплее сенсорного монитора.
Программирование сенсорного монитора сводится к следующему:
из имеющегося набора графических инструментов на экране монитора формируется требуемое расположение, размер, цвет и функции и т. п. элементов виртуального пульта. Также есть возможность расположить на пульте необходимые надписи, рисунки;
всем коммутационным и сигнальным элементам виртуального пульта присваиваются адреса, находящиеся в памяти ПК;
проводится компиляция подготовленного проекта;
проект по последовательному интерфейсу записывается в сенсорный монитор.
4. Работа с программой NT-series Support Tool
Для программирования сенсорных панелей оператора серии NT фирмы OMRON используется специальная программа NT-series Support Tool. Запуск NT Support Tool производится через соответствующий ярлык на рабочем столе или в меню «Пуск » персонального компьютера (Пуск >Программы
>OMRON >NTST >NTseries Support Tool).
15
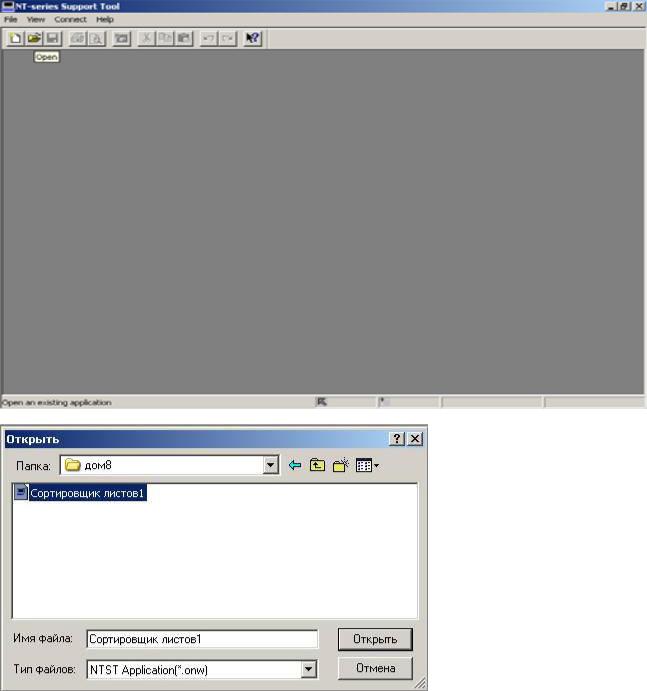
Рис. 4. Окна программы при запуске приложения NT-series Support Tool и выборе проекта
После запуска программы перед пользователем открывается пустое рабочее поле (рис. 4а). Для дальнейшей работы необходимо открыть ранее сохраненный или создать новый проект. Для открытия существующего проекта необходимо выбрать в меню File пункт Open. После этого появится список существующих проектов (рис. 46), из которого надо выделить курсором нужный и нажать кнопку ОК или отменить действие кнопкой Cancel. После этих операций должно появиться два окна проекта. В левом окне расположено дерево проекта, в котором можно выбирать необходимые
16

объекты для просмотра или редактирования. В правом окне расположен перечень объектов, расположенных в папке, выбранной в левом окне (рис. 5).
Рис. 5. Рабочее окно программы NT-series Support Tool
Для создания нового проекта нужно выбрать в меню File пункт New. В появившемся окне в разделе РТ Туре (рис. 6, а) в строке РТ model выбрать тип панели оператора NT21, в строке PLC Vendor выбрать OMRON, а также, если требуется написать комментарий в соответствующей строке. В разделе Control/Notify Area (рис. 6, б) в соответствующих полях ввести начальные адреса контрольной области памяти (Control Area), информационной области памяти (Notify Area) и области Window Control Area. При этом длина области Control Area составляет 5 слов, области Notify Area - 2 слова, а области Window Control Area - 9 слов. После этого необходимо подтвердить правильность введѐнных данных нажатием кнопки ОК.
17

а)
б)
Рис. 6. Окна выбора параметров проекта
18

После проведения этих операций перед пользователем откроется проект, в котором по умолчанию для редактирования будет готов первый экран (рис.
7).
Всего в проекте может быть до 3999 экранов, созданных пользователем. Каждый экран может содержать до различных 256 объектов.
Рис. 7. Внешний вид проекта NT-series Support Tool
При работе с проектом возможно редактирование одновременно только одного экрана. Если экран уже существует, то его можно выбрать в правом окне программы. При этом в левом окне программы должен быть выбран необходимый тип экрана.
Для создания нового экрана необходимо в меню Screen выбрать пункт New. При этом появится окно, в котором нужно выбрать тип экрана (Обычный - Standart, Главный - Parent, Окно - Window, Экран связи с ПК - Host Connect). После этого указать номер экрана и, если необходимо, ввести комментарий. При работе с экраном возможны следующие действия: удаление текущего экрана (меню Screen>пункт> Delete) изменение масштаба изображения экрана (меню View>пункт> Zoom), наложение и отключение сетки (меню Screen>пункт> Grid), а также изменение свойств текущего экрана (меню Screen>пункт> Properties).
При работе с выбранным экраном активизируется панель инструментов, расположенная над проектом (рис. 8). В табл. 6 дано краткое описание элементов этой панели.
19
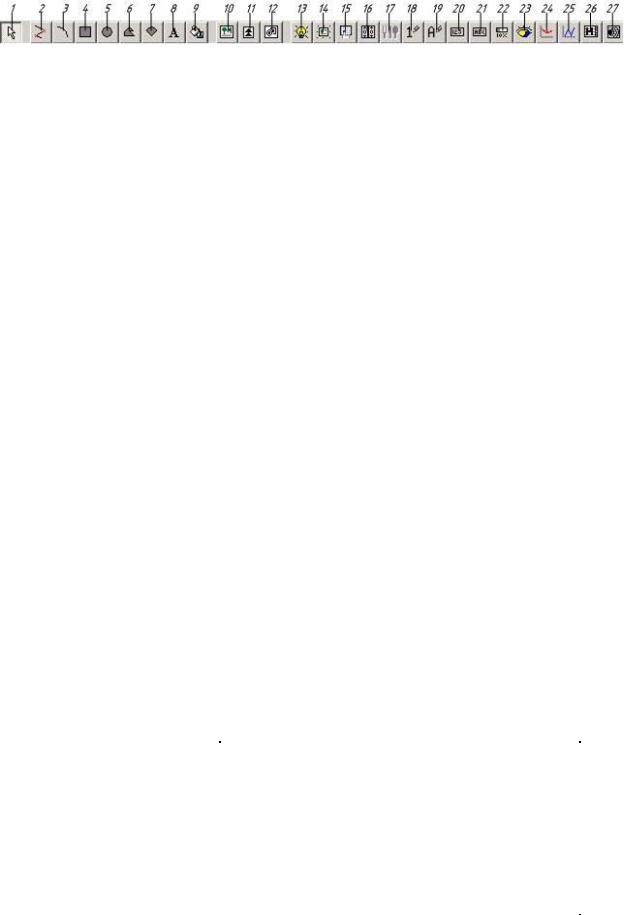
Рис. 8. Панель инструментов NT-series Support Tool
С еѐ помощью (так же как и меню Objects) можно редактировать количество, размер, положение и другие параметры объектов, расположенных на экране. В меню Objects расположено восемь основных разделов, на которые рассортированы все элементы. Для редактирования экрана (установки, модификации или удаления элементов экрана) выполняется следующая последовательность действий:
-в меню Objects или на панели инструментов выбрать необходимый элемент (при этом выбранный элемент как бы прилипает к курсору );
-навести курсор на нужное место экрана (курсор при этом имеет вид крестика);
-нажать левую кнопку мыши и, удерживая еѐ, установить необходимый размер объекта;
-отпустить левую кнопку мыши (при этом появится окно со свойствами выбранного объекта);
-настроить все требуемые параметры редактируемого объекта, после чего нажать кнопку ОК.
|
|
|
|
|
Таблица 6 |
|
|
|
|
|
|
|
|
N9 п\ |
пОписание |
|
|
N2 п\ |
пОписание |
|
1 |
Указатель |
|
|
15 |
Сенсорная кнопка |
|
2 |
Ломаная |
линия |
|
16 |
Дисковый числовой ввод |
|
3 |
Дуга |
|
|
17 |
Способ ввода |
|
4 |
Прямоугольник |
|
18 |
Числовой ввод |
|
|
5 |
Круг |
|
Статичные |
19 |
Символьный ввод |
|
6 |
Многогранник |
20 |
Числовая строка |
|
||
|
|
|||||
7 |
Сектор |
|
Элементы |
21 |
Символьная строка |
|
8 |
Текст |
|
|
22 |
Гистограмма |
|
9 |
Заливка |
|
|
23 |
Аналоговый индикатор |
|
10 |
Рисунок |
|
|
24 |
Тренд - график |
|
11 |
Маркер |
|
|
25 |
Ломаный график |
|
12 |
Библиотечный |
|
26 |
История предупреждений |
|
|
13 |
Стандартная лампа |
|
27 |
Лист предупреждений |
|
|
14 |
Фигурная лампа |
|
|
|
|
|
|
|
|
|
|
|
|
|
|
|
20 |
|
|
|
