
3384
.pdfФедеральное агентство по образованию Государственное образовательное учреждение высшего профессионального образования
Воронежская государственная лесотехническая академия
ИНФОРМАЦИОННЫЕ ТЕХНОЛОГИИ В ЛЕСНОМ ХОЗЯЙСТВЕ
Методические указания к выполнению лабораторных работ для студентов специальности 250201 – Лесное хозяйство
Часть 1
Векторизация в Easy Trace
ВОРОНЕЖ 2007

УДК 681.3
Евдокимова С.А. Информационные технологии в лесном хозяйстве
[Текст] : методические указания к выполнению лабораторных работ для студентов специальности 250201 – Лесное хозяйство. В 2 ч: Ч. 1 Векторизация в Easy Trace. Воронеж: ВГЛТА, 2007. – 32 с.
Печатается по решению редакционно-издательского совета ВГЛТА
Рецензент проф. каф. ИиУС ВГТА, д.т.н. В.Ф. Лебедев
3
ПРЕДИСЛОВИЕ
Методические указания предназначены для студентов специальности 250201 – Лесное хозяйство, изучающих дисциплину "Информационные технологии в лесном хозяйстве" в 7-м семестре, и представлены двумя частями.
Первая часть призвана обеспечить знакомство с технологией оцифровки бумажных картографических материалов с помощью программывекторизатора Easy Trace. Методические указания содержат тексты трех лабораторных работ.
Лабораторная работа №1 рассматривает задачу подготовки отсканированных карт к процессу векторизации, включающую в себя процессы: инверсия, обрезка по заданному многоугольнику, сшивка фрагментов разными способами.
Лабораторная работа №2 знакомит студентов с принципами полуавтоматической трассировки при векторизации черно-белых растровых изображений.
Лабораторная работа №3 посвящена вопросам редактирования полученного векторного изображения и его экспорта в геоинформационную систему MapInfo.
Вторая часть методических указаний призвана обеспечить знакомство работы с электронным лесным планшетом в MapInfo.
Каждая лабораторная работа содержит ряд упражнений, при выполнении которых студенты приобретают опыт работы с программными средствами. Все выполненные упражнения должны быть сохранены на жестком диске ПК в папке, именуемой фамилией студента. Сохраняемые студентами файлы являются формой отчета по выполненным лабораторным работам.
В конце каждой лабораторной работы приводится список вопросов для самопроверки, способствующих закреплению полученных знаний. Устный опрос по приведенным вопросам проводится преподавателем при защите студентом отчета по лабораторной работе.
4
Общие сведения о работе с файлами в операционной системе
Windows
Операционная система организует работу всего компьютера, она загружается в оперативную память после включения компьютера и работает параллельно со всеми другими программами до его выключения. После загрузки операционной системы Windows на экране появляется окно приветствия, в котором следует задать имя пользователя и пароль.
Студенты специальности 250201 – Лесное хозяйство, изучающие дисциплину "Информационные технологии в лесном хозяйстве", являются пользователями с именем Leshoz4. Для данного пользователя на компьютере устанавливается программное обеспечение, необходимое для выполнения лабораторных работ, а созданные студентами файлы будут не доступны другим пользователям.
В операционной системе Windows все операции с файлами и папками выполняются с помощью системы окон, которая берет свое начало с папки Мой компьютер, значок которой всегда присутствует на Рабочем столе. Диски, представленные в окне этой папки, можно открыть, а потом разыскать на них любые нужные папки и файлы.
Двойным щелчком мышью по значку Мой компьютер, расположенному на Рабочем столе, открывается окно папки Мой компьютер, в котором представлены все дисковые и иные устройства вашего компьютера.
Рабочим диском для студентов является диск D:, поэтому следует дважды щелкнуть мышью по значку диска D: (либо выделить его имя и нажать клавишу <Enter>). Выбранное дисковое устройство станет текущим. Откроется еще одно окно с содержанием данного диска.
Перед началом работы студент должен создать в папке Leshoz4 папку с номером группы, а в ней – папку, именуемую своей фамилией. При выполнении лабораторных работ студент должен создавать в своей папке еще одну отдельную папку с номером работы (например, Работа1 или lab1) и сохранять в ней результаты выполнения упражнений.
Создание новой папки включает выполнение следующих действий:
1Открыть папку, в которой необходимо создать новую папку, в окне
Мой компьютер.
2Выбрать в раскрывающемся меню Файл команду Создать, а затем вариант Папка.
3Появится значок папки с названием Новая Папка. Название выделено,
ив таком состоянии его можно редактировать.
4Ввести свое имя папки и нажать клавишу <Enter>.
Переименование папки или файла можно выполнить следующим образом:
1 Щелкнуть нужный объект правой кнопкой мыши, а затем выбрать команду Переименовать в контекстном меню.

5
2 Ввести новое имя, а затем нажать клавишу <Enter>.
Для просмотра содержания папки необходимо дважды щелкнуть на ней левой клавишей мыши (либо выделить ее имя и нажать клавишу <Enter>). Откроется окно папки, включая подпапки и файлы. Папка, окно которой открыто в данный момент, называется текущей папкой.
Все файлы для выполнения упражнений размещены в папке D:/Примеры для Leshoz4/, в которой для каждой работы существует отдельная папка Работа №. Например, в папке D:/Примеры для Leshoz4/Работа №1 находятся файлы примеров к первой лабораторной работе. Перед началом работы необходимо скопировать содержимое папки в папку, именуемую фамилией студента и номером работы.
Копирование файлов включает в себя следующие операции:
1 Открыть папку, содержащую файлы, которые необходимо скопировать.
2 Выделить файлы. Для группового выделения объектов при щелчке мыши следует держать нажатой клавишу <Shift> (если объекты расположены подряд) или клавишу <Ctrl> (если необходимо выделить произвольную группу).
3 |
Выполнить команду меню Правка |
Копировать. |
4 |
Открыть папку, куда требуется поместить скопированные файлы. |
|
5 |
Выполнить команду меню Правка |
Вставить. |
В конце занятия студенты должны завершить работу компьютера следующим образом:
1Нажать кнопку Пуск и выбрать команду Завершение работы.
2В раскрывающемся списке Какое действие должен выполнить компьютер выбрать значение Завершение сеанса Leshoz4 и нажать кнопку
ОК.
6
ЛАБОРАТОРНАЯ РАБОТА № 1
Тема работы: Знакомство с технологией оцифровки бумажных карт. Подготовка растровых изображений к векторизации в Easy Trace.
Технология процесса оцифровки бумажных карт
Процесс оцифровки бумажных носителей картографической информации состоит из следующих четырех операций:
1 Сканирование. На начальном этапе технологической схемы выполняется подготовка растровой основы топографических карт, аэрофотоснимков, фотопланов и других картографических материалов. Для этого с помощью сканера бумажные картографические материалы вводятся в
компьютер в виде растрового изображения. Растровое изображение топографической карты может быть введено частями. Для этого случая необходим программный модуль, предназначенный для "сшивки" частей растрового изображения. Одновременно с выполнением процедуры "сшивки" частей растрового изображения проводится его координатная привязка, в результате чего координаты растрового изображения на экране компьютера приводятся в соответствие с координатами исходных картографических материалов.
2 Векторизация. На этом этапе производится векторизация как материалов, используемых в качестве топографической основы, так и лесных картографических материалов. При векторизации информация разносится по слоям, совокупность которых представляет собой формируемый проект. Например, озера, ручьи и реки наносятся на слой "Гидрография", грунтовые и проселочные дороги на слой "Лесные дороги" и т.д.
3 Редактирование. Сплошные линии, которыми выполнена векторизация объектов, расположенные на всех информационных слоях, меняются на установленные Инструкцией по созданию и размножению лесных карт условные знаки. Материал планшета анализируется с целью поиска полигонов, заключенных в полигон большей площади, проверяется топология графических объектов. В случае векторизации отдельных растровых фрагментов выполняется их "сшивка" и редактирование стыковки. На заключительном этапе редактирования планшета проект пополняется слоями, содержащими зарамочное оформление.
4 Экспорт в ГИС или в другое прикладное программное обеспечение для дальнейшей обработки.
К специализированным программным пакетам, выполняющим векторизацию растровых изображений, относятся: TRACK (фирма "Позит", Новосибирск), Easy Trace (НПМН "Массив", Рязань) и векторизатор Интелвек (Госгисцентр).
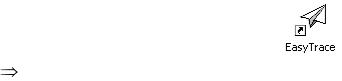
7
Основные функциональные возможности Easy Trace
Easy Trace является пакетом программ для полуавтоматической интерактивной векторизации цветных и черно-белых растровых изображений, работающим в операционной системе Windows 95/NT.
Помимо замены растровых изображений на векторные примитивы с последующей передачей их в геоинформационные системы и системы автоматизированного проектирования, программа Easy Trace позволяет в процессе векторизации решать следующие задачи:
1восстановление информации, частично утраченной или искаженной из-за износа бумажного носителя, дефектов чертежных инструментов, дефектов исполнения, погрешностей сканирования;
2слоевое представление изображения по его смысловому содержанию (например, карта может содержать слои рельефа, автодорог, коммуникаций, границ земельных участков и т.д.);
3введение атрибутивной информации для графического объекта (например, напряжение линии электропередач, диаметра трубопровода, площадь земельного участка, его собственник и т.п.);
4минимизация числа векторных примитивов (две пересекающиеся линии должны остаться двумя линиями, а не четырьмя линиями, сошедшимися в одной точке);
5построение корректной топологической структуры информации, соответствующей требованиям конечной ГИС или САПР.
Запуск Easy Trace
Запуск программы Easy Trace осуществляется двойным щелчком мыши на соответствующем ярлыке (рисунок справа) на рабочем столе Windows, или нажатием кнопки Пуск и выбора в главном меню пункта Программы Easy Trace.
Упражнение 1.
Запустите программу Easy Trace одним из выше описанных способов.
Окно программы Easy Trace
После запуска программы Easy Trace на экране появится окно приложения, представленное на рис. 1.
Окно Easy Trace состоит из строки меню, рабочего окна (окон), панели инструментов и строки состояния.
Строка меню расположена непосредственно после заголовка окна программы и содержит списки команд, выпадающие при нажатии левой клавиши мыши на имени соответствующего меню. Выбор команды осуществляется так же, как и выбор меню – левой клавишей мыши. Содержание строки меню меняется в зависимости от наличия загруженных растровых и векторных файлов.
Рабочим окном называется центральная часть экрана, которая служит для вывода растрового изображения и векторных примитивов.
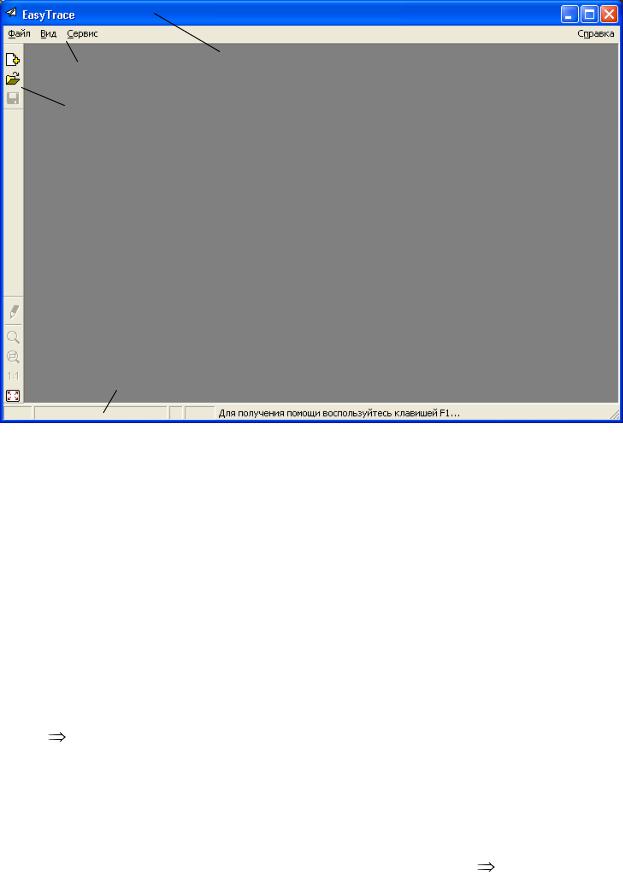
8
|
|
|
|
Строка заголовка |
|
|
Меню |
|
|
||
|
|
|
|
программы |
|
|
|
|
|
|
|
|
|
|
|
|
|
|
Панель |
|
|
||
|
|
|
|
||
|
|
|
|
||
|
инструментов |
|
|
||
|
|
|
|
|
|
Окно проекта
Строка
состояния
Рис. 1 Окно программы Easy Trace после запуска
В части левой границы окна расположены панели инструментов, пиктограммы которых соответствуют командам меню. В зависимости от типа загруженного файла содержание панелей инструментов меняется.
Строка состояния расположена в нижней части экрана и служит для вывода сообщений о выполняемых командах и возможных вариантах действия оператора.
Создание нового проекта
Проектный файл (проект) Easy Trace включает в себя структурированную по слоям векторную информацию и ссылки на внешние растры и базы данных.
Для создания нового проекта необходимо выполнить команду меню Файл Новый проект, на экране появится окно, представленное на рис. 2. Новый проект может быть создан по прототипу (или шаблону), по растровому файлу или путем задавания вручную характеристик создаваемого проекта.
Упражнение 2.
1 Запустите Easy Trace. Выполните команду Файл Новый проект. В открывшемся диалоговом окне Новый проект (рис. 2) оставьте включенной только опцию Открыть диалог "Свойства проекта" и нажмите кнопку ОК.
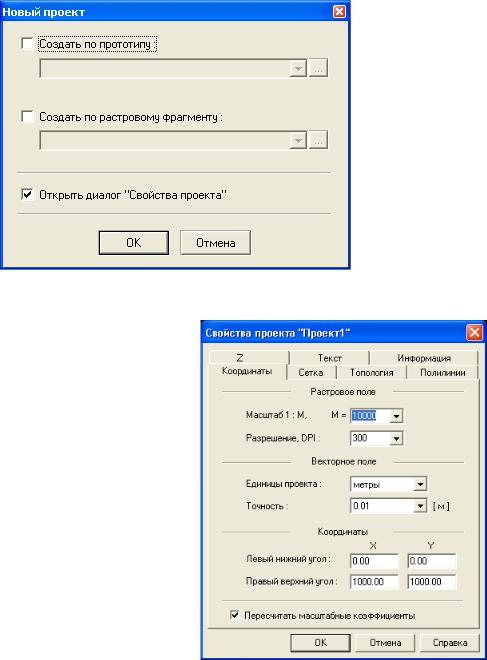
9
Рис. 2 Окно создания нового проекта
2 В окне Свойства проекта
"Проект1" (рис. 3) на закладке Координаты задайте следующие значения:
Масштаб 1:М, М=10 000 Разрешение, DPI: 300 Единицы измерения – метры
Точность представления – 0,01. Левый нижний угол: х=-100
у=-300
Правый верхний угол: х=1100
у=1100.
На закладке Текст установите:
Высота текста: Мин: 2; Макс: 20; Шаг: 2.
Закройте окно, нажав кнопку ОК. На экране появится созданный проект
(рис. 4).
Рис. 3 Окно Свойства проекта "Проект1"
В результате создания проекта меню и панели инструментов добавились новыми командами. Рабочее окно теперь ограничивает двойная рамка, называемая рамкой скроллинга. Перемещение курсора на рамку приводит к ее "зажиганию" (выделение зеленым цветом) и замене курсора на стрелку, указывающую ожидаемое направление скроллинга. Нажатие левой клавиши мыши в зависимости от положения курсора на рамке экрана приводит к перемещению по горизонтали, вертикали или в диагональном направлении.
Сразу за нижней границей рамки скроллинга расположена строка управления, предназначенная для управления параметрами текущего инструмента векторизации.
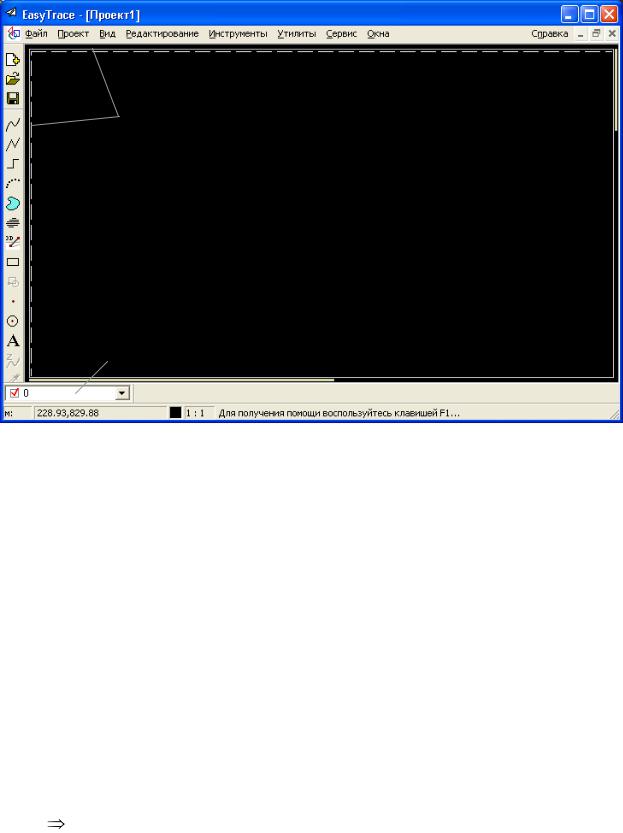
10
Рамка
скроллинга
Строка
управления
Рис. 4 Окно созданного проекта
Упражнение 3.
1 Найдите появившиеся элементы рабочего окна Easy Trace и научитесь передвигаться по полю проекта, используя рамку скроллинга.
2 Для сохранения рабочего проекта выполните команду Файл  Сохранить. В появившемся диалоговом окне выберите свою папку, в ней задайте имя файла Пример1 и нажмите кнопку Сохранить.
Сохранить. В появившемся диалоговом окне выберите свою папку, в ней задайте имя файла Пример1 и нажмите кнопку Сохранить.
Следующим шагом работы в Easy Trace является подготовка и привязывание растра к проекту.
Подготовка растра
Растровое изображение представляет собой совокупность ячеек (пикселов) заданного размера с присвоенными им значениями. Каждой ячейке соответствует одинаковый по размерам, но разный по характеристикам (цвет, плотность) участок поверхности объекта.
Для редактирования растра в Easy Trace его следует открыть командой
Файл Открыть растр.
Хорошее качество исходных растров крайне существенно для успешной векторизации, поэтому при сканировании материалов необходимо подбирать оптимальные значения яркости и контрастности. При невозможности сканирования всей площади материала одновременно, следует получить набор перекрывающихся фрагментов.
