
3384
.pdf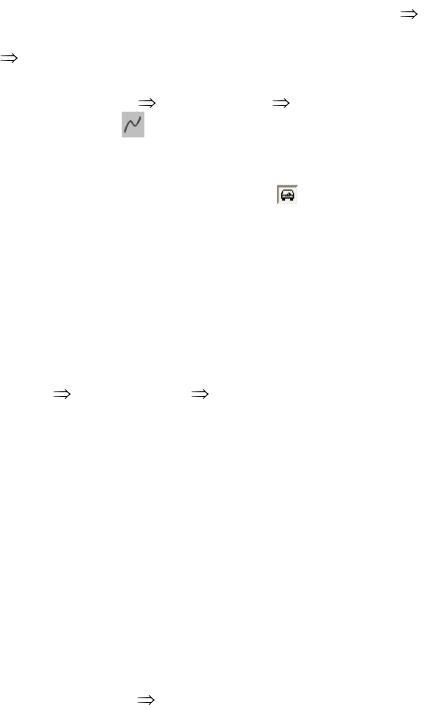
21
Для принудительного завершения трассировки следует дважды нажать правую кнопку мыши.
Трассировку оборванной линии можно продолжить, захватив правой клавишей мыши любую ее точку.
Оцифровка пунктирных линий осуществляется этим же инструментом при прохождении вручную интервалов линии.
Упражнение 2. |
|
|
|
|
|
Выполните трассировку границы квартала. Для этого: |
|
||||
1 Увеличьте |
изображение |
на |
экране, |
воспользовавшись |
|
масштабированием |
изображения. |
Выберите |
команду |
Вид |
|
Масштабирование и щелкните один раз левой кнопкой мыши. Еще раз
выполните команду Вид |
Масштабирование, для того чтобы продолжить |
|||
работу. |
|
|
|
|
2 |
Выберите команду Инструменты |
Трассировка |
Криволинейная |
|
или щелкните мышью на кнопке Кривая |
на панели инструментов. |
|||
3 |
В строке управления сделайте текущим слой Гр кварталов и |
|||
установите толщину линии W: 2. |
|
|
||
4 |
Кнопка режима полуавтоматической трассировки |
должна быть |
||
нажата. |
|
|
|
|
5 |
Задайте точку "затравки", указав мышью в любом месте границы |
|||
квартала. Изучив выше описанные принципы трассировки, оцифруйте границы квартала.
6 Сохраните проект.
Трассировка точечных линий
Для выбора трассировки точечных линий необходимо выполнить команду меню Инструменты Трассировка Точечная или щелкнуть
мышью на кнопке Точечная  на панели инструментов.
на панели инструментов.
Для трассировки точечной полилинии в ручном режиме достаточно последовательно указывать желаемые положения ее вершин левой кнопкой мыши. В полуавтоматическом режиме необходимо указать в любом месте трассируемой полилинии точку затравки и следующую за ней точку для того, чтобы определить расстояние между двумя соседними точками в трассируемой линии. Контекстное меню инструмента оцифровки точечных линий, выпадающее при нажатии правой кнопки мыши, содержит такие же команды, как и для трассировщика сплошных линий, представленные в табл. 1.
Упражнение 3. |
|
1 Создайте новый слой Гр выделов, |
выполнив в окне Настройка слоев |
проекта команду меню Векторные слои |
Добавить векторный слой или |
нажав кнопку Новый слой  на панели инструментов. Для данного слоя
на панели инструментов. Для данного слоя

22
установите зеленый цвет линии и в меню Векторные слои Тип линии щелкните по точечному типу линии.
2 В строке управления сделайте текущим слой Гр выделов и установите толщину линии W: 2. Кнопка режима полуавтоматической трассировки  должна быть нажата.
должна быть нажата.
3 Используя описанную выше технологию трассировки точечных линий, оцифруйте границы выделов.
4 С помощью инструмента трассировки сплошных линий оцифруйте границы 11 и 13 выделов.
5 Сохраните проект.
Трассировка заштрихованных областей
Для трассировки объектов, отображаемых на картах совокупностью штриховых линий (солончаки, болота) предназначен специальный инструмент – трассировщик заштрихованных областей.
Данный инструмент можно выбрать командой Инструменты  Трассировка Оконтуривание штриховок или щелчком мыши по кнопке
Трассировка Оконтуривание штриховок или щелчком мыши по кнопке
Штриховка на панели инструментов.
Для данного инструмента предусмотрен только автоматический режим работы.
Для автоматического оконтуривания заштрихованной области выбирается вершина контура (обычно это точка, расположенная над серединой верхнего штриха) и затем одной или несколькими последовательными линиями перечеркиваются штрихи, заполняющие выбранный участок. Затем по двойному щелчку правой кнопки мыши происходит оконтуривание выбранного участка.
Если контур прошел неудачно, Вы можете удалить его (например,
воспользовавшись откатом, нажав в контекстном меню кнопку  ) и попытаться провести оконтуривание еще раз, иначе прокладывая линии. Кроме того, линии контуров всегда доступны редактированию.
) и попытаться провести оконтуривание еще раз, иначе прокладывая линии. Кроме того, линии контуров всегда доступны редактированию.
Контекстное меню инструмента оконтуривания заштрихованных областей, появляющееся при нажатии правой кнопки мыши, содержит команды, представленные в табл. 2.
Таблица 2 Команды меню инструмента трассировки заштрихованных областей
Пиктограмма Действие меню
Переход в режим редактирования
Добавить
Переход в режим ввода атрибутивных данных
Переход в режим посегментного отката

23
Упражнение 4.
1Создайте новый слой Болота. Для данного слоя установите голубой цвет линии.
2В строке управления сделайте текущим слой Болота и установите толщину линии W: 2.
3Используя описанную выше технологию трассировки заштрихованных областей, оцифруйте имеющиеся области болот.
Замечание. Если Вы не можете добиться того, чтобы контур болота точно совпадал с растровой областью, оставьте его таким. В следующей лабораторной работе Вы научитесь редактировать векторные графические примитивы и сделаете нужные изменения.
Инструмент ввода текстовых подписей
Для выбора инструмента установки текста следует воспользоваться
командой Текст меню Инструменты или нажать кнопку Текст  на панели инструментов.
на панели инструментов.
В зависимости от типа выравнивания и режима определения угла наклона для размещения текстовой подписи может потребоваться указание одной или двух точек. Точкой вставки текста всегда является первая указанная точка. Координаты точки вставки задаются указанием с помощью мыши позиции на рабочем поле или прямым вводом значений координат (х, у) с клавиатуры в поле ввода координат строки состояния. Значения координат вводятся через запятую и выражаются в единицах данного проекта. Для быстрого перехода в поле ввода координат можно нажать на клавиатуре <R>.
Текстовая строка устанавливается после указания одной точки при включенном режиме фиксированного угла (под текущим углом) или указанием двух точек при выключенном (указанные точки определяют наклон базовой линии текста). Положение текста относительно первой точки (точки вставки) зависит от типа выравнивания. Направление отсчета углов - от положительного направления оси Х к положительному направлению оси Y.
Упражнение 5. |
|
|
1 |
Создайте новый слой Номера выделов и установите для него красный |
|
цвет. |
|
|
2 |
Выполните команду Инструменты |
Текст или нажмите кнопку |
Текст |
на панели инструментов. |
|
3В строке управления (рис. 13) установите:
Выравнивание: CENTER Высота текста Н: 2.
4Для установления толщины линий при отображении текстовых
примитивов |
выполните команду Сервис |
Параметры. В появившемся |
диалоговом |
окне на вкладке Вид задайте |
значение параметру Толщина |

24
прорисовки текста равное 3. Закройте диалоговое окно, нажав на кнопке
ОК.
Выравнивание |
Высота текста |
Строка текста |
Рис. 13 Панель управления инструмента Текст
5 Щелкните мышью в поле Строка текста на панели управления, наберите 1, укажите точку вставки поверх растровой записи номера выдела 1.
6 Аналогично введите номера остальных пятнадцати выделов. Сохраните проект.
Вопросы для самопроверки
1 Каким образом выполняется создание нового слоя и задание его параметров?
2 Расскажите об основных принципах полуавтоматической трассировки.
3 Какие виды трассировщиков существуют в Easy Trace? В чем заключаются их особенности?
ЛАБОРАТОРНАЯ РАБОТА № 3
Тема работы: Редактирование векторных примитивов в Easy Trace и экспортирование изображения в геоинформационную систему MapInfo.
Редактирование полилиний
Характерными точками для полилинии являются ее вершины. Их можно вставлять, удалять, перемещать и пристыковывать к другой линии с образованием узла или общей вершины. Кроме того, полилинию можно замыкать и размыкать, разделять на части или склеивать с другими линиями, изменять ее параметры (слой, толщину), а также копировать ее на другие слои. Большинство из этих возможностей доступно через контекстное меню выбранной полилинии.
Для перехода к редактированию векторных примитивов необходимо
перейти в режим выбора, нажав кнопку Редактор  на панели инструментов или выполнив команду Редактирование Редактор, а затем мышью указать на полилинии. Для выбранной полилинии на панели управления (рис. 14) отобразится информация о слое, толщине, уровне (Z- координата), числе ее вершин и о характере выбранной линии (замкнутая/разомкнутая). Если для полилинии определена атрибутивная информация, то на панели управления редактора присутствует сообщение о номере ее идентификатора (поле ID).
на панели инструментов или выполнив команду Редактирование Редактор, а затем мышью указать на полилинии. Для выбранной полилинии на панели управления (рис. 14) отобразится информация о слое, толщине, уровне (Z- координата), числе ее вершин и о характере выбранной линии (замкнутая/разомкнутая). Если для полилинии определена атрибутивная информация, то на панели управления редактора присутствует сообщение о номере ее идентификатора (поле ID).
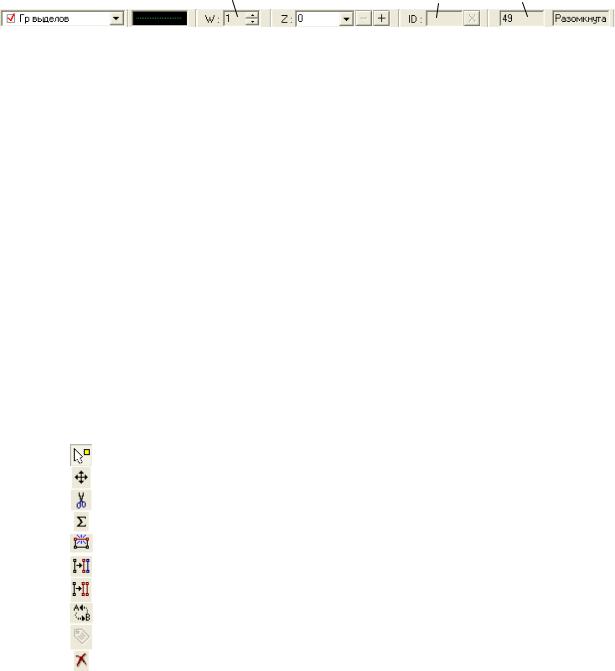
25
Слой |
Толщина Z-координата |
Идентификатор |
Число |
||
в БД |
вершин |
||||
|
|
|
|
|
|
|
|
|
|
|
|
|
|
|
|
|
|
Рис. 14 Панель управления при выборе полилинии
Основные принципы редактирования вершин полилиний следующие:
для удаления вершины необходимо нажать на ней правой кнопкой
мыши;
для перемещения вершины щелкните на ней левой кнопкой мыши, после чего вершина будет двигаться вслед за курсором до повторного нажатия левой кнопки мыши. Если вместо этого нажать правую кнопку, вершина вернется на прежнее место;
для добавления вершины укажите левой кнопкой мыши точку вставки на полилинии, переместите ее на нужную позицию и зафиксируйте установку, повторно нажав левую кнопку.
Контекстное меню индивидуального редактора полилиний содержит команды, представленные в табл. 3.
Таблица 3
Команды контекстного меню редактора полилиний
Пиктограмма |
Действие |
меню |
|
|
Режим редактирования |
|
Перемещение полилинии |
|
Разделение полилинии на две |
|
Объединение полилиний |
|
Замкнуть/разомкнуть полилинию |
|
Дублирование полилинии на другой слой |
|
Копирование на свой слой |
|
|
|
Инвертирование (изменение направления полилинии) |
|
Переход в режим ввода атрибутивных данных |
|
|
|
Удаление |
Примечание. Для выполнения первых трех упражнений используется созданный в предыдущей работе проект Пример2.
Упражнение 1.
1Откройте проект Пример2, выполнив команду меню Файл  Открыть проект.
Открыть проект.
2Отредактируйте полилинию, представляющую собой границу квартала таким образом, чтобы она была замкнутой и состояла из 4 угловых вершин. Для этого:

26
нажмите на кнопку Редактор  на панели инструментов и щелкните мышью на полилинии. Она станет пунктирной, наличие желтых маленьких квадратиков на ней указывает положение вершин полилинии.
на панели инструментов и щелкните мышью на полилинии. Она станет пунктирной, наличие желтых маленьких квадратиков на ней указывает положение вершин полилинии.
удалите вершины, лежащие между угловыми вершинами четырехугольника, изображающего границы квартала, щелчками правой кнопки мыши на них.
если необходимо, выполните перемещение угловых вершин так, чтобы они представляли собой угловые точки границы квартала. Для этого нажмите левой кнопкой мыши на вершине, переместите мышь в нужное положение и вновь щелкните левой кнопкой мыши.
если контур границы состоит из нескольких полилиний, то их необходимо объединить в одну замкнутую полилинию. Для этого выберите один фрагмент контура. В контекстном меню щелкните по кнопке
Объединить  , а затем укажите курсором любую точку второй линии, третьей и точки других линий, которые следует объединить в одну замкнутую полилинию.
, а затем укажите курсором любую точку второй линии, третьей и точки других линий, которые следует объединить в одну замкнутую полилинию.
если при выборе полилинии, представляющей контур границы квартала, в строке управления указан признак Разомкнута, то необходимо в контекстном меню выполнить команду Замкнуть/Разомкнуть  для установки признака Замкнута.
для установки признака Замкнута.
если при выполнении редактировании/удалении объектов изменилась видимость некоторых слоев, то воспользуйтесь командой Вид  Перерисовать.
Перерисовать.
Упражнение 2.
Если при трассировке заштрихованных областей в предыдущей лабораторной работе контуры болот не совпадают с заданной растровой областью, то, пользуясь принципами редактирования полилиний, отредактируйте необходимые линии.
Упражнение 3.
При использовании трассировки точечных линий для границ выделов в результате они, как правило, будут состоять из нескольких фрагментов. Выполните возможное объединение линий, исключив Т-образное склеивание линий.
Примечание. Рис. 15 поясняет понятие C |
|
|
D |
|||
Т-образного склеивания линий. |
Если |
|
|
|
||
объединить |
три |
пересекающихся |
|
A |
|
|
|
|
|
||||
|
|
|
||||
фрагмента линий АВ, АС и AD, то из |
|
|
|
|||
узла А будут исходить три отрезка |
|
|
|
|||
одной линии (или получится Т- |
|
|
|
|||
образное |
склеивание), |
что |
B |
|||
недопустимо |
по |
геометрическим |
Рис. 15 Т-образное |
|||
свойствам построения ломаных линий. |
склеивание линий |
|

27
Поэтому следует объединить любые два отрезка в одну линию, а третий оставить отдельной линией.
Сшивка векторов
Возможен такой вариант технологии векторизации бумажных картографических материалов, при котором отдельные растровые фрагменты (это могут быть целые листы планшетов или их части) обрабатываются как отдельные проекты и даже на разных компьютерах. Тогда возникает задача "сшивки" векторных изображений непосредственно в программе Easy Trace и редактирование их стыковки.
Для сборки нескольких файлов Easy Trace с целью образования одного векторного изображений следует воспользоваться возможностью импорта файлов формата Easy Trace. При этом выполняется обрезка векторного материала по границам импортируемых проектов. Операция импорта не объединяет векторные примитивы разных проектов, а только загружает их вместе в один документ. Это означает, что линия, проходящая через растровое поле нескольких проектов, и поэтому отвекторизованная кусками, остается таковой и после выполнения операции импорта.
Примечание. Для выполнения следующих упражнений используются файлы, которые находятся в папке D:/Примеры для
Leshoz4/Работа №3/.
Упражнение 4. |
|
1 Выполните команду Файл |
Открыть проект и выберите проект |
квартал415.jet. Сохраните его под именем Пример3 в свою папку с помощью пункта меню Файл Сохранить как.
2 Выберите в меню Файл команду Импорт, в результате выполнения которой появится диалоговое окно, представленное на рис. 16. В нем задайте следующие параметры:
Формат: Формат Easy Trace
Файл: квартал416.jet, воспользовавшись кнопкой  .
.
Установите флажок в поле Расширить векторное поле при необходимости и нажмите кнопку Далее.
3В следующем диалоговом окне Преобразование в группе Масштаб укажите коэффициент пересчета единиц измерения координат импортируемого файла квартал416.jet в единицы измерения координат проекта Пример3, равный 1. В группе Смещение задайте смещение начала сетки координат в единицах проекта, равное нулю по каждой из оси. Нажмите кнопку Далее.
4В появившемся диалоговом окне JET установите флажки Добавлять растровые слои и Добавлять векторные слои, т.е. будет сформирован полноценный проект, содержащий как растровую, так и векторную информацию. Если список слоев импортируемого файла не полностью совпадал бы со списком слоев открытого проекта, то, задав опцию Добавлять

28
векторные слои, в список слоев проекта отсутствующие слои добавились бы со своими именами и настройкой (цвет и тип линий).
Рис. 16 Диалоговое окно при импорте файлов
5Для завершения соединения проектов нажмите на кнопку Готово. На экране появится окно с информацией о происходящей операции, закройте его щелкнув по кнопке ОК.
6В результате выполненных действий файл Пример3 будет представлять собой растровую и векторную информацию о двух кварталах. Сохраните проект.
Экспортирование в геоинформационную систему MapInfo
Операция Экспорт является последней, заключительной стадией процесса оцифровки бумажных картографических материалов.
В процессе векторизации Easy Trace хранит координаты и другие параметры оцифрованных объектов в своем внутреннем формате. Совместимость с практически любыми конечными системами (в основном, геоинформационными системами) достигается за счет поддержки экспорта в общепринятые обменные форматы.
|
Для выполнения данной операции необходимо вызвать команду меню |
Файл |
Экспорт и определить параметры экспорта в открывшемся |
диалоговом окне Экспорт.
Обменным форматом ГИС MapInfo является формат MIF, поддерживаемой программой Easy Trace.

29
Упражнение 5.
1 Выполните команду Файл Экспорт и в появившемся диалоговом окне в поле Формат выберите MIF – Формат MapInfo. В поле Файл при экспорте в формат MapInfo имя, заданное в этом поле, определяет каталог, в котором будут автоматически созданы отдельные файлы для каждого экспортируемого слоя и для каждого типа объектов (полилиний и точечных объектов), а также файлы атрибутивной информации. Для выбора своей папки воспользуйтесь кнопкой, расположенной справа от поля Файл  . После указания необходимой папки нажмите кнопку Выбор.
. После указания необходимой папки нажмите кнопку Выбор.
2 В секции опции оставьте флажок только в поле Отсекать векторные данные по рамке проекта и нажмите кнопку Далее.
3Следующее окно Слои позволяет определить набор векторных слоев, участвующих в экспорте. Для исключения слоя из операции экспорта достаточно снять левой кнопкой мыши галочку слева от его имени. Пометка рядом с именем группы слоев относится ко всем слоям группы. Убедитесь, что помечены все векторные слои проекта и нажмите кнопку Далее.
4В окне Опции MIF показана таблица слоев проекта и соответствующие им имена экспортируемых файлов. Оставьте все без изменений и нажмите кнопку Готово. На экране появится текстовый файл с дополнительной информацией о результатах экспорта. Закройте данное окно. При благополучном завершении экспорта появится окно с соответствующим сообщением.
5 |
Завершите работу с Easy Trace, выполнив команду Файл Выход. |
|
|
Упражнение 6. |
|
1 |
Запустите MapInfo. В диалоговом окне Открыть сразу нажмите |
|
кнопку Отмена. |
|
|
2 |
Вызовите команду меню Таблица |
Импорт. В появившемся окне |
Импорт файла найдите свою папку, в поле Тип файлов установите Формат обмена MapInfo (*.mif), щелкните по файлу с названием BolotaL и нажмите кнопку Открыть.
3В диалоговом окне Импорт в таблицу в поле Тип файла установите MapInfo (*.tab), в поле Имя файла введите Болота и нажмите кнопку
Сохранить.
4Аналогичную процедуру импорта проделайте для файлов Gr_kvarL, Gr_videL и Nomera_P, задав им соответственно имена Гр_кварталов,
Гр_выделов и Номера_выделов.
5Теперь необходимо открыть получившиеся слои, применив команду
меню Файл Открыть таблицу к каждой созданной таблице. В результате будет образовано изображение в окне Карты, представленное на рис. 17.
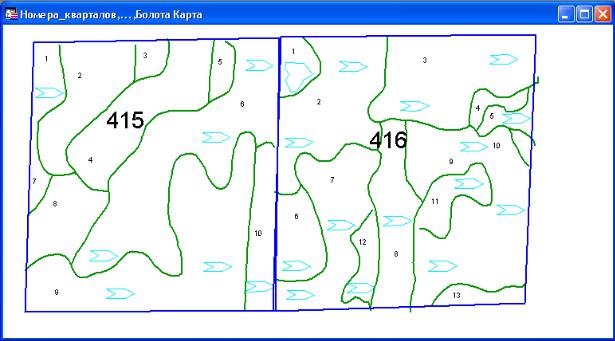
30
Рис. 17 Карта, получившаяся в MapInfo
Вопросы для самопроверки
1 Каким образом осуществляется редактирование полилиний в Easy Trace?
2Как выполнить сшивку проектов в Easy Trace?
3Как проводится операция экспорта/импорта из Easy Trace в MapInfo?
