
- •ВВЕДЕНИЕ
- •1.1. Основные понятия и определения геоинформатики
- •1.2. Геоинформатика: наука, технология и производство
- •1.3. Основные понятия и определения ГИС
- •1.5. Работа с базами данных
- •1.6. Вывод геоинформации
- •1.7. Классификация ГИС
- •Глава 2. МОДЕЛИ ПРОСТРАНСТВЕННЫХ ДАННЫХ
- •2.2. Нетопологическая модель данных
- •2.2.1. Шейп-модель
- •2.2.2. САПР-модель
- •2.3. Топологическая модель данных
- •2.4. Модель транспортной сети
- •2.5. Растровая модель данных
- •2.6. Триангуляционная модель поверхностей
- •2.7. Геореляционная модель данных
- •3.1. Общие понятия о технологии управления автомобильными дорогами
- •3.2. Общая структура ГИС
- •3.3. Послойная организация данных в ГИС
- •3.4. Организация данных и интерфейс различных ГИС
- •3.5. Информация в Maplnfo Professional
- •3.5.1. Интерфейс MapInfo Professional
- •3.5.2. Работа с данными
- •Библиографический список
- •Приложение
Следующий уровень логической организации объединяет несколько слоев. Его называют Карта (ГеоГраф, Maplnfo), Документ (GeoMedia), Вид (ArcView) или иначе. В одной карте объединяются слои, назначаются способы их представления (визуализации) и задаются интервалы (масштабы) видимости, в другой те же слои могут иметь иное визуальное представление и другие интервалы видимости. В карте
со слоями кроме базовых таблиц атрибутивной информации могут быть связаны другие таблицы, если у них и базовых есть общее поле.
СибАДИMaplnfo содержит всю информацию (графическую и атрибутивную) в таблицах. Каждая таблица физически представляется набором файловкомпонентов и состоит из двух файлов: данных (*.dat или *.wks и т.д.) и описаний структуры данных (*.tab). Если таблица включает графические объекты, то к таблице будут относиться еще два файла: описаний графических объектов (*.mар) их идентификаторов (*.id).
В некоторых случаях (ArcView, Maplnfo, ГеоГраф) несколько карт или видов может быть связано в атлас или каталог [иногда этот более общий уровень называют проектом (ArcView, ГеоГраф) или ра-
бочим набором (Maplnfo)].
Следовательно, чтобы начать работу с любой Г С, необходимо разобраться с организацией интерфейса и принципами организации данных в ГИС [11], даже если вы имеете готовые структуры, описывающие эту организацию (файлы карты или проекта). Зачастую можно получить только файлы с исходной информацией, тогда вся организация логики ее связей ляжет на ваши плечи. Это же может произойти, когда получают данные в обменных форматах или конвертированные во внутренние форматы из форматов других систем, и обя-
зательно произойдет, если данные вводить самостоятельно.
Кроме создания всех логических уровней организации данных необходимо о еспечить их пространственную согласованность. В одном случае это должно делаться заранее, поскольку используемые с стемы не поддерж вают прео разование проекций и эллипсоидов «на лету», в другом прео разования допустимы, но для их осуществ-
лен я нужно прав льно настроить параметры.
После общего введен я необходимо ознакомиться с принципами
орган зац |
нтерфейса данных в той системе, с которой предстоит |
работать. |
|
|
3.5. Информация в Maplnfo Professional |
75
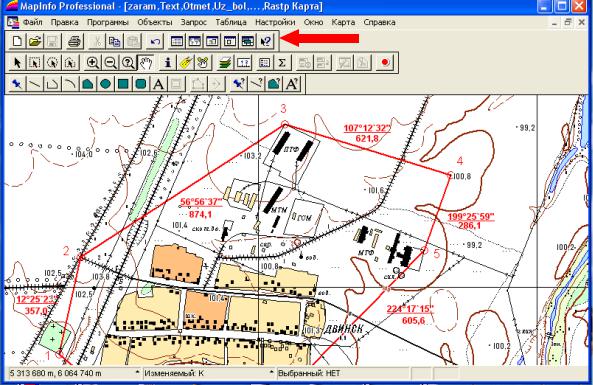
Для открытия существующей таблицы необходимо выполнить команду Файл > Открыть таблицу и в появившемся диалоге открытия файла выбрать файл с расширением * .tab.
3.5.1. Интерфейс MapInfo Professional
Интерфейс программы полностью соответствует интерфейсу СибАДИбольшинства офисных приложений в Windows. Основными интерфейсными элементами являются окно программы с главным меню и четырьмя панелями инструментов, названными Команды, Операции,
Пенал и Программы.
Р с. 29. П ктограммы часто вызываемых команд MapInfo (красная стрелка)
На панели Команды собраны пиктограммы наиболее часто вызываемых команд главного меню (рис. 29):
• создать новую таблицу;
• открыть таблицу;
• сохранить таблицу;
• создать новую карту;
• создать новый список;
• создать новый график;
• создать новый отчет (макет печат );
76
• записать в буфер обмена выбранную информацию;
• вставить из буфера обмена сохраненную информацию;
• напечатать.
Панели могут размещаться в строках под главным меню или на
отдельных перемещаемых в пределах всего рабочего стола окнах. Кроме главного окна при работе может быть открыто одно или несколько окон карт, одно или несколько окон списков (таблиц баз данных), а также окна графиков, отчетов, районирований. В процессе работы появляются различные окна диалогов (открытия таблиц и проектов, их сохранения, настройки параметров карты, настройки слоев, построения запросов и многие другие). Практически все окна являются стандартными и, следовательно, можно: перемещать их по рабочему столу, изменять размеры, сворачивать и раскрывать, а также закрывать. Работа преимущественно выполняется с использованием мыши.
СибАДИслоя настроить следующие параметры: видимость, доступность, изменяемость, подписывание, а также порядок отображения и параметры оформления (рисования), среди которых: показ направлений линий, узлов центроидов, выбор максимального и минимального масштабов для интервала масштабов, в пределах которого отображается слой
3.5.2. Работа с данными
Работа с графическими данными ведется в окнах карты, а с атрибутивными характеристиками − в окнах списков (таблиц баз данных), которых может быть несколько. Одно из окон карты является активным. При открытии новой таблицы ее можно показать либо в существующих окнах, ли о в новом окне. Для открытия таблицы в новом окне карты в диалоге открытия таблицы в пункте Представле-
ние необходимо вы рать В новой карте.
Каждая та л ца в окне карты представляется одним слоем.Пе-
речень табл ц, открытых в окне карты, отображается в поле заголовка
окна карты. Настройка ото ражения пространственной информации ( ли настройка слоев) осуществляется в диалоговом окне Управление слоями, которое можно вызвать несколькими способами:
1) |
выполн в команду |
Карта > Управление слоями; |
2) |
выбрав на панели |
нструментов кнопку Управление слоями; |
3) |
нажав на правую клавишу мыши в окне карты и выбрав |
|
в контекстном меню пункт Управление слоями. |
||
Диалоговое окно Управление слоями позволяет для каждого |
||
77
на данной карте, и выбор значков, цветов и стилей заполнения и рисования линий при единообразном оформлении всех объектов слоя.
При работе с картой большое значение имеют не только настройки свойств отдельных слоев, но и настройки свойств карты в целом. Эти настройки выполняются в окне Режимы окна карты, вызы-
ваемом в меню Настройки > Режимы > Окно карты.
Задаваемые режимы определяют:
СибАДИПри продолжении работы с системой необходимо загрузить файл с информацией о предыдущем сеансе, который называется рабочим набором. Для этого следует выполнить команду Файл > О т- крыть рабочий набор и в окне диалога выбрать соответствующий файл с расширением *.wor.
• поведение изображения карты при изменении размеров окна карты (сохраняет или изменяет масштаб);
• стили и цвета оформления выбранных и изменяемых объектов;
• учет сфероидичности Земли при выполнении измерений;
• единицы измерений отображаемых координат и др.
Некоторые дополнительные настройки выполняются в окне с тем же названием Режимы окна карты, но вызываемом в меню
Карта > Режимы.
Здесь можно дополнительно настроить:
единицы измерения координат, расстояний и площадей; информацию, отображаемую в нижней строке окна карты
(масштаб, размер окна или координаты курсора); проекцию карты (в случае, если исходные файлы содержат
пространственную информацию в географических координатах).
Все типовые операции и их модификации вызываются с помо-
щью кнопок панели инструментов Операции. Это прежде всего:
• индивидуальный и групповой выбор объектов; |
||||
• |
увел чен е |
уменьшение масштаба с использованием рамки; |
||
• |
сдв г |
зо ражен |
я; |
|
• |
вызов |
нформац |
о вы ранном объекте; |
|
• |
змерен е дл н |
расстояний; |
||
• |
настройка слоев. |
|
||
3.5.3. Начало |
окончание работы с Maplnfo Professional |
|||
Если в начале работы уже имеются файлы таблиц Maplnfo, то необходимо выполнить команду Файл > Открыть таблицу или нажать на кнопку Открыть таблицу в появившемся окне диалога вы-
78
брать соответствующий файл с расширением *.tab.
Если начать работу с чистого листа, то таблицу MapInfo придется создать, выбрав команду Файл > Новая таблица или нажав на кнопку Новая таблица, в появившемся Диалоговом окне описать структуру базы данных атрибутивной информации, а также выбрать проекцию, в которой будет сохраняться пространственная информация в этой таблице.
СибАДИНастройку визуализации пространственных данных следует выполнить в окне Управление слоями, которое можно вызвать ко-
мандой Карта > Управление слоями, нажав на кнопку Управление слоями на панели Операции или командой Управление слоями в
контекстном меню, которое появляется после щелчка правой клавиши мыши на окне карты.
Заканчивая работу с MapInfo, следует сохранить как таблицы, в которых произошли изменения, так и рабочий набор, отражающий текущее состояние всех компонентов, с которыми в этот момент работает MapInfo. Для этого выполняют команду Файл > Сохранить рабочий набор. Для сохранения изменений в отдельных таблицах необходимо выполнить Файл > Сохранить таблицу или нажать на кнопку Сохранить таблицу на панели Команды.
Глава 4. Л БОР ТОРНЫЕ Р БОТЫ Исходные данные
1. Ц фровая уче ная топографическая (ЦТК) карта масштаба 1:10 000 с сечен ем рельефа 2,5 метра в формате MapInfo.
2. Программы для решения задач по топографической карте.
3. Растровые учебные аэрофотоснимки масштаба 1: 12 000, которые покрывают площадь трапеции ЦТК.
4. Растровая учебная карта масштаба 1: 10 000, которая ска- н рована с бумажной основы.
Цифровая учебная топографическая (ЦТК) карта
Учебная цифровая топографическая карта создана в формате MapInfo. Ее векторное представление позволяет получать геодезические и прямоугольные координаты точек по всему полю карты и высоты точек, подписанные на карте. Координаты отметки служат основой для решения задач по топографической карте при изучении общего курса геодезии.
79

Использование цифровой учебной карты позволяет также решать прикладные задачи инженерной геодезии, для чего в зависимости от специфики прикладных работ необходимо создавать отдельные приложения (строительство, мелиорация, геология, горное дело и т.д.).
Карта имеет послойную структуру. Перечень и содержание слоев учебной топографической карты:
1. |
Zdan: строения, эл. Подстанции. |
СибАДИ |
|
2. |
Boloto: болото проходимое, непроходимое. |
3. |
Dor: дороги, улицы, проезды. |
4. |
Gidrl: реки (линейные), каналы, броды, направления течения. |
5. |
Gidrp: реки (площадные), озера. |
6. |
Gigrt: колодцы, родники. |
7. |
K: дополнительное оформление. |
8. |
Kontur: точечный контур растительности. |
9. |
Kvart: кварталы огнестойкие и неогнестойкие. |
10. |
Lini: |
ЛЭП, линии связи. |
11. |
Ogrg: |
ограждения. |
12. |
Otmet: отметки высот, отметки у ориентира, урезы воды, |
|
пункты |
ГГС, точки съемочной сети, нивелирные реперы. |
|
13. |
Prpl: |
грунты, пески ровные, изрытые поверхности. |
14. |
Ramka: рамка сетка координат. |
|
15. |
Rastl: растительность (линейная). |
|
16. |
Rastp: растительность (площадная), огороды, пашни. |
|
17. |
Rastt: знаки растительности, характеристики леса. |
|
18. |
Relef: гор зонтали, ямы, о рывы, промоины. |
|
19. |
Soor: |
эл. подстанции с территорией, карьеры в м.к., выемки, |
мосты, промышленные площадки, трубы под дорогой, кладбища, склады, бровки карьеров, загоны, просеки, насыпи, дамбы, парники.
20. Soort: условные обозначения (точечные) кладбищ, церкви, семафоры, опоры ЛЭП, сооружения башенного типа, памятники,
столбы, пасеки. |
|
|
21. |
Text: |
текстовые подписи. |
22. |
Uz bol: условные обозначения болот (точечные). |
|
23. |
Zabol: заболоченности (площадные). |
|
24. |
Zaram: зарамочное оформление. |
|
25. |
Berg: |
бергштрихи. |
26. |
Nas p: |
населенные пункты (площадные). |
80

Программа MapInfo позволяет открывать слои карты в отдельном окне. Для этого необходимо после загрузки карты (рабочего набора) выбрать пункт меню Окно>Новая карта. В появившемся выпадающем списке выбрать интересующий слой и нажать кнопку ОК. Откроется новое окно, содержащее только данный слой.
Прямоугольные координаты курсора мыши в окне карты ото-
бражаются в строке состояния MapInfo (в левом нижнем углу окна СибАДИпрограммы).
Отметки высот имеются у горизонталей и точек с подписанными отметками. Для определения отметок высот этих объектов необходимо
воспользоваться инструментом Информация из панели Операции.
Выберите этот инструмент и щелкните мышкой на интересующем объекте в окне карты. В появившемся окне нформация значение отметки высоты находится в поле Высота глубина (для горизонталей) или в поле Абс. высота (для подписанных характерных вы-
сотных точек).
Лабораторная работа № 1
Ознакомление с интерфейсом программы MapInfo. Регистрация растровой карты. Импорт, экспорт та лиц Mapinfo
Ра ота с инструментальными панелями
В четырех нструментальных панелях MapInfo Professional собраны кнопки, представляющие наи олее часто используемые команды, процедуры нструменты (рис. 30).
Можно зменять размер и положение инструментальных панелей с помощью мыши так, как это принято в среде Windows. Например, можно перемещать панель по экрану. Для того чтобы прикрепить нструментальную панель к строке меню MapInfo, переместите ее под строку меню, кнопки панели выстроятся под строкой меню. Чтобы возвратить инструментальную панель в режим показа в рамке (т.е. сделать плавающей), нужно, указав мышью на область инструментальной панели, не содержащую кнопок, переместить (перетащить) инструментальную панель вниз. После этого инструментальная панель приобретет вид, который она имела до того момента, когда пр - крепили ее к меню.
81
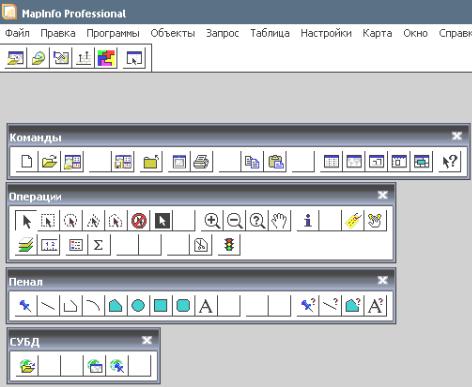
СибАДИстройки панелей. Чтобы удалить изображение панели, нажмите кнопку с крестиком в правом верхнем углу панели.
Рис. 30. Инструментальные панели ГИС MapInfo
Можно также регулировать вид панелей в меню Настройки.
1. |
В меню Настройки нажмите Инструментальные панели, от- |
||
|
кроется диалог Инструментальные панели. |
||
2. |
Выполните одно из следующих действий: |
||
• |
установите флажок В рамке для тех панелей, которые будете |
||
перемещать; |
|
|
|
• |
сбросьте флажок В рамке для тех панелей, которые будут же- |
||
стко пр креплены. |
|
сбросьте флажок Показ. |
|
Чтобы у рать |
зо ражение панели, |
||
Можно также настро ть размер кнопок |
выбрать изображение цвет- |
||
ных кнопок. |
флажок Запомнить, |
|
|
3. |
Установ те |
чтобы записать ваши на- |
|
82
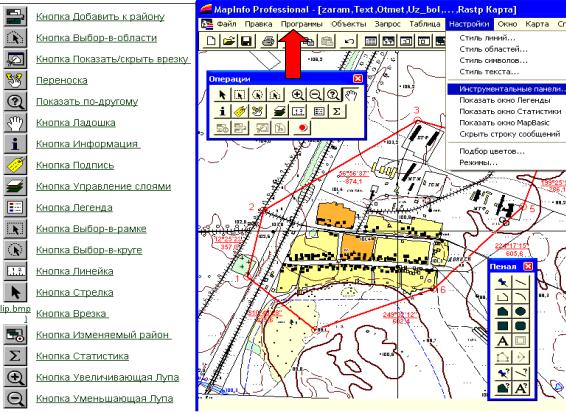
Панель Команды (или Стандартная)
Панель Стандартная (рис. 31, красная стрелка) содержит часто используемые инструменты из разделов меню Файл, Правка и Окно. Эта инструментальная панель содержит также инструменты быстрого доступа к командам Районы и Справка. Многие из этих инструментов знакомы вам по работе с Microsoft Windows.
СибАДИИнструментальная панель Операции
Р с. 31. Функц ональные кнопки Инструментальной панели«Операции»
В Инструментальной панели Операции собраны средства вы-
бора объектов на Карте, зменения вида окна Карты и получения информации (рис. 31, слева). Здесь также находятся кнопки ускоренного открытия некоторых окон и показа расстояния между объектами. Есть кнопки, позволяющие изменять атрибуты слоев и открывать ок-
на Легенды или татистики.
В справочной информации Инструментальной панели Опера-
ции (перечень кнопок приведён на рис. 31, слева) детально разъясня-
ется функциональное назначение условия доступности каждой
кнопки. Кликните картинку кнопки для просмотра информации.
83
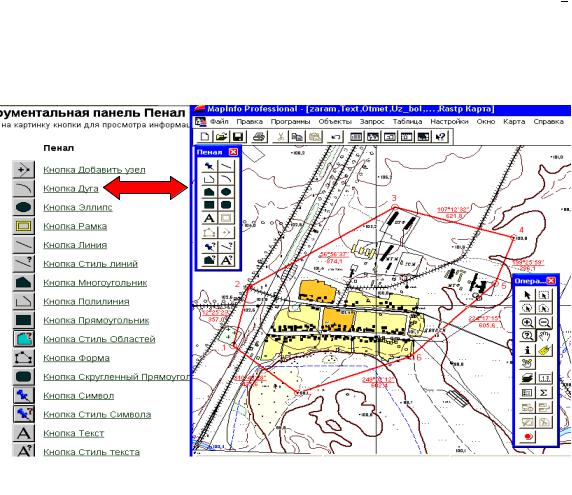
Инструментальная панель Пенал
Инструментальная панель Пенал ↔ содержит инструменты и вызывает команды, связанные с рисованием различных контуров и оформлением необходимыми надписями и символами на карте.
В справочной информации инструментальной панели Пенал ↔ (рис. 32) детально разъясняются функциональное назначение и услоСибАДИвия доступности каждой кнопки. Укажите на картинку кнопки для
просмотра информации об инструменте.
Р с. 32. Функц ональные кнопки Инструментальной панели ПЕНАЛ
Инструментальная панель СУБД
Инструментальная панель СУБД содержит кнопки команд доступа к таблицам удаленных баз данных. Эти функции доступны только, если установлена программа-менеджер доступа к реляционной базе данных.
Создание новой таблицы
В MapInfo Professional можно создавать свои базы данных. Такие базы данных можно открывать просматривать в виде карт (поскольку они содержат графические объекты), списков или графиков.
84

Чтобы создать новую таблицу в MapInfo Professional:
1. Выполните команду Файл > Новая таблица. Появится диалог Новая таблица.
2. Выберите один или несколько вариантов:
• Показать Списком - отметьте этот флажок, чтобы показать новый буфер только в новом окне Списка.
• Показать Картой - отметьте этот флажок, чтобы показать СибАДИновый буфер только в новом окне Карты.
• Добавить к Карте - отметьте этот флажок, чтобы показать новый буфер в окне Карты.
3. В зависимости от используемой операционной системы выполните одно из действий и нажмите ОК:
Чтобы создать новую структуру таблицы, нажмите Создать новую (рис. 33).
Р с. 33. Структура таблицы
Чтобы задать структуру новой таблицы по образцу структуры существующей табл цы, нажмите Как в таблице и выберите из списка табл цу, структуру которой вы хотите копировать.
4. Нажм те кнопку OK. Откроется диалог Создать структуру
таблицы.
5. Если вы выбрали Создать новую, этот диалог будет пустым. Вы можете удалить поле, выделив его и нажав кнопку Удалить поле.
6. Чтобы добавить новые поля к структуре таблицы, нажмите Добавить поле. Задайте имя поля, его тип и количество знаков.
7. Продолжайте добавлять поля, создав их столько, сколько необходимо. Используйте кнопки Вверх Вниз для формирования сле-
85
дования полей в таблице. Помните, что порядок полей в этом диалоге (сверху вниз) будет отображаться в окне Списка слева направо.
8. Нажмите кнопку Создать. Откроется диалог Создать новую таблицу.
9. Укажите место на диске, где будет сохранена новая таблица. 10. Введите имя новой таблицы.
11. Определите тип расширения создаваемой таблицы. Вы мо-
СибАДИимного расположения растра векторных слоев («притягивает к растру»). Выбор правильных контрольных точек упрощает процесс
жете выбирать следующие типы форматов:
• Таблица MapInfo (*.tab);
• dBASE DBF (*.tab);
• Microsoft Access (*.tab).
12.Нажмите на кнопкуСохранитьи таблица будет построена сразу.
Имена файлов
MapInfo Professional поддерживает длинные имена файлов. Вы можете задать имя файлу длиной до 260 символов. Кроме того, любое имя в спецификации маршрута к вашему файлу может содержать до 255 символов. Вы можете вставлять и имена файлов точки, и пробелы. Если вы используете более одной точки, следите за тем, чтобы после последней стоял правильный тип файла. Например, так можно
назвать DXF-файл: \\state\city.DBF.
Регистрация координат растрового изображения
Чтобы MapInfo Professional показывала растровое изображение прав льным о разом, вместе с векторными данными поверх него следует провести рег страц ю изо ражения. Регистрация проводится в
д алоге Рег страц я |
зо ражения. Здесь вы определяете координа- |
ты точек пр вязки, а также тип проекции растрового изображения. |
|
Каждая контрольная точка − это две пары координат точек рас- |
|
трового зображен я, |
которые используются MapInfo Professional для |
совмещения с другими слоями. Очень важно точно расставлять контрольные точки при регистрации растрового изображения. Если контрольные точки размещены аккуратно, MapInfo Professional будет показывать растровое изображение без искажений и поворотов. При наложении векторных данных MapInfo Professional таким образом трансформирует векторную информацию, чтобы добиться правильного вза-
86

совмещения. Выбирайте контрольные точки в тех местах на карте, которые легко найти и сопоставить с источником. Выбор правильной проекции растрового изображения также очень важен для точного показа.
Существует два возможных способа зарегистрировать растровое изображение в MapInfo Professional, чтобы открыть его и показать в окне Карты. В обоих случаях необходимо указывать координаты контрольных точек в проекции сканированной Карты и соответст-
СибАДИвующие им относительные координаты растровой картинки. Чтобы определить координаты в проекции Карты, можно:
• вычислить координаты выбранных точек по бумажной карте;
• определить координаты точек по отсканированному изображению и внести их в диалог регистрации.
Если сканируемоё изображение с бумажной карты содержит координатную сетку, то лучше в диалоге Регистрация изображения выбрать узлы пересечения координатной сетки в качестве контрольных точек.
Чтобы зарегистрировать координаты растрового изображения и создать TAB-файл из растрового изображения:
1.Откройте растровый файл командой Файл > Открыть таблицу, выбрав допустимый формат файла Растр.
2. Выберите название файла нажмите кнопку Открыть. Появится диалог, где надо выбрать Показать или Регистрировать
(Рис. 34.)
Рис. 34. Регистрация
87
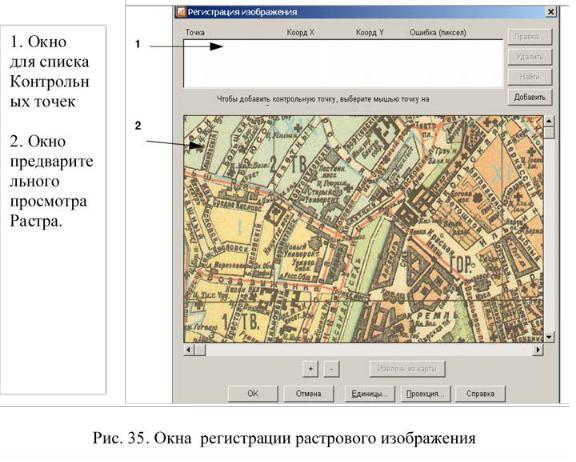
3. Нажмите кнопку Регистрировать - появится диалог: "Реги-
страция изображения" (рис.35).
СибАДИ4. Задайте проекц ю растрового изображения, нажав кнопку Проекц я (р с. 36). Если нужен результат в линейных ед ницах, то нужно задать проекц ю Равноугольная Ламберта−Гаусса.
Проще совмест ть карты, выбрав одинаковую проекцию для растрового слоя векторного слоя. Целесообразно выбрать такую проекц ю, при которой скажения будут минимальны при последующем наложении векторных слоев. Нельзя поменять проекцию из окна Карты.
88
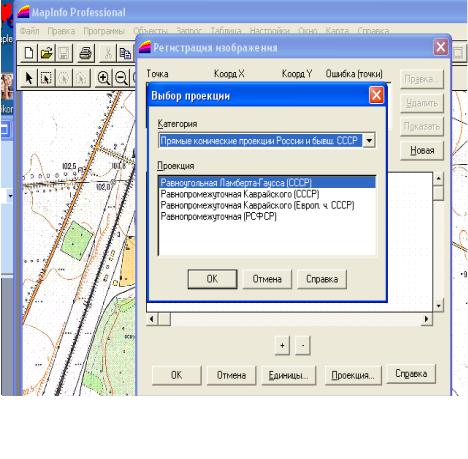
СибАДИРис. 36. Выбор проекции Ламберта-Гаусса
Если Вы не задали проекцию, то MapInfo Professional по умолчанию установит Долготу/Широту или проекцию таблицы, по умолчан ю определенную в настройках окна Карты.
5. Нажм те кнопку Ед ницы... В диалоге Единицы измерения
можно выбрать нужные ед ницы. В проекцииРавноугольной Ламберта−Гаусса можно задать км, что удобно в том случае, когда в качестве контрольных точек берутся точки пересечения координатной сетки.
6. Чтобы выбрать координаты для регистрации растра, нажмите кнопку Новая, чтобы добавить информацию о новой точке в список контрольных точек. Щелкните мышкой на нужной точке. Появится диалог Добавить контрольную точку.
7. Введите координаты с бумажной карты в диалог. Размещение каждой точки можно просмотреть, увеличив изображение с помощью клавиши "+"(рис. 37). Можно зменить имя точки в верхнем окошке диалога, например, US85/LA132, что означает пересечение сетки координат. Можно использовать хорошо различимое на обеих картах здание, адрес которого известен.
89
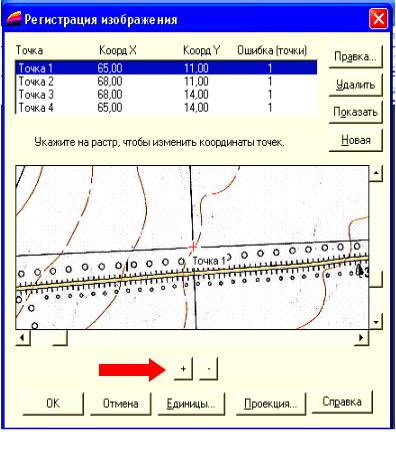
СибАДИРис. 37. Окна регистрации растрового изображения
Если существует слой карты MapInfo Professional на эту территорию в той же проекции, то можно её открыть в отдельном окне ко-
мандой Та лица > Растр > Уточнить контрольные точки на карте. 8. Повтор те этот процесс (шаг 6 шаг 7), пока не зарегистрируете как м н мум четыре точки на растровом изображении. Старайтесь располагать точки не на одной прямой линии, так карта опреде- л тся на лучш м образом. Если слишком много точек на одной ли-
н , то появ тся сообщен е об ошибке.
Если вы работаете с зображением, проекцию которого не знаете (напр мер, у аэрофотоснимка), введите как минимум три ко н- трольных точки для повышения точности, а лучше больше.
90
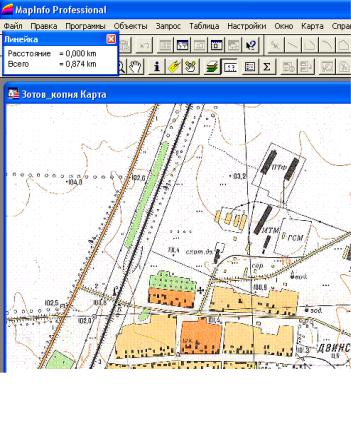
9. После ввода всех контрольных точек нажмите OK. Растровое изображение откроется как TAB-файл (рис. 38).
СибАДИРис. 38. Регистрированная карта – Т Б-файл
Масштаб показа изо ражения в окне просмотра меняется кнопками "+" "-" сн зу от зо ражения. Укрупняя масштаб, можно до- б ться большей точности определения положения точек привязки. Если вам трудно найти контрольную точку в окне предварительного просмотра растра, то выбер те описание этой точки и нажмите кнопку Показать, после этого появится часть карты с помеченной контрольной точкой в центре окна.
После выполнен я рег страции изображения (после того, как вы нажмете на кнопку OK в диалоге Регистрация изображения) MapInfo создаст табличный файл (файл с расширением .TAB), где будет сохранена нформация о регистрации (см. рис. 38). В следующий раз это растровое изображение можно открыть как таблицу командой Файл > Открыть таблицу без повторения регистрации.
91
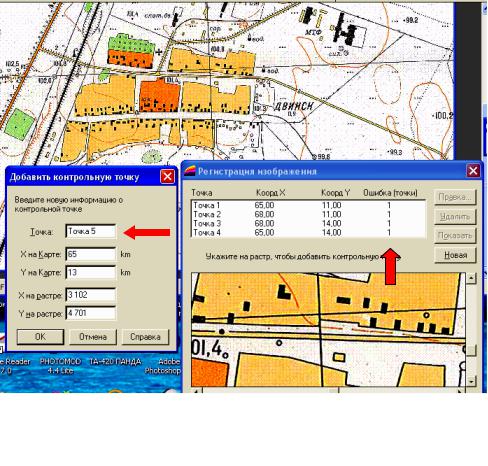
Можно добавить контрольные точки (рис. 39, слева ) с целью уточнения трансформации изображения во время дополнительной регистрации. Погрешности, возникшие после регистрации, показаны в
четвёртой колонке верхнего окна (см. рис. 39, справа).
СибАДИРис. 39. До авлена пятая контрольная точка
Экспорт та лицы
Для экспорта данных з одной та лицы:
1. Выбер те команду Таблица > Экспорт, на экран будет выве-
ден д алог Экспорт табл цы.
2. Выберите директорию, в которую следует экспортировать таблицу. Название папки отображается в поле Сохранить в.
3. В поле Имя файла введите имя экспортируемой таблицы.
4. В поле Тип файла выберите формат для экспортируемой таблицы.
92
5. Нажмите OK. Если вы выбираете MIF-формат, то при нажатии кнопки Сохранить экспорт таблицы производится сразу. Если вы указываете другой формат, то при нажатии Сохранить открывается соответствующий диалог.
Импорт таблицы с векторной графикой
Для того чтобы импортировать файл в векторном формате: СибАДИ1. Выполните Таблица > Импорт − откроется диалог Им-
порт файла. Выберите формат, диск, каталог и сам файл, содержащий графику, которую хотите импортировать.
2. Нажмите на кнопку Импорт, на экран будет выведен диа-
лог Импорт в таблицу.
3. Задайте имя и маршрут для новой таблицы, куда будет помещена импортируемая информация.
4. Нажмите на кнопку Сохранить. Файл указанного формата будет импортирован в новый файл с выбранным вами именем.
Сохранить Рабочий Набор
Для сохранения текущего состояния таблиц и окон во время сеанса работы в Рабочем Наборе используйте команду Файл >
Сохранить Рабочий Набор. Появится диалог Сохранить Рабочий Набор, в котором надо указать имя файла рабочего набора и каталог, где он удет сохранен. Когда вы начнете следующий сеанс работы, то сможете открыть этот Ра очий Набор прямо из диалога
Открыть сразу.
Вы можете змен ть путь, который MapInfo использует для откры- т я ли сохранен я Ра оч х На оров, выполнив команду Настройки > Реж мы >Каталоги. В д алоге Каталоги MapInfo выделите строку с каталогами для Рабоч х Наборов и нажмите кнопку Изменить. Можно также дважды щелкнуть на этой строке. Откроется диалог Выбор Каталога. Выбер те нужный вам путь и нажмите ОК.
Если вы редакт руете таблицу (добавляете, удаляете или изменяете), то необходимо сохранить эти изменения, используя команды
охранить как... или охранить из меню Файл.
охранение Рабочего Набора не обеспечивает автоматического сохранения изменений в таблицах.
Если вы закрываете окно Списка и при этом у вас есть тематические слои, измененные подписи или объекты на косметическом слое, то MapInfo при закрытии таблицы задаст вопрос, хотите ли вы сохранить такие объекты в Рабочем Наборе.
93
Открыть Рабочий Набор
В диалоге Открыть сразу вам предлагается открыть последний Рабочий Набор. Щелкните на этом предложении, и MapInfo откроет его автоматически.
Если вы уже работаете с какими-либо таблицами и возникла
необходимость открыть Рабочий Набор, выполните команду Файл >
СибАДИОткрыть Рабочий Набор. Выберите нужный Рабочий Набор из спи-
ска. Все таблицы, сохраненные в Рабочем Наборе, откроются и появятся в окнах, которые вы использовали при последнем сохранении
Рабочего Набора.
Вы можете также открывать более чем один Рабочий Набор, как открываются несколько файлов в других приложениях Windows с помощью клавиш Shift и Control.
Если вы работаете с данными в различных окнах, открытие нового набора добавит свои таблицы и окна к тем, что открыты в течение данного сеанса. Это может быть очень полезным, если для работы нужны таблицы и окна, находящиеся в разных Рабочих Наборах. Вы можете сохранить новый комплекс файлов и окон Рабочий Набор, окна и таблицы, открытые в данном сеансе, сохранив все как новый Рабочий Набор.
Выполните команду Закрыть все для закрытия всех таблиц и окон. Для олее подро ной информации об открытии Рабочих Наборов смотрите раздел Открыть Ра очий Набор в справочнике
MapInfo.
Установка каталога и маршрута
Если вы хот те установить каталог, в котором по умолчанию MapInfo будет скать Рабочий Набор, который следует открыть, нажм те кнопку Каталоги в меню Настройки > Режимы, откроется д алог Выбор каталога. Выберите Рабочие Наборы и нажмите кнопку Измен ть. Укаж те нужные дисковод и каталог в этом диалоге и нажмите ОК.
Чтобы указать маршрут, который MapInfo будет использовать для поиска таблиц, указанных в Рабочем Наборе, в диалоге Каталоги MapInfo нажмите кнопку Добавить. Укажите папку и дисковод в диалоге Выбор каталога и нажмите ОК. Вы можете установить до четырёх маршрутов. Используйте кнопки Вверх Вниз для изменения очередности поиска. Используйте кнопки Добавить и Удалить для добавления или удаления маршрутов из списка.
94

Как переименование таблицы отражается на Рабочем Наборе
Неосторожное изменение имени таблицы в Рабочем Наборе может сделать его непригодным для дальнейшего использования. Имена таблиц хранятся в файле Рабочего Набора. Если вы меняете имя таблицы, то Рабочий Набор не сможет ее найти.
СибАДИНапример, вы можете создать Рабочий Набор с именем CUSTOMER.WOR, который содержит таблицу OBLAST.ТАВ. Если вы потом переименуете эту таблицу на REGION.ТАВ, MapInfo не сможет открыть Рабочий Набор CUSTOMER.WOR. Будет предпринята попытка открыть таблицу OBLAST.ТАВ, а найти её не удастся.
Существуют два пути избежать этой проблемы:
• Переименовывайте таблицы до создания Рабочих Наборов.
• Подправляйте с помощью текстового редактора изменения в
Рабочем Наборе.
Р с. 40. тартовые реж мы для Рабочих Наборов MapInfow.wor
Закрытие MapInfo и Рабочий Набор MapInfow.wor
Чтобы закрыть MapInfo, выполните команду Файл>Выход. Если в открытые таблицы вносились изменения, то MapInfo предложит вам сохранить изменения. Вы можете выбрать вариант с сохранением изменений или без сохранения изменений. Вы можете управлять
этим механизмом в одном из диалогов команды Настройки>Режимы (кнопка ТАРТОВЫЕ, рис. 40). Там же можно отключить режим показа диалога Открыть сразув начале работы.
95
Чтобы сохранить настройки в Рабочем Наборе, установите флажок Сохранить MapInfow.wor в диалоге Стартовые режимы.
Чтобы увидеть Рабочий Набор MapInfow.wor при запуске MapInfo, установите флажок Загрузить MapInfow.wor. Вам при этом надо будет снять флажок Открыть сразу.
СибАДИЛабораторная работа № 2
Решения задач по топографической карте
Для запуска программы решения задач запустите файл Geo.exe из директории PROGRAM.
Решение задач по топографической карте производится с использованием геоинформационной системы MapInfo, которая должна быть установлена на компьютере. В директория MAP находится цифровая учебная топографическая карта, которая используется для решения задач. Для ее открытия нужно запустить MapInfo и выбрать пункт меню Файл > Открыть рабочий набор. В появившемся на экране диалоге выбрать файл с именем 10000.WOR, находящийся в директории карты. После нажатия кнопки ОК откроется окно с цифровой топографической картой.
Задача 1. Определение долготы осевого меридиана.
Для решения нео ходимо переключиться в MapInfo, по номенклатуре карты определить номер шестиградусной зоны, вернуться обратно в программу, перейти на закладку "1" (номер задачи) и ввести номер зоны N в строке ввода. После нажатия кнопки Просчитать появ тся результат, рассч танный по формуле
Lo = 6N − 3.
Задача2.Определен ерасстоянияотосевогомеридианадоточки.
В окне MapInfo з панели Пенал выберите инструмент мвол. Щелкн те мышкой в окне карты в том месте, где необходимо поставить точку. Выберите из панели Операции инструмент Стрелка. Дважды щелкните мышкой на этой точке. В открывшемся диалоговом окне появятся ее прямоугольные координаты. Переключитесь обратно в программу, перейдите на закладку "2" (номер задачи) введите в строке ввода координату Y (до 0,1 м). После нажатия кнопки Просчитать выда-
ется результат (рис. 41), рассчитанный по формуле: d = Y −500 000 м.
96
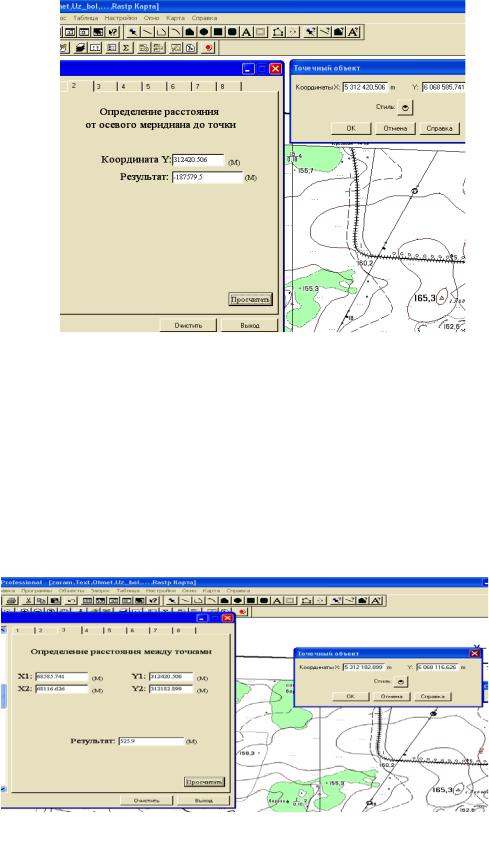
СибАДИРис. 41. Результат вычисления задачи 2
Задача 3. Определение расстояния между двумя точками.
Первый вариант. Прямоугольные координаты точек получаются способом, описанным выше. Переключитесь на закладу "3" (номер задачи) введите их в строках ввода.
Результат выдается после нажатия кнопки Просчитать (рис. 42) определяется формулой
S = SQRT [(X2 −X1)2 + (Y2 −Y1)2].
Рис. 42. Результат вычисления задачи 3
97
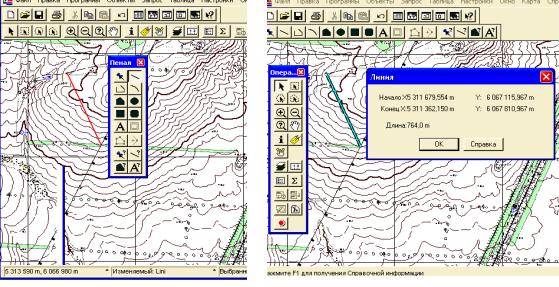
Контроль вычислений возможен в MapInfo с использованием инструмента Линейка из панели Операции. Выберите его и щелкните мышкой на первой выбранной вами точке. Переместите курсор на вторую выбранную точку и снова щелкните мышкой. Во вспомогательном окне отобразится искомое расстояние. Чтобы закончить работу инструмента, щелкните мышкой дважды.
Второй вариант. Проведите линию между двумя точками, СибАДИпредварительно задав стиль линии, используя пенал.
Включив кнопку Пенала «Линия», проводим линию, нажав на первой точке и удерживая левую кнопку мыши, наводим на вторую точку и отпускаем кнопку мыши (рис. 43 , слева). Берём Стрелку из
Операций и, нажав левой на линии, выделяем её (рис. 43, справа).
Р с. 43. Создан е Л н в Пенале(слева). Геоинформацияо линии(справа)
Нажав правую клав шу мыши, в выпавшем списке жмем Геонформац я. В открывшемся окне получаем координаты начала и
конца л н её дл ну.
Задача 4. Определение дирекционного угла направления.
Переключитесь на закладку "4" (номер задачи), определите и введите прямоугольные координаты двух точек линии в последовательности, аналогичной той, что изложена во втором варианте задачи 3. Удобно безошибочно координаты копировать, а не вводить вручную. Координаты можно копировать только тогда, когда слой, в котором находится линия, Изменяемый (рис. 44).
98
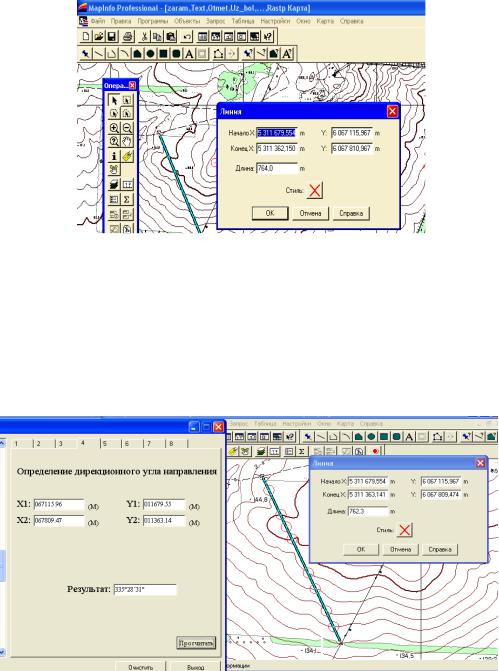
СибАДИРис. 44. Слой Изменяемый
Нажмите кнопку Просчитать. Румб определяется по формуле: r = arctg [(Y2 – Y1) / (X2 – X1)].
По знакам приращений определяется четверть, а соответственно д рекционный угол (рис. 45):
Р с. 45. Результаты вычислений по задаче 4
1. В первой четверти дирекционный угол α равен румбу r. 2. Во второй четверти α = 180°− r.
3. В третьей четверти α = 180°+ r. 4. В четвёртой четверти α = 360°− r.
99
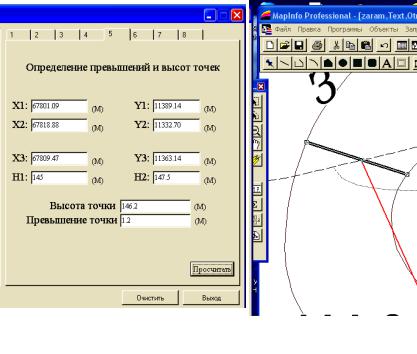
Задача 5. Определение превышений и высот точек.
Выберите из панели Пенал инструмент Символ и поставьте на карте точку, расположенную между двумя горизонталями. Затем выберите из панели Пенал инструмент Линия и проведите линию от одной горизонтали до другой через эту точку (рис. 46). Определите прямоугольные координаты точек линии, концы которой лежат на го-
СибАДИризонталях, аналогично предыдущей задаче, а также координаты определяемой точки.
Р с. 46. Определение превышений и высот точек
Из панели Операц вы ерите инструмент Информация и укажите мышью на первую гор зонталь. В появившемся окне щёлкните левой кнопкой мыши по словуГор зонталь, возьмите значение высоты первой точки из поля Высотаглуб на. Аналог чно определяется высота для точки, лежащей на второй гор зонтали.Переключитесь обратно на окно программы введите все значения в строках ввода на закладке"5" (номер задачи). Нажмите кнопку
Просчитать.
100
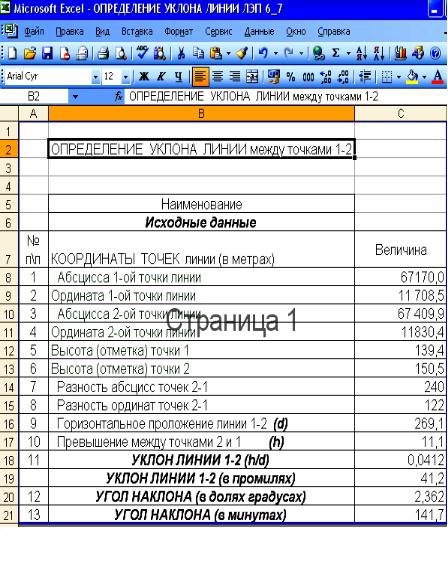
Задача 6. Определение уклона линии между точками 1 и 2.
Определите и введите координаты и высоты (интерполируя между горизонталями) двух интересующих точек. Введите эти данные в соответствующие позиции таблицы Excel (рис. 47). Получите уклон линии в промилле, процентах и градусах по формулам:
i = h /d ; νο = arctg(h /d),
СибАДИгде h − превышение; d − горизонтальное проложение.
Рис. 47. Определение уклона линии
В окне MapInfo из панели Операции выберите инструмент Линейка с помощью мыши измерьте контрольное расстояние между данными точками. В случае допустимого расхождения сохраните вы-
101
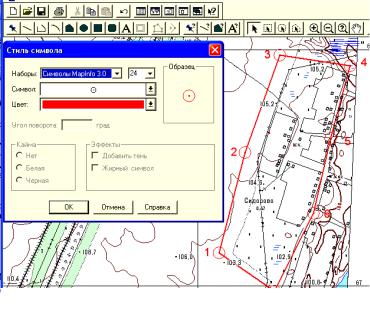
численный результат в специальном файле, в котором фиксируются результаты.
Задача 7. Определение площади и периметра участка.
Слой карты, в котором будет создан участок, должен быть Изменяемый. В окне MapInfo из панели Пенал выберите инструмент
Многоугольник. Задайте из набора цвет и толщину линий (рис. 48).
СибАДИРис. 48. Стиль линий полигона
Нар суйте его в окне карты, последовательно указывая мышью все его верш ны (напр мер, 7 штук). Чтобы завершить ввод, дважды щелкн те мышью на месте последней вершины. Проставьте номера верш н пол гона, задав соответствующий шрифт, размер и цвет цифрам верш н участка. Выберите Символ в виде красного кружка с точкой для оформлен я поворотных точек. Определите его размер и цвет. Расставьте с помощью мыши и совместите с вершинами Символ, используя одновременно с перемещением Символа (при помощи нажатой клавиши мыши) совмещение с вершиной при помощи нажатой клавиши S (английский EN). В момент совмещения появляется мигающий крестик.
Из панели Операции выберите инструмент Стрелка. Укажите на вершину многоугольника ( имвол). Правой клавишей мыши кликните для вызова дополнительного окна. В дополнительном окне нажмите Геоинформация (рис. 49).
102
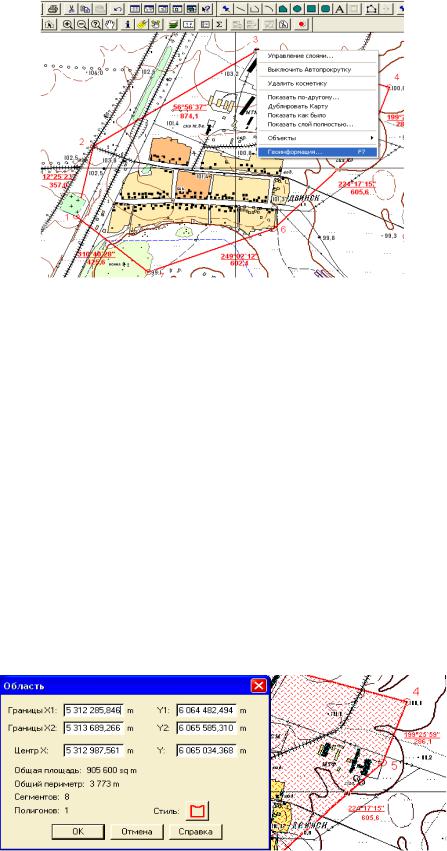
СибАДИРис. 49. Вызов правой клавишей Геоинформация
Появится дополнительное Окно с координатами поворотной точки, которые копируем в таблицу Excel с точностью до 0,1 м.
Последовательно вводим координаты путём копирования в соответствующие ячейки для каждой точки. ля копирования выделяем координату с оптимальным числом знаков левой клавишей мыши, после этого нажимаем правую клавишу и в отрывшемся окне нажимаем Копировать. Затем вставляем значение в соответствующую ячуйку таблицы. Вычислить и сохранить значения сторон, периметра и площади участка (см. рис. 50 на стр. 104) в таблице Excel.
Из панели Операции вы ерите инструмент Стрелка. При помощи клавиши Ctrl и инструмента Стрелка перебором комбинаций выдел те площадь участка. Нажмите правую кнопку мыши в площади участка. В дополн тельном окне вы ерите Геоинформация. Выпишите контрольные значен я площади и периметра участка (рис. 51).
Рис. 51. Контрольные площадь периметр участка
103
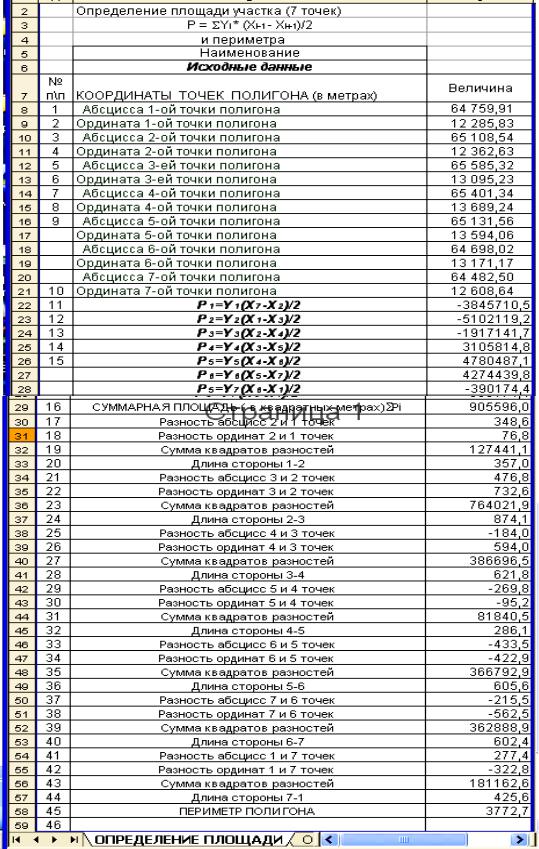
СибАДИРис. 50. Вычисленные значения сторон, периметра площади участка в таблице Excel
104
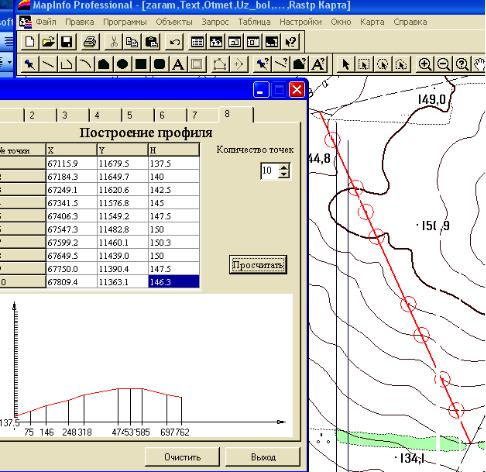
Задача 8. Построение профиля по карте.
В окне MapInfo из панели Пенал выберите инструмент Линия. При помощи мыши проведите в окне карты линию между двумя то ч- ками, пересекающую горизонтали. Маркируйте Символом все пересечения горизонталей и характерных точек (рис. 52). Выполнить аналогичные действия, что и в предыдущих задачах, определить и копировать последовательно прямоугольные координаты каждого марки-
СибАДИрованного пересечения данной линии с горизонталями и в местах с характерными точками минимума и максимума (где требуется интерполяция высот).
Рис. 52 Исходные данные и результаты задачи 8
Из панели Операции выберите инструмент Информация, определите в том же порядке значения высот для каждой из горизонталей, пересекающихся с линией, точки минимума и максимума.
105

Координаты и высоты концов линии и маркированных промежуточных точек заносятся в соответствующие поля формы. После ввода всей исходной информации нажать кнопку Просчитать. На экране появится профиль местности вдоль заданной Вами линии (рис. 52). Результат с исходными данными можно выдать на печать (рис. 53).
СибАДИРезультаты работы с
программами можно записать в файл или вывести на принтер.
Для вывода на печать нео ходимо нажать кнопку
Просмотр/ Печать.
Р с. 53. Построен е печать профиля с исходными данными
Лабораторная работа № 3
оставление топографического плана участка
Для составления плана участка необходимо создать четыре стандартных файла MapInfo. Простой способ создания файлов − это копирование файлов аналогичного по содержанию слоя. Копируем исходные данные из директория MAP четыре стандартных файла слоя Kvart (рис. 54).
106
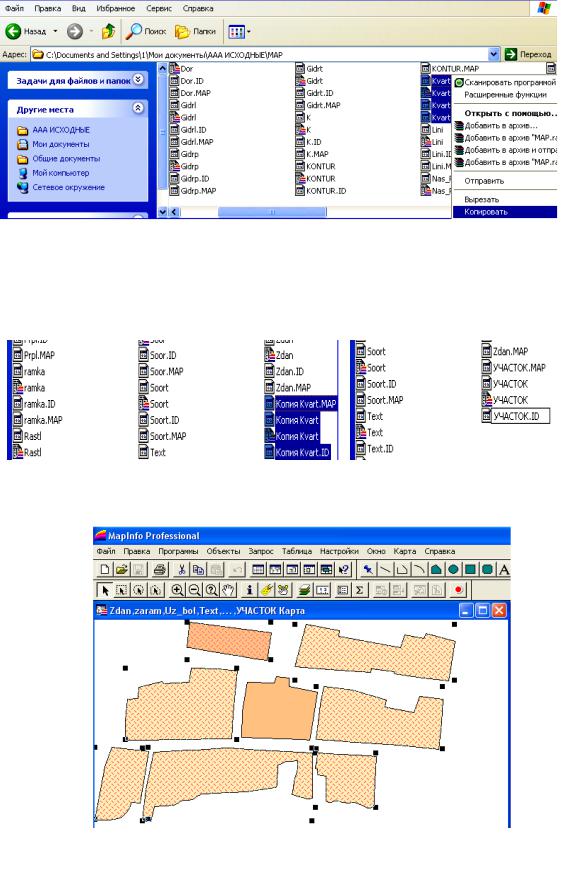
СибАДИРис. 54. Копия четырех стандартных для MahInfo файла Kvart
Копию четырёх файлов Kvart (рис. 55, слева) заменяем название с теми же расширениями на УЧАСТОК (рис. 55, справа).
Рис. 55 Файлы Kvart (слева) новое название файлов Участок(справа)
Рис. 56. Контуры Kvart в слое Участок
107
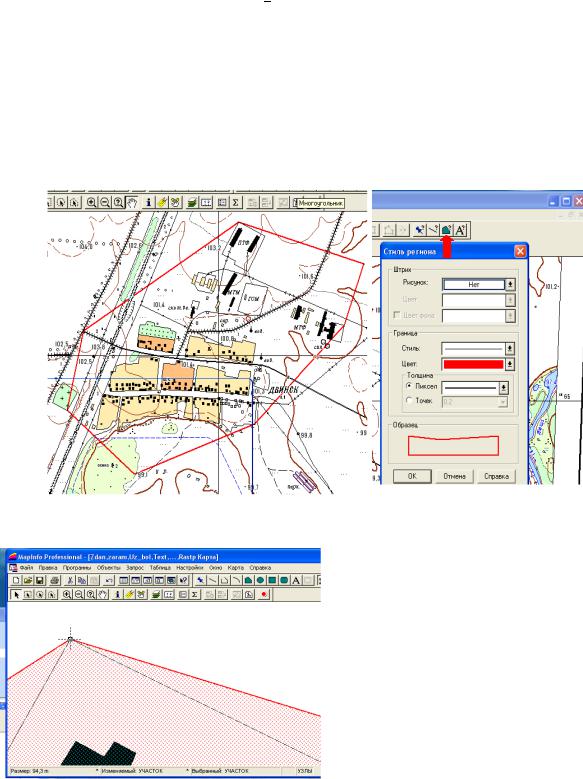
КАРТА→Управление слоями. Выключаем все слои, кроме слоя УЧАСТОК. Выделяем при помощи Стрелки и клавиши Shift все контуры кварталов (рис. 56) и удаляем их при помощи клавиши De-
lete. Затем включаем все слои КАРТА→Управление слоями. Выби-
раем Стиль региона . Выбираем Стиль региона. Штрих Нет, гра-
ница цвет Красный, толщина два пикселя (рис. 57, справа). Нажимаем Многоугольник, появляется крестик, при помощи которого последовательно указываем мышкой углы полигона (рис. 57,слева). Нажимая на кнопку мыши, добавляйте сегменты к полигону. Замыкаем полигон в область двойным щелчком мыши. Можно удалить последний нарисованный узел нажатием клавиши BACKSPACE.
Р с. 57. Ст ль о ласти(справа) и полигон (слева)
Для точного совмещения поворотную точку полигона и угол лёгкого заграждения (в данном слу-
|
чае) при помощи стрелки перетас- |
|
киваем и совмещаем с одновремен- |
|
но нажатой клавишейS (с переклю- |
|
чением на EN). В этом случае появ- |
|
ляется мерцающий крестик (рис. 58), |
|
говорящий о достигнутом совмеще- |
|
нии. Таким образом, совмещаем все |
|
поворотные точки пол гона. |
СибАДИ |
|
Рис. 58. Точное совмещение |
|
108
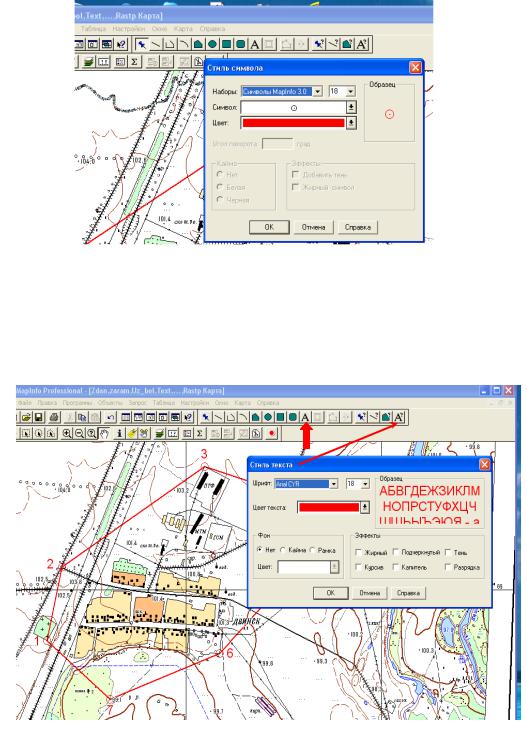
Нажимаем Стиль символа для оформления поворотных точек полигона. Выбираем из набора символов нужный, указываем его размер и цвет (рис. 59). С целью точного совмещения увеличиваем изображение один раз для всех точек и совмещаем символы с поворотными точками. Перемещение изображения между поворотными точками осуществляем по периметру вне полигона при нажатой Ладошке.
В результате все символы будут совмещены с поворотными
СибАДИРис. 59. Выбор символа его стиля Участок
точками. После этого сохраняем всю информацию слоя .
Файл →Сохранить−Сохранить слой.
Рис. 60. Выбор шрифта, егоразмера и цвета для оформленияномера
109
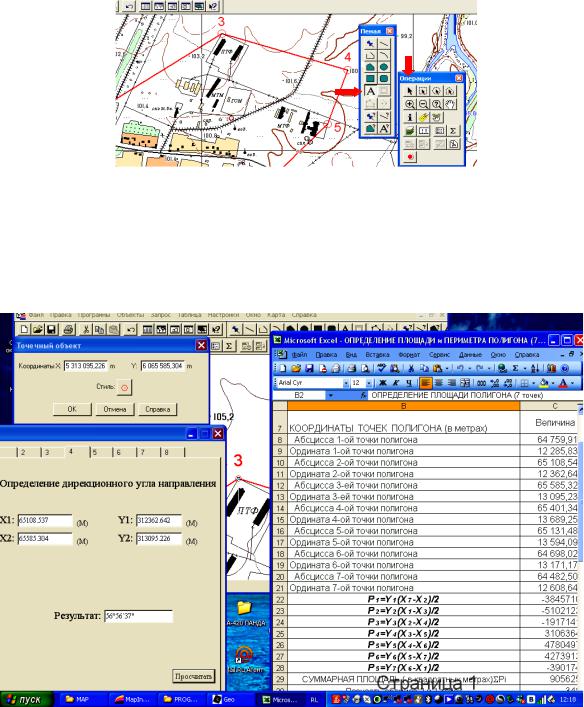
Нажимаем Стиль текста.Задаем цвет, размер и шрифт (рис. 60).
Нажимаем в наборе Пенал Текст А . Выставляем маркер в виде «|» там, где должен стоять номер, и нажимаем на клавиатуре соответствующую номеру цифру. При необходимости цифру можно передвинуть при помощи Операции Стрелка (рис. 61).
СибАДИРис. 61. Подпись номеров поворотных точек
Освоенными для решения задач приёмами при помощи Операции Стрелка и двойного щелчка левой клавишей мыши, копируем геоинформацию (координаты поворотных точек) в таблицуExcel (рис. 62, справа).
Рис. 62. Получение координат поворотных точек вычисление дирекционных углов
110
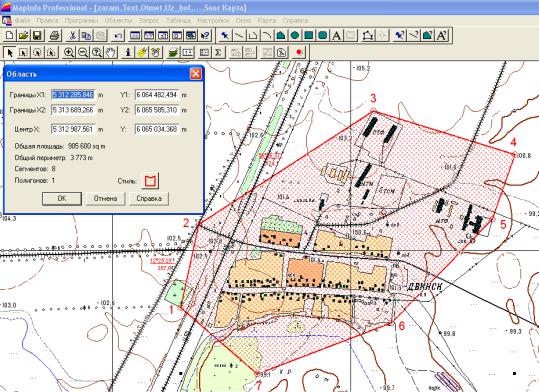
Вычисляем стороны, периметр и площадь участка в таблице аналогично задаче 7, затем, используя программу задачи 4, вычисляем дирекционные углы сторон участка. Для этого копируем из готовой таблицы координаты точек каждой линии полигона таким образом, чтобы дирекционные углы в полигоне определялись по часовой стрелке (рис. 62, слева).
После вычисления площади, периметра и сторон участка выполняем контроль площади и периметра. Аналогично действиям заСибАДИдачи при помощи клавиши Ctrl и инструмента Стрелка перебором комбинаций выделите площадь участка. Нажмите правую кнопку мыши в площади участка. В дополнительном окне выберите Геоинформация. Выпишите контрольные значения площади и периметра
участка (см. рис. 63).
Рис. 63. Контрольные значения площади участка и периметра
Создание отчёта
В окне Отчета вы можете размещать Карты, Графики, Списки и все другие возможные окна MapInfo, комбинировать их для вывода на печатающее устройство с учетом размещения на листе. Любые открытые окна можно перенести в Отчет, изменить размеры расположение на листе с тем, чтобы добиться наиболее привлека-
111
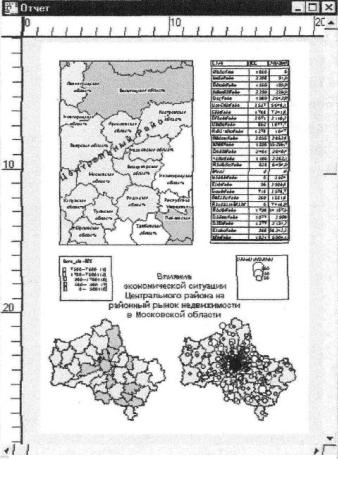
тельного внешнего вида Вашей работы по графическому представлению данных. Добавив текст и легенду, можно получить законченный макет (рис. 64).
Можете распечатать отдельно содержимое окон Карты, Гра-
фика и Списка командой Файл > Печать, не пользуясь Отчетами,
но только на макете Отчета можно разместить содержимое окон Ле-
генды, Сообщений, Статистики и другие.
СибАДИР с. 64. Законченный макет отчёта
Окно Отчета доступно немедленно после запуска MapInfo. По команде Окно > Отчут можно сразу приступать к оформлению Отчета. При активизации окна Отчета в меню появляется новый спи-
сок команд − Отчет, в котором группируются команды оформления отчетов.
MapInfo размещает данные из окон, содержащих информацию, на макете Отчета внутри рамок. Менять размеры положение рамок легко. Содержимое рамок точно соответствует содержимому соответствующих Карт, Таблиц или Графиков.
112
Существует непосредственная связь содержимого рамок Отчета с содержимым окон MapInfo. Например, после изменения масштаба показа окна Карты карта в рамке Отчета будет обновлена сразу после того, как вы перейдете в окно Отчета.
Создание окон Карты
Первый шаг в создании высококачественного Отчета заключа- СибАДИется в создании оптимальных окон Карты. MapInfo в основном
предназначена для работы с данными на экране, для редактирования объектов, геокодирования и географического анализа. При работе открывается множество окон, которыми легко управлять на экране. Когда вы начинаете готовить любое окно MapInfo к печати через окно Отчета, вам надо несколько изменить способ мышления в работе с MapInfo. Например, в сеансе MapInfo, если понадобятся два вида карты, можно просто использовать инструмент Ладошка, переместить карту на другое место и затем вернуться, используя команду Карта > Показать как было. Что бы получить два вида одной карты в окне Отчета, необходимо создать два отдельных окна Карты. Есть много путей, которые облегчают подготовку окон для итогового отчета.
Создание множественных отображений одной карты
Часто встречается задача сделать для детальной карты врезку с обзорной картой целого региона. Например, правительственные учреждения имеют детальные карты территорий вокруг крупных городов. Целесоо разно в так е детальные карты вставлять врезку с кар-
той рег она, где с мволом отмечается данный город.
Рассмотр м пр мер с та лицами MapInfo с расширени-
ем*.ТАВ:
1. Откройте табл цы в окне Карты.
2. Выбер те область, которую надо показать детально и уве- л чьте ее. Окно Карты теперь содержит детальную карту.
3. Должны быть отдельные окна Карты для каждого фрагмен-
та карты, которые вы хотите поместить в отчет. Вместо переоткрывания таблиц создания новых окон Карты, можно использовать команду Карта > Дублировать окно, чтобы создать второе такое же окно Карты. Выполните команду Карта > Дублировать окно.
113
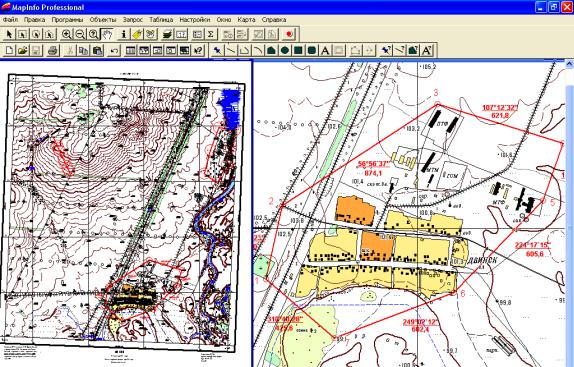
4. Появится новое окно Карты. Измените масштаб на этой карте и создайте обзорную карту региона (рис. 65, слева).
СибАДИРис. 65. Обзорная карта всей трапеции и фрагмент участка с селом
Использование легенд в Отчете
Можно использовать и картографические, и тематические легенды в отчете. О а типа окон ото ражаются в окне Отчета в таких же размерах, как на экране MapInfo. При уменьшении рамки легенды сама легенда о резается. Стиль текста (шрифт, размер шрифта), спользуемый в легендах, сохраняется и в отчете.
Добавлен е легенды к окну Отчета осуществляется по-разному, в зав с мости от т па легенды. Можно добавить тематическую легенду к отчету, даже когда в сеансе MapInfo эта легенда не отображена. Чтобы сделать это, убед тесь, что окно Отчета активно и нажмите кнопку Рамка. В окне Отчета нажмите кнопку мышки и создайте рамкудля тематической легенды нужного размера. Когда Вы отпустите кнопку мышки, откроется диалог Рамка. В выпадающем списке Окно выберите Легенда тематического слоя и нажмите ОК. Тематическая легенда окажется в рамке. Также можно добавлять и другие окна в отчет (статистику и др.).
При работе с картографической легендой необходимо сначала соз-
дать легенду −команда КАРТА> оздать легенду, перед тем как добавить её в окно Отчета(рис. 66).
114
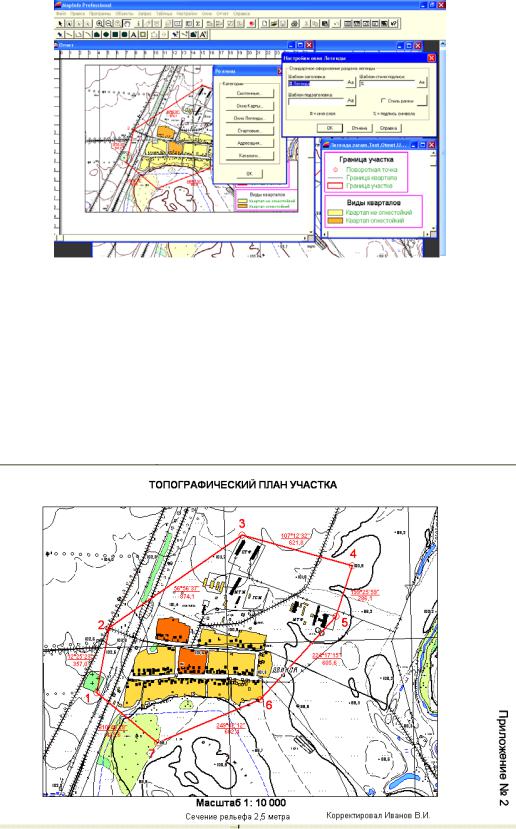
СибАДИРис. 66. Пример создания легенды
Создание Отчета заключается в добавлении ваших окон Карт, Списков, Графиков в окно Отчета, позиционировании их в желаемое место по отношению друг к другу и добавлении текстовых комментариев заголовков, после чего Отчет приобретет вид законченного произведе-
ния (рис. 67).
Рис. 67. Создание отчёта Топографический план участка
115
Добавление открытого Окна в Отчет
При создании окна Отчета вы должны решить, какие данные необходимо поместить на макете. Вы можете добавить все открытые окна, некоторые окна или ни одного. После выполнения команды Окно > Новый отчет появится диалог, предлагающий выбрать окна, которые
вы хотите поместить в Отчет. СибАДИМесто для окна, содержащего данные, на листе Отчета отмеча-
ется рамкой. Рамка − это графический объект, в котором вы можете наблюдать содержимое окна. Каждая рамка Отчета содержит данные од-
ного из окон Карты, Списка, Графика или Легенды. Возможны три режима показа: Рамка, содержащая окно, Каждое открытое окно в своей рамке и Чистый лист, не содержащий рамок.
Рамка, содержащая окно
MapInfo помещает единственное окно в центр макета Отчета Содержимое этого окна можно выбрать в окошке списка в диалоге Новое окно Отчета. В этом списке перечислены все открытые окна. Если вы выберете из этого списка окно Карты или Графики, то MapInfo автоматически добавит в Отчет также легенду Карты. Вы можете перемещать или удалить эту легенду из окна Отчета. Перемещение рамок в отчёте похоже на перемещение окон на рабочем столе, их взаимное положение в Отчете соответствует их положению при распечатке.
Каждое открытое окно в своей рамке
MapInfo размещает в окне Отчета все открытые окна. Поскольку MapInfo при этом приблизительно повторяет взаимное расположен е размеры окон на экране, разместите окна нужным образом, прежде чем пр ступать к созданию окна Отчета.
Чистый лист
Можно создать пустой макет Отчета. Макет в в де одной страницы создается автоматически, если ни одно окно на экране еще не открыто. Если же имеются открытые окна, а вы хотите создать пустую страницу, установите режим Чистый лист в диалоге
Новое окно Отчета.
116
Так как рамка − это графический объект, то можно:
•перемешать ее с помощью инструмента Стрелка;
•менять штриховку и тип обрамляющей линии;
•копировать или вырезать рамку и вставлять ее в другое окноОтчета.
Кроме того, вы можете располагать рамки таким образом, чтобы они перекрывали друг друга или другие графические объекты.
Для того чтобы изменить содержимое рамки, дважды укажите СибАДИна нужную рамку инструментом Стрелка. В появившемся диалоге Рамка выберите таблицу, которую вы хотите показать в этой рамке
Отчета.
Добавлениеокон в текущий Отчет– использование инструмента Рамка
Инструмент Рамка используется для рисования рамок в окнахОтчетов. Этот инструмент можно использовать, если вы хотите вручную создать рамку в любом месте Отчета. Инструмент Рамка применим только тогда, когда активным является некоторое окноОтчета.
Если вы рисуете рамку в то время, когда ни одно окно не открыто, то MapInfo помещает в окно Отчета пустую рамку. Если вы рисуете рамку, когда открыто одно или несколько окон,MapInfo покажет диалог Рамка. В этом диалоге из списка надо выбрать заголовок окна, которое следует поместить в даннуюРамку.
Разместив все нео ходимые окна в окне Отчета, вы можете заняться улучшением внешнего вида макета. Чтобы подвинуть рамку в Отчете, укажите на рамку инструментом Стрелка и держите нажатой левую клав шу мыши пр лизительно 1 с. После того, как курсор приобретет в д четырехконечной стрелки, вы можете перемещать рамку в любое место Отчета.
Реж м Заполнить рамку Картой
Вы можете создавать рамку вОтчете, полностью заполненную картограф ческ ми данными. Теперь размеры создаваемой рамки соответствуют размерам окна Карты, а не размерам окна Отчета. MapInfo самостоятельно подгоняет размеры рамки вОтчете, сохраняя положение центра масштаба Карты в рамке, используя значения, выбранные для окна Карты. Дважды указав на рамку инструментом Стрелка, обратите внимание, что в открывшемся диалоге Рамка появился новый флажок Заполнить рамку Картой. Установка этого флажка управляет заполнением рамки. Стандартно именно эта установка выполняется при переносе всех
Картв Отчет.
117
Перемещение рамок
После того, как вы определились с тем, какие окна будут в отчете, возникнет необходимость их перемещения в пределах окна Отчета для придания более красивого вида.
Чтобы переместить рамку, щелкните мышкой инструментом
Стрелка на нужной рамке и не отпускайте кнопку мышки. Когда курсор примет вид скрещенных стрелок (это произойдет через несколько секунд), зацепите рамку и перемещайте ее на новое место, затем отпустите кнопку мышки.
СибАДИдругу, то в качестве гран ц объектов используется воображаемый прямоугольник, полностью покрывающий соответствующие объекты. Вертикальные горизонтальные установки выравнивания применяются по отношению к верхней, нижней, левой, правой границам или центру такого прямоугольника.
Выравнивание объектов Отчета
В MapInfo существуют команды, управляющие точным выравниванием объектов в окне Отчета. Выравнивать объекты по вертикали или горизонтали Вы можете по отношению друг к другу или по
отношению к самому Отчёту.
Выберите объекты, которые Вы хотите выравнивать, и выполните команду Отчёт > Выровнять. Появится диалог Выровнять объекты. Укажите соответствующие вертикальные и горизонталь-
ные настройки. У вас есть выбор из: |
|
Горизонтальное выравнивание |
Вертикальное выравнивание |
Не менять |
Не менять |
Выровнять влево |
Выровнять вверх |
Выровнять по центру |
Выровнять по центру |
Выровнять вправо |
Выровнять вниз |
Разлож ть |
Разложить |
Каждое выравн ван е может |
ыть применено к объектам по |
отношен ю друг к другу ли по отношению к самому Отчету. При выборе выравн ван я по отношению к Отчету учитываются верх-
няя, н жняя, левая правая границы макета или поля.
Если провод тся выравнивание объектов по отношению друг к
Установка выравнивания Разложить равномерно распределяет объекты по горизонтали или вертикали.
Можно применять несколько выравниваний в одном Отчете.
118
Работа в окнеОтчета
При работе в окне Отчета вы можете применять специализированные приемы создания и украшения макета.
Разметка окна Отчета
Обычно окно Отчета обрамлено линейками для более точной привязки элементов отчета к листу макета. Скрыть эти линейки можно командой Отчёт > Режимы показа. Появится диалог, в котором нужно сбросить флажок Показать линейку. Если Вы создаете многостраничный отчет, то обычно MapInfo в окне Отчета показывает разделители страниц. Если эти отметки вам мешают, отмените их показ, сбросив флажок Показать разделители страниц в диало-
СибАДИлите пунктиром область нужного размера.
ге Режимы показа Отчета.
Управление размером макета
Размеры окна Отчета на экране MapInfo обычно кратны размерам действительно выводимого на печать отчета. Масштаб показа выводится в левом нижнем углу экрана и представляет собой процент увеличения или уменьшения линейных размеров на экране от-
носительно линейных размеров на распечатке.
При работе с окнами Отчетов можно применять различные способы изменения величины изо ражения. Напомним, что в ы можете менять величину изо ражения во всем окне, а не в отдельных рамках. Поэтому если вы хотите, например, изменить величину зображен я только в окне Карты в одной из рамок, в ам следует
поменять вел ч ну зо ражения в соответствующем окне Карты.
Вел ч на зо ражен я в соответствующей рамке окна Отчета сразу же змен тся.
Есть четыре способа изменения размера изображения в окне
Отчета:
• Пр мен ть нструменты Увеличивающая или Уменьшаю-
щая Лупа. Эти инструменты действуют точно так же, как |
в дру- |
гих окнах. Укажите инструментом на пространство макета |
выде- |
• Установите размер изображения в диалоге командыРазмер макета. Вы можете задать любое значение от 6,3% до 800%.
• Используйте клавиши цифровой клавиатуры (1−8). Большим числам соответствует больший размер (в геометрической прогрессии). Например, нажав клавишу "1", вы установите раз-
119
мер 6,3%, нажав "2"−12,5% , "3"−25% и так далее. Нажимать нужно клавиши в правой части клавиатуры при включенном ре-
жиме Num Lock).
• Используйте команды показа в меню Отчет (Показать ре-
альный размер, Показать макет, Показать как было).
Порядок наложения объектов
СибАДИВы можете добавить достаточно много объектов в Отчет, и
они могут накладываться друг на друга и образовывать «стопку». Порядок расположения в «стопке» меняется от самого верхнего до самого нижнего. При рисовании нового объекта он автоматически помещается поверх всех остальных объектов на макете, даже если он не перекрывается ни с одним из них.
Вам может понадобиться изменить порядок следования
объектов в стопке для верного отображения их в Отчете.
Изменять порядок наложения объектов можно с помощью ко-
манд Подложить вниз и Достать наверх. Укажите на объект инст-
рументом Стрелка. Выполните команду остать наверх, чтобы поместить объект поверх всех остальных объектов, или команду Подложить вниз, чтобы сделать объект нижним в «стопке».
Нажимая клавишу Ctrl одновременно с указыванием мышкой на верхний о ъект, можно вы ирать следующий по очереди объект в «стопке». Второе нажатие на кнопку мыши при нажа-
той клавише Ctrl вы ирает следующий в «стопке» объект и т.д.
Масшта ирование Карты
Одна з самых трудных задач подготовки высококачест-
венных отчетов состо т в установке нужного масштаба карты. Существует два пути установки масштаба карты. Первый метод
заключается в выполнен команды Карта > Показать по друго-
му. Установка масштаба таким способом действует на окно Карты в соответств с размером монитора. Такой путь установки масштаба используется нечасто, поскольку для работы с картой на экране обычно не нужен точный масштаб. Можно
cпользовать этот способ для подготовки презентаций.
Точный масштаб крайне важен для печатаемых на принтере или плоттере картах. Чтобы добиться требуемой точности масштаба выходной карты, надо согласовать окно Карты с окном Отчета. Вам также надо решить, что надо получить в результате.
120
Например, может понадобиться карта масштаба 1:25 000, заполняющая 9 дюймов по ширине в рамке отчета. В этом случае заполните карту так, чтобы выдержать эти условия. Или, если задается определенное расстояние на карте, можно увеличить размер бумаги для выходного макета. Следующие две формулы помогут установить правильный размер карты, масштаб и размеры рамки.
СибАДИУстановка масштаба с ограниченным размером рамки
Следующая формула рассчитывает увеличение, которое должно быть задано в окне Карты, чтобы получить карту с определенным масштабом и определенным размером рамки.
(Ширина Рамки в дюймах × Масштаб)/12 /5280 = Размер карты в милях. Например, вам надо создать карту в масштабе 1:24 000 и заполнить ею рамку шириной 8 дюймов. Вам надо определить ширину окна карты, которое согласуется с требуемым масштабом и размером рамки. Формула расчета будет выглядеть так:
[(8 × 24 000) / 12] / 5280 = 3,03.
Далее выполните команду Карта > Показать по другомуи введите значение 3,03 мили в качестве новой ширины окна.
Установка масшта а с определенной шириной окнаКарты
Следующая формула рассчитывает число дюймов для рамки, в которую должна поместиться карта с заданным масштабом заданным размером ш р ны окна карты.
(Ш р на карты в м лях х 5280 х 12) / Масштаб = Необходимая ш р на рамки
Напр мер, надо сделать карту в масштабе 1:100 000, шириной окна карты 20 м ль. Вам надо определить размер рамки, который согласуется с эт ми параметрами. Формула расчета будет выглядеть так:
(20 × 5280 × 12) / 100 000 = 12,67.
Ваша рамка должна быть шириной 12,67 дюймов. Если принтер не позволяет такие размеры страницы, распечатайте отчет на двух листах.
121
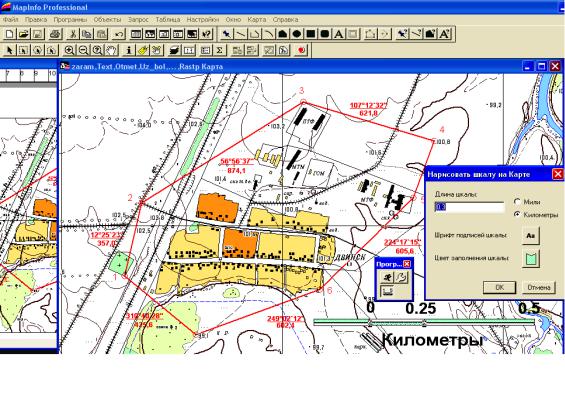
Создание масштабной линейки(рис. 68)
СибАДИРис. 68. Создание масштабной линейки на карте
Если вы хотите включить в карту масштабную линейку, показывающую расстояния, используйте программу Scalebar.mbx, приложение MapBasic, создающую такую масштабную линейку на карте. Чтобы запуст ть программу Scalebar.mbx:
1. Выполн те программу Файл > Запустить программу
MapBasic.
2. В папке Tools, содержащейся в папке MapInfo, выберите Scalebar.mbx. Появ тся раздел Программы в основном меню
3. Выполн те Программы > Масштабная линейка > Создать масштабную л нейку. Появится диалог Создать масштабную линейку расстояний в окне карты.
4. Введите длину, которая вам подойдет для масштабной линейки. Установите стиль текста и цвет заполнения. Нажмите ОК. Масштабная линейка возникнет в окне Карты.
Объекты, из которых состоит масштабная линейка, размещаются на косметическом слое. Чтобы переместить масштабную линейку, выделите все объекты, из которых она состоит, нажмите кнопку
мышки перемещайте линейку на новое место.
122
Способы улучшения макета
MapInfo обладает большой гибкостью при созданииОтчетов. Можно выбирать способ показа содержимого рамок, устанавливать отступы, количество страниц вОтчете, добавлять текст, выделять объекты оттенением.
Вам обязательно понадобится изменять или добавлять текст в Отчет.
Для этого используйте инструмент Текст из Пенала. Текстовые надписи можно добавлять на макет Отчета в любом количестве. Вы можете изменять шрифт, размер, цвет букв, цвет подложки и прочие атрибуты любого текстового объекта, выполняя команду Настройки > Стиль текста. Можно также вращать надпись, воздействуя на дополнительный маркер справа внизу от выбранного текста. Перемещая этот маркер при нажатой левой клавише мыши, добейтесь нужного положения текстового объекта и отпустите клавишу.
СибАДИтупный на MapInfo BBS на Web-странице MapInfo
Дважды нажмите на левую клавишу мыши, указываяСтрелкой на текстовый объект, и вы получите доступ к диалогуТекстовый объект, который предлагает дополнительные возможности по оформлению текста,
такие как выравнивание по строке, расстояние между строками, указка.
Добавление тени
Добавляя тень, можно придать объёмность графическим объектам
типа прямоугольника, скругленного прямоугольника, круга. Указав Стрелкой на о ъекты, которые вы хотите выделить добавлением тени, вы-
полните команду Отчёт > До авить тень. Введите значение величины смещения тени по вертикали и горизонтали в соответствующих окошках этого д алога.
При этом следует меть в виду, что«тень» − это новый графический
объект, который не удет автоматически следовать всем изменениям поро-
д вшего его объекта, поэтому тени рекомендуется добавлять на финальной стад подготовки Отчета.
Для того чтобы змен ть стиль оформления «тень», пользуйтесь ко-
мандой Настройки > Ст ль областей (Ctrl-F8) после выбора Стрелкой
добавленной «тени».
Стрелка направления на Север
Простой способ сделать Отчет более привлекательным заключает-
ся в помещении на карту декоративной стрелки, указывающей на Север. MapInfo имеет файл с такой стрелкой под именемARROWS.ТАВ, дос-
(http://www.mapinfo.com).
123
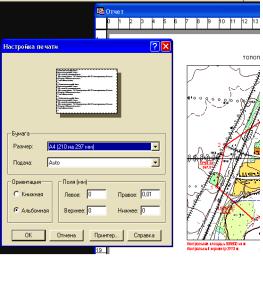
Создание и использование шаблона
Шаблоном будем называть макет Отчета, содержащий пустые рамки. Шаблон можно использовать многократно, помещая каждый раз в рамки содержимое новых окон. В таком окне будут постоянно присутствовать все рамки, названия и надписи, которыевы туда поместили.
Чтобы создать шаблон, закройте все окна (командойЗакрыть все) и СибАДИвыполните команду Отчет из меню Окно. MapInfo создаст пустое окно Отчета. Разместите в этом окне все необходимые рамки, надписи, другие
графические объекты. Затем сохраните шаблон вРабочем Наборе.
Распечатка Отчетов
После того как вы добились удовлетворяющего вас внешнего вида Отчета, вывод его на печать − простая задача.
Настройка печати
Сначала проверьте, что размеры страницы в диалоге Настройка печати именно те, которые вам нужны. Любые изменения, касающиеся размеров и расположения страницы, могут оказать воздействие на внешний вид макета Отчета. Поэтому желательно посмотреть, как эти изменения влияют на внешний вид макета еще до начала печати. Выполните команду Файл > Настройка печати (рис. 69). В этом диалоге вы можете указать ориентацию страницы (книжная или альбомная) и поля. Вы можете также изменить размер страницы, способ ее подачи на печать режимы принтера. Настройки режима принтера меняются в зависимости от используемого принтера.
Рис. 69. Настройка печати
124
Когда все проверено, можно приcтупать к печати Отчета. Сделайте окно Отчета активным и выполните команду Печать из меню Файл. Появится диалог Печать. Здесь можно указать количество копий, а также выбрать страницы, которые нужно вывести на печать, или печатать все страницы. Здесь же можно изменить режимы принтера, нажав на кнопку Свойства. Кроме того, можно организовать вывод Отчета в файл.
СибАДИНастройки печати отчета
Когда вы готовы к печати, убедитесь, что окно Отчета активно и выполните команду Файл > Печать. Откроется диалог Печать. Укажите число необходимых копий для печати, укажите какие страницы надо печатать. Используйте настройки, позволяющие управлять прозрачностью и цветом, что особенно важно для растровых изображений.
Сохранение отчета в электронном виде
Очень часто пользователю надо сохранить карты в электронном
виде, а не в виде распечатки. MapInfo представляет несколько вариантов для электронного вывода.
Экспорт отчета
Самый простой путь сделать электроннуюкопию карты из MapInfo –
это выполнить команду Файл > Экспорт окна. Можно экспортировать в форматах Windows Bitmap, Windows Metafile, JPEG File Interchange Format, Portable Network Graphics Format, Tagged Image file Format и Photoshop 3.0.
Важно помн ть, что все изменения и дополнения должны быть сделаны в окне Карты, которое вы хотите сохранить командой Экспорт окна. Более подро ную информацию об этом, смотрите в Спро-
вочн ке Mapinfo Professional.
Вы можете спользовать новые настройки экспорта для повышения качества зображен я.
Настройки для прозрачности и цвета растров.
Нажмите кнопку Дополнительно в диалоге Экспорт окна, откроется диалог Дополнительные настройки экспорта. В нем те же настройки, что в диалоге Дополнительные настройки печати.
125
Лабораторная работа № 4
Регистрация растрового аэрофотоснимка по цифровой карте и корректировка контуров карты [10]
I. Регистрация растрового аэрофотоснимка по цифровой карте. Чтобы МарInfo показывала растровое изображение правильным
СибАДИобразом, вместе с векторными данными поверх него следует провести регистрацию изображения. Регистрация проводится в диалоге Регистрация изображения. Здесь вы определяете координаты точек привязки, а также тип проекции растрового изображения.
Очень важно точно расставлять контрольные точки при регистрации растрового изображения. Если контрольные точки размещены аккуратно, МарInfo будет показывать растровое изображение без искажений и поворотов. При наложении векторных данных МарInfo таким образом трансформирует векторную информацию, чтобы добиться правильного взаимного расположения растра и векторных слоев («притягивает к растру»).
Выбирайте контрольные точки в тех местах на Карте, которые легко найти и сопоставить с источником (например, на пересечении улиц).
Выбор правильной проекции растрового изображения также очень важен для точного показа. Поэтому аэрофотоснимки, которые не прошли процесс исправления (и проекция которых, следовательно, не звестна), не могут корректно использоваться в МарInfo в одном окне с векторными данными.
Имеется два возможных спосо а зарегистрировать растровое зображен е в МарInfo, чтобы открыть его и показать в окне Карты. В обо х случаях необход мо указывать координаты контрольных точек в проекц скан рованной Карты и соответствующие им относ телъные коорд наты растровой картинки. Чтобы определить координаты в проекции Карты, можно:
• вычислить координаты выбранных точек по бумажной карте;
• определить координаты точек по отсканированному изображению внести их в диалог регистрации.
126
Определение координат побумажной карте
Если вы отсканировали карту, то тогда Вы, скорее всего, имеете на изображении градусную сетку (широту и долготу). Вы можете выбрать характерные точки (скажем, в узлах этой сетки) и задать для них координаты в диалоге Регистрация изображения.
1.Откройте растровый файл командой Файл > Открыть табли- СибАДИцу, выбрав формат файла Растр. Выберите название файла и нажми-
те кнопку Открыть. Появится диалог Регистрация изображения.
В нижней части диалога будет показано исходное растровое изображение.
2. Задайте проекцию растрового изображения, нажав кнопку Проекция. Для того чтобы свести к минимуму искажения при наложении на растр векторных объектов, важно правильно задать проекцию изображения. Проекцию растрового изображения нельзя изменить в окне Карты.
3. Укажите на любую точку регистрируемого изображения. Появится диалог Добавить контрольную точку. Задайте в этом диалоге координаты, взятые с бумажного варианта карты. Контрольные точки на изображении нумеруются. Поставьте не менее трех контрольных точек (ставьте больше точек, если проекция вам неизвестна, как в случае с аэрофотоснимками). Нажмите ОК.
Масштаб показа изо ражения в окне просмотра меняется кнопками «+» и «-» снизу от изо ражения. Укрупняя масштаб, можно добиться большей точности определения положения точек привязки.
Определен е координат точек на экране
Можно автомат чески перенести координаты с уже имеющейся векторной Карты той же местности. Такую векторную Карту можно просматр вать одновременно с диалогом Регистрация изображен я. Указав мышью на характерную точку на векторной Карте, вы узнаете ее географ ческие координаты. Эти координаты можно указать в диалоге регистрации для соответствующей контрольной точки растрового изображения.
1. Откройте растровый файл командой Файл > Открыть таблицу, выбрав формат Растр. Выберите название файла нажмите кнопку Открыть. Появится диалог Регистрация изображения. В
нижней части диалога будет показано исходное растровое изображение.
127
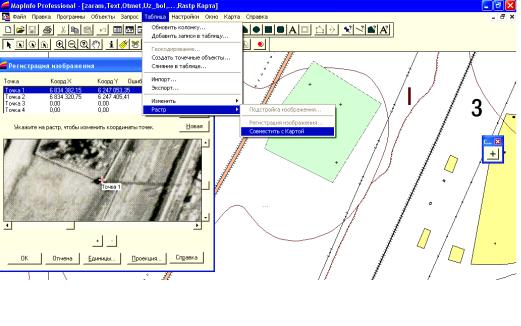
2.Задайте проекцию растрового изображения, нажав кнопку Проекция. Если проекция не задана, МарInfo будет использовать проекцию широта-долгота.
3.Чтобы начать расстановку контрольных точек, укажите мышью на чёткую точку исходного растрового изображения. Появится диалог Добавить контрольную точку, в котором будут указаны
относительные координаты точек в пикселях. Нажмите ОК. В сп и- СибАДИске в верхней части диалога появится точка без координат X и Y.
(Укажем координаты чуть позже).
4. Задайте таким образом не менее трех контрольных точек. Пролистывать изображение можно с помощью строк прокрутки. Выберите наиболее точно определяющиеся, характерные точки
Карты.
Включите режим совмещения (нажав клавишу S) для того, чтобы получить наиболее точно координаты идентифицируемой точки.
5. Откройте имеющуюся у вас векторную Карту для той территории, которую охватывает растровое изображение. Вы можете перейти в окно Карты, не закрывая диалог Регистрация изображения.
Рис. 70. Команда Таблица>Растр>Совместить с картой
6.Выполните командуТаблица>Растр>Совместитьскартой(рис. 70). 7. Выберите Точку 1 в диалоге Регистрация изображения.
Укажите на соответствующую точку в окне Карты (рис. 71). Появится диалог Добавить контрольную точку, в котором будут указаны координаты X Y заданной точки на векторной Карте. На-
128
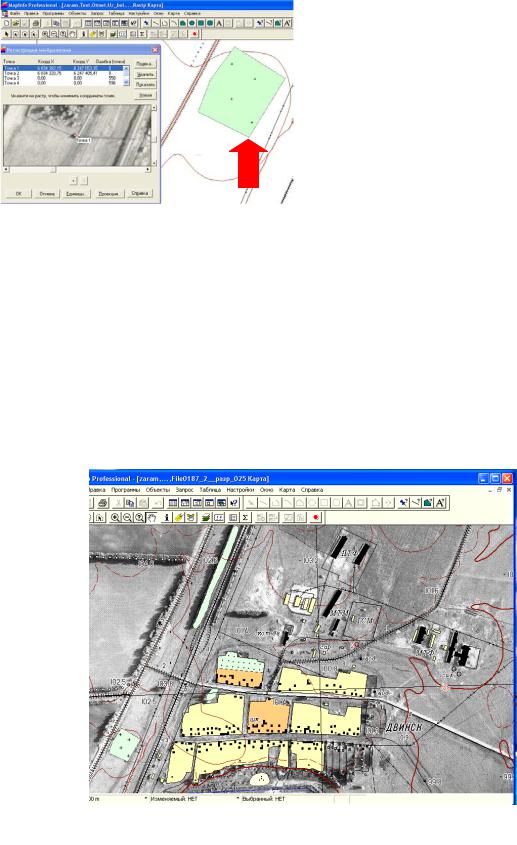
жмите ОК, если эти координаты вас уcтраивают. МарInfo перенесет их в диалог Регистрация изображения.
8. Повторите шаг 7 для остальных контрольных точек.
|
9. После того, как будут о п- |
|
ределены координаты всех кон- |
|
трольных точек, нажмите ОК в |
СибАДИ |
|
|
диалоге Регистрация изображе- |
|
ния. Растровое изображение поя- |
|
вится в окне Карты под вектор- |
|
ными слоями (рис. 72), то есть |
Рис. 71. Идентификация точки на снимке |
получена фотокарта. |
Значения погрешностей регистрации
Когда происходит процесс регистрации нового растрового изображения, в диалоге Регистрация изображения для контрольных точек выдаются значения погрешностей регистрации. Под погрешностью понимается разница между реальным положением точки на изображении координатами X и Y, заданными в диалоге Добавить контроль-
ную точку.
Рис. 72. Результат регистрации растрового снимка
129
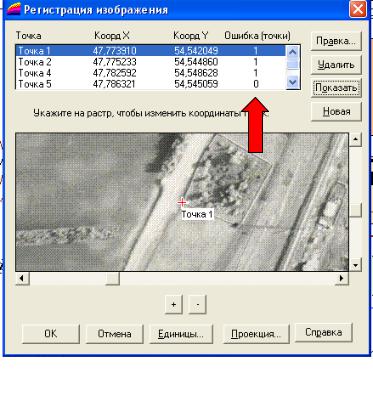
Очень важно, чтобы значение погрешности было как можно меньше (рис. 73). При больших погрешностях регистрации возникнут отклонения при совмещении растрового и векторных слоев. Постарайтесь добиться максимальной точности при указании координат контрольных точек. Для этого потребуется увеличить исходное изображение при расстановке контрольных точек.
СибАДИРис. 73. Значения погрешностей регистрации
Точность рег страц можно увеличить, расставив больше контрольных точек. Для этого выполните команду Таблица > Растр > Реги-
страц я зображен я. Нажмите Новая в диалоге Регистрация изобра-
жен я поставьте новую контрольную точку. Перенесите координаты соответствующей точки на векторной Карте в диалог регистрации. Рекомендуется добавлять дополнительные точки в центральную часть изображения и туда, где зафиксирована наименьшая точность данных.
Изменение контрольных точек
Если надо внести изменения в координаты контрольных точек (как правило, по причине слишком большой погрешности регистрации), выберите запись о точке в верхней части диалога Регистрация изображения выберите другое расположение точки на Карте. Контрольные точки можно удалять, нажимая кнопку Удалить.
130
Настройка показа растрового изображения
В одном окне можно показывать несколько растровых изображений одновременно, вы ограничены только объемом памяти вашего компьютера. Однако если вы собираетесь осуществлять оцифровку растрового изображения, лучше работать с единственным рас-
тровым изображением в окне Карты, поскольку два растровых изо- СибАДИбражения могут иметь различную ориентацию.
При использовании двух растровых изображений в разных проекциях следует помнить, что МарInfo будет использовать проекцию того изображения, которое занимает большую часть окна Карты, т. е. второе изображение будет размещаться с некоторой погрешностью.
Настройка цвета
После того, как вы добились появления растрового изображения в окне Карты, можно подстроить цвета изображения. Изменить стиль показа растрового изображения в окне Карты можно с помо-
щью команды Таблица > Растр > Подстройка изображения. В диалоге
Подстройка изображения можно задать контрастность и яркость растрового изображения, а также указать, что цветное изображение следует показывать как полутоновое (в оттенках серого цвета), и, кроме того, сделать один из цветов изображения прозрачным.
Диалог Подстройка изо ражения не вносит изменений собственно в растровое изо ражение; он изменяет только режим показа этого зображен я в МарInfo. Сведения о новом стиле показа растрового зо ражен я МарInfo записывает в табличный файл (напр мер, РARCELS.ТАВ), в файл же растрового изображения (PARCELS.GIF) МарInfo н как х изменений не вносит.
Новый ст ль показа растрового изображения начинает действовать сразу после нажат я кнопки ОК в вышеописанном диалоге. Для этого не требуется выполнять команду Файл> Сохранить.
Контраст и Яркость
Настройка контрастности и яркости растрового изображения может улучшить его показ на Карте, сделать его более выраженным. При наложении других слоев поверх растрового изображения могут возникнуть трудности при различении линии на различных слоях. Подстроив растровое изображение, можно добиться четкого различия между элементами растрового векторных слоев. Чтобы сделать растровое изображение менее контрастным:
131
1.Выполните команду Таблица> Растр>Подстройка изображения.
Появится диалог Подстройка изображения.
2.Передвиньте указатель Контраст к меньшему значению,
скажем, 30% . (Стандартное значение для контрастности − 50% .)
3. Передвиньте указатель Яркость к большему значению, скажем, 70% . (Стандартное значение яркости − 50% .)
4. Посмотрите на вид изображения в нижней части диалога. СибАДИЕсли новый стиль растра устраивает вас, нажмите ОК. Если же вы
хотите вернуться к тому стилю, который использовался до сих пор, нажмите кнопку Отмена.
Переход от цветного к полутоновому изображению
Перейти от показа изображения в цвете к полутоновому очень просто. Для этого в диалоге Таблица > Растр > Подстройка изобра-
жения выберите Оттенки серого в разделе диалога Цвета. Вернуться
к показу изображения в цвете можно, выбрав Все цвета в том же разделе.
Прозрачный цвет
Один из цветов растра можно сделать прозрачным. Тогда, если под растр была подложена векторная Карта, она будет проглядывать через растр в тех местах, где исчез определенный цвет. В диалоге Подстройка изо ражения нужно сначала установить флажок Прозрачный, нажать кнопку Под ор цвета и выбрать цвет, который временно исчезнет с растра. При этом выбирать цвет нужно напрямую указывая на растр. Рядом с кнопкой Подбор цвета появится об-
разец цвета, который счезнет с растра.
Огран чен я на растровые изображения
Мног е возможности МарInfo относятся только к векторным табл цам. Можно сказать, что в целом МарInfo не предназначено для работы по зменен ю растровых изображений. Особые же ограничения на растровые таблицы перечисляются ниже.
Ограничения на данные
Растровые таблицы не содержат колонок, поэтому нельзя сопоставить текстовые или числовые данные растровой таблице, к ней нельзя применить операции запроса (например, команду Найти). Вы можете наложить стандартную векторную таблицу в формате МарInfo на растровое изображение привязать данные к такой векторнойтаблице.
132
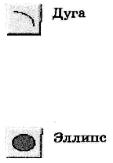
Ограничения на проекцию Карты
Если в окне Карты показывается растровое изображение, то нельзя установить другую проекцию для данного окна. Окно Карты автоматически использует проекцию растрового изображения.
Если в окне Карты показывается два растровых изображения в
различных проекциях, то МарInfo будет использовать проекцию то- СибАДИго изображения, которое занимает большую часть окна Карты.
Окно Карты будет перерисовываться более медленно, если вы наложите другие слои поверх растрового изображения. Это происходит потому, что МарInfo пересчитывает координаты векторных объектов для той проекции, которую использует растровое изображение.
Ограничения на содержимое растровой таблицы
Каждая таблица может содержать только один растровый файл. Нельзя добавлять строки к растровой таблице и добавлять другие файлы к этой таблице.
Инструменты рисования и редактирования[11]
В MapInfo имеется полный набор инструментов и команд для рисования и редактирования графических объектов. Эти средства позволяют создавать и изменять объекты на Картах. Кроме того, они дают возможность менять цвета объектов, типы штриховок и линий, символов и вид текста на Карте. С помощью этих инструментов и команд можно не просто корректировать существующие объекты Карты, можно рисовать различные объекты, которые затем спользовать при географ ческом анализе. Например, можно рисовать окружности, многоугольники и другие области, а затем использовать х для по ска точек ли других объектов.
Инструменты рисования
В панели Пенал расположены 9 инструментов рисования: Инструмент Дуга используется для рисования дуг. Можно корректировать угол наклона дуги и ее начальную и конечную точки. Чтобы нарисовать с по-
мощью этого инструмента дугу окружности, следует держать нажатой клавишу Shift.
Инструмент Эллипс используется для создания эллиптических ф гур. Центром эллипса считается точка, на которую вы указали в н ачале рисования. Для
того чтобы с его помощью нарисовать круг, держите при рисова-
133
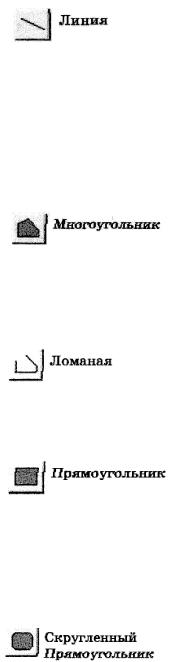
нии нажатой клавишу Shift. Чтобы начать рисование эллипса (или окружности) «с угла», следует держать нажатой клавишу CTRL.
Инструмент Линия используется для рисования прямых линий (улиц, линий коммуникаций, трасс кабелей). Чтобы нарисовать горизонтальную, верти-
кальную линии или линию под углом 45 °, следует держать нажа-
той клавишу Shift. Заметим, что границы областей не считаются СибАДИлиниями, поэтому если нарисуете квадрат с помощью инструмен-
та Линия, MapInfo не будет считать такой квадрат областью и вы не сможете закрасить внутренность этого квадрата или провестипоиск внутри него.
В отличие от инструментов Эллипс, Прямо-
угольник и Скругленный прямоугольник
(которые только задают форму фигур) инстру-
мент Многоугольник создает произвольные области. Над областями можно производить гораздо больше операций, например, слияние и изменение формы.
Действует подобно инструменту Многоугольник: можно менять форму создаваемых ломаных линий и сглаживать их (заменять углы дугами). Ни одна из
этих операций не применима к объектам, созданным инструмен-
том Линия.
Инструмент Прямоугольник используется для рисования прямоугольников. Чтобы с его помощью нарисовать квадрат, держите при
р сован нажатой клав шу Shift. Объекты данного типа рисуются, нач ная с угла. Что ы рисовать прямоугольник, центр которого наход тся в точке, на которую вы указали мышью в первый момент, держ те при р совании нажатой клавишу CTRL.
Инструмент Скругленный Прямоугольник
служ т для создания прямоугольников со скруглёнными краями. Чтобы с его помощью нарисовать скругленный квадрат, держите при рисовании нажатой кла-
вишу Shift. Как в случае Прямоугольника, чтобы рисовать фигуру, центр которой находится в точке, на которую вы указали мышью в первый момент, держите при рисовании нажатой клави-
шу CTRL.
134

Инструмент Символ используется для дания точечных объектов на карте.
Инструмент Текст используется для рисования текста (букв и цифр), При этом можно выбирать шрифт и угол поворота текста. Текст на Карту можно также
помещать с помощью команд и инструментов размещения подписей.
СибАДИРежимы рисования и редактирования
В панели Пенал имеется 6 вспомогательных кнопок рисования и редактирования:
Нажатие этой кнопки включает и выключает режим Форма при добавлении, удалении или перемещении узлов на изменяемом слое (также этот режим можно
устанавливать из меню Правка).
Нажатие этой кнопки позволяет добавлять новые узлы в редактируемый объект.
Открывает диалог Стиль линии, в котором можно выбрать цвет, толщину и тип выбранного линейного объекта или задать новые стандартные установки
для вновь создаваемых объектов.
Открывает диалог Стиль области, в котором можно вы рать цвет, штриховку и тип границы вы ранного площадного объекта или задать но-
вые стандартные установки для вновь создаваемых объектов.
Открывает диалог Стиль символа, в котором можно вы рать цвет, размер и тип выбранного символа ли задать новые стандартные установки
для вновь создаваемых с мволов.
Открывает диалог Стиль текста, в котором можно выбрать шрифт, размер, цвет выбранного текста и его фона либо задать новые стандартные
установки для вновь создаваемых объектов.
Изменяемый слой
Прежде чем рисовать на любом слое карты, нужно сделать этот слой изменяемым. Пока слой не является изменяемым, инструменты рисования недоступны в Пенале (серый цвет). Данное правило относится ко всем слоям, в том числе к Косметическому.
135
Для того, чтобы сделать слой изменяемым, выполните команду Управление слоями из меню Карта. Выберите слой, с которым вы хотите работать, и установите флажок Изменяемый. В каждый момент времени только один слой в окне Карты может быть изменяемым.
Рисование графических объектов
СибАДИРисовать графические объекты просто. После того, как вы сделали слой изменяемым, выберите в панели Пенал нужный инстру-
мент для рисования. Укажите на любую точку окна Карты и нарисуйте объект. По форме объект может быть дугой, эллипсом, окружностью, прямоугольником и скругленным прямоугольником. Объекты, нарисованные на Косметическом слое, можно затем перенести в отдельный слой. На изменяемом слое графические объекты можно создавать непосредственно.
Созданный объект можно перемещать, удалять, копировать в буфер обмена Windows (Clipboard) и вставлять в другие окна Карт.
Применение окна Линейки
Окно линейки показывает расстояние (длину) сегментов, которые вы нарисовали, а именно суммарную длину. Если необходимо, специальная линия показывает, какие сегменты использованы в подсчете расстояния. Окно Линейки также показывает, какой метод подсчета использован: на сфере или на плоскости. Метод подсчета зависит от системы координат карты. Следующие инструменты р сован я показывают «резиновую» линию:
• дуга;
• элл пс;
• прямоугольн к;
• скругленный прямоугольник.
Можно спользовать окно Линейки с инструментами Выбор Выбор-в-круге. Достаточно нажать кнопку инструмента Линейки и откроется окно Линейка. Если окно Линейка неактивно, инструменты Выбора и Рисования не будут показывать расстояние.
«Резиновая» линия не появится.
Стили графических объектов
При рисовании объектов MapInfo использует стандартный цвет, штр ховку, тип линий, вид символов и текста для этого слоя. Чтобы изменить стиль существующего объекта, надо сделать изменяемым
136

слой, на котором он лежит, выбрать этот объект и открыть один из диалогов Стиль.... (Диалоги стилей можно также открыть, нажав соответствующие кнопки в панели Пенал.) Новые установки будут также определять вид вновь создаваемых объектов.
Все сделанные вами изменения стандартных атрибутов действуют в течение сеанса работы до тех пор, пока вы их не измените.
Чтобы запомнить их, надо сохранить таблицу, к которой они относятся.
СибАДИносить на Карту, до тех пор, пока в ы снова не измените стиль оформления символов.
Если вы хотите просто временно поменять стиль показа объектов в окне Карты, нажмите кнопку Оформление в диалоге ко-
манды Управление слоями. Появится диалог Оформление. Уста-
новите флажок Единообразно, тогда станут доступными кнопки,
открывающие диалоги стилизации.
Все установки, назначенные в диалоговом окне Управление
слоями, сохраняются при записи таблицы в Рабочий Набор.
Рисование Символов
Для того чтобы нанести на некий слой Карты символы, сделайте этот слой изменяемым и выберите инструмент Символ. Поместите курсор на то место Карты, где ы хотите поместить символ, и нажмите кнопку мыши. Символ будет нарисован с использовани-
|
ем стандартных установок стилевого |
|
|
оформления |
символов. |
|
Для того чтобы изменить стиль |
|
|
оформления символа, выберите сим- |
|
|
вол на Карте, а затем нажмите кнопку |
|
|
Стиль символов в Пенале или выпол- |
|
|
ните команду Настройка >Стиль |
|
|
Символов. Появится диалог Стиль |
|
|
символа (рис.74), в котором вы може- |
|
|
те изменить символ, шрифт, цвет, |
|
Рис. 74. тиль символа |
размер, применить выделяющие эф- |
|
фекты. |
|
|
|
|
|
Установите желаемые настройки нажмите кнопку ОК. Символ |
||
будет воспроизведен с учетом ваших изменений. Этот стиль оформления будет применяться ко всем символам, которые вы будете на-
137
Использование текстовых объектов
Для того чтобы создать текстовый объект, убедитесь в том, что слой, в котором вы намереваетесь разместить этот текст, изменяем и выберите инструмент Текст из Пенала. Курсор в активном окне приобретет форму символа |. Подведите его к месту, где вы хотите
разместить текст, и напечатайте его. СибАДИДля того, чтобы изменить оформление текста, выберите его с
помощью Стрелки и нажмите кнопку Стиль текста или примените команду Настройка > Стиль текста. Появится диалог Стиль тек-
ста, в котором вы сможете подобрать шрифт, размер шрифта, цвет и добавить различные эффекты оформления, такие как выделение тенью или каймой. Настройки оформления текста будут действовать по отношению ко всем последующим текстовым объектам, поме-
щаемым на Карту, до тех пор, пока вы не измените их. ля того
чтобы сохранить изменения, используйте команду Файл > Сохранить. Для того чтобы сохранить объекты, нанесенные на Косметический слой, используйте команду К РТА> СОХР НИТЬ КОСМЕТИКУ.
Последовательность операций при редактировании. Редактирование объектов
В MapInfo имеются все нео ходимые средства редактирования графических о ъектов. Слой, в который надо вносить поправки, следует сделать изменяемым (Карта>Управление слоями). Чтобы з- мен ть некоторый о ъект, его следует выбрать инструментом Стрелка. Если вы зменяете л н ю, то на каждом конце линии появятся маркеры. Если вы зменяете о ласть, маркеры будут стоять в углах прямоугольн ка, оп санного вокруг этой области. Вы можете перенести объект на новое место, изменить тип линий, штриховки, вид с мволов.
Чтобы удал ть объект, на него надо сначала указать инструментом трелка. Затем выполните команду Удалить из меню Правка. MapInfo удалит выбранный объект. Выбранный объект можно также
удалить, нажав клавишу DEL.
Чтобы просматривать при редактировании центроиды, направления линий или узлы объектов либо направления линий, следует установить соответствующие флажки в диалоге Управление
слоями > Оформление.
138
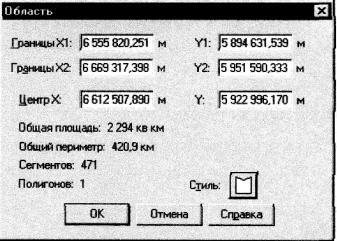
Изменение размеров и перемещение объектов
Чтобы переместить объект на новое место, выберите его и не отпускайте кнопку мыши примерно секунду. Указатель мыши примет форму четырех стрелок. Переместите объект и отпустите кнопку мыши. Форма объекта при этом сохранится.
Атрибутыобъектов
СибАДИЕсли дважды кликнуть на область, линию, символ или текстовый объект инструментом Стрелка, MapInfo откроет диалог с атрибутами объекта. В этом диалоге показываются размер объекта, его географическое положение и другая информация. Например (рис. 75), для области MapInfo показывает периметр, центроид, количество составляющих ее компонентов и площадь.
Р с. 75. Атри уты для области
Если слой, на котором лежит объект, является доступным, но не является зменяемым, то атрибуты можно только просматривать. Если же слой является также изменяемым, то атрибуты можно менять, вводя новые значения в соответствующие окошки диалога атрибутов. Рисунок выше показывает диалог атрибута области, расположенной на изменяемом слое. Чтобы открыть диалог атрибутов, следует выполнить команду Правка> Геоинформация.
Возможность менять размер и положение объекта в диалоге атрибутов объекта обеспечивает гораздо более строгий контроль над размерами и положением объектов, чем рисование на экране. Рассмотрим, например, список из десяти радиотрансляционных станций их координат X и У. Эти точки можно геокодировать с помо-
139
щью команды Создать точечные объекты. Однако можно поступить иначе: создать десять точек инструментом Символ и каждую из них поместить в нужное место на карте, указав в диалоге атрибутов объекта точные значения координат X и У. Диалог Текстовый объект можно использовать также и для изменения текста. Например, на карте помещен заголовок Налесение стран мира. Вы хотите исправить опечатку. Откройте диалог Текстовый объект для текстовых
СибАДИобъектов. Опечатку можно исправить в окошке, показывающем содержание текста.
Изменение формы объектов
Можно изменять форму областей, ломаных, линий, дуг и то-
чек. Область − это объект, созданный инструментом Многоугольник. Нельзя изменять форму объектов, созданных инструментами
Прямоугольник, Скругленный многоугольник и Эллипс. Чтобы изменить форму графического объекта, выберите этот объект инструментом Стрелка и выполните команду Правка > Форма или нажмите кнопку Форма в панели Пенал, предварительно сделав этот слой изменяемым. MapInfo перейдет в режим Форма и покажет узлы во всех точках, где сходятся две стороны ломаной или многоугольника. Изменять вид объекта можно путем перемещения, добавления или удаления узлов.
Чтобы перенести узел, укажите на него и, не отпуская кнопку мыши, переместите его на новое место. Стороны ломаной или многоугольника, сходящиеся в данном узле, будут перерисованы. Чтобы добав ть узел, вы ер те инструмент Добавить узел в панели Пенал, помест те указатель в то место, куда вы хотите вставить новый узел, нажмите кнопку мыши. MapInfo добавит узел. Теперь его можно перемещать ли удалять, как все остальные узлы. Чтобы удал ть узел, укаж те на него и нажмите клавишу Del.
В реж ме Формаможно копировать фрагменты больших объектов.
Совмещение узлов
Узлы используются не только для изменения формы объектов, но для выравнивания объектов относительно друг друга. В MapInfo этот процесс называется совмещением узлов. Команда Режимы позволяет задать режим совмещения узлов. Выполните команду
Настройка > РежимЫ > Окно карты. MapInfo покажет диалог, со-
держащий два режима работы с узлами: Совмещение узлов и
Радиус совмещения.
140
В окне Карты каждой области, ломаной, линии, дуге и прямоугольнику соответствуют узлы, которые могут быть совмещены с узлами другого объекта. Если включен режим Совмещение узлов, то MapInfo применяет совмещение узлов при рисовании, изменении формы или положения объектов. MapInfo автоматически совмещает узлы одного объекта с соответствующими узлами другого объекта,
если расстояние между ними становится меньше определенной ве- СибАДИличины (радиуса).
Чтобы включить режим совмещения узлов, надо нажать клавишу S. Она работает как выключатель: попеременно включает и выключает данный режим. Радиус действия режима совмещения в пикселах (точках экрана) можно задать в окошке Радиус совмещения диалога Режимы окна Карты. Если задать значение 3 пиксела, то как только любой узел будет помещен не далее 3 пикселов от другого узла, автоматически произойдет совмещение этих узлов.
В режиме Совмещение узлов узлы совмещаются с ближайшими узлами из любых доступных слоев. Это, в частности, удобно при рисовании на одном из слоев объекта, который Вы хотите выровнять по объекту на другом слое. Если вы не хотите осуществлять совмещение с некоторыми слоями, сделайте их недоступными.
Совмещение при перемещении
В большинстве карт узлы различных объектов связаны, в частности, это касается улиц ограничиваемых этими улицами кварталов. В диалоге Настройка > Режимы > Окно карты можно задать, какие узлы на карте должны при редактировании смещаться одновременно. Выбер те Отключ ть, что ы этот режим не применялся. Выберите На текущем слое, что ы при перемещении каждого узла перемещались также все совмещенные с н м узлы на том же слое.
Трасс ровка существующих объектов
Теперь в MapInfo (начиная с версии 6) удобно трассировать сеть существующих многоугольников/полилиний. Новое свойство автотрассировки позволяет трассировать другие полилинии или многоугольники. Автотрассировка доступна при включенном режиме овмещение узлов. Заметьте, что применять автотрассировку можно только к существующим полилиниям или многоугольникам. Нельзя применять автотрассировку к прямоугольникам, дугам, эллипсам или другим объектам, полученным с помощью инструментов рисования.
141
1. Для того чтобы автотрассировать полилинию/многоугольник: Включите режим Совмещение узлов (нажмите клавишу S), укажите Стрелкой на узел полилинии/многоугольника, который вы хотите автотрассировать.
2. Подведите курсор к другому узлу того же объекта. Для полилиний удерживайте клавишу Shift и нажмите левую клавишу мыши.
Для многоугольников, удерживая клавишу CTRL, нажмите левую кла- СибАДИвишу мыши. Shift
3. При работе с полилиниями, удерживая клавишу , нажмите левую клавишу мыши. При работе с многоугольниками, удерживая либо Shift, либо CTRL, нажмите левую клавишу мыши.
Как только вы нажмете либо Shift, либо CTRL, MapInfo выделит путь, который будет автотрассирован. После нажатия на клавишу мыши, MapInfo автоматически оттрассирует путь, соединяющий выбранные узлы, и добавит его к рисуемым полилинии или многоугольнику.
При нажатой клавише Shift трассированный путь будет представлять собой кратчайший путь между двумя узлами, а при нажатой клавише CTRL трассированный путь будет представлять собой длинный путь между двумя узлами (путь с большим числом узлов между выбранными). втотрассировка работает так же, как выбор многих узлов в режиме команды Правка >Форма.
Можно трассировать только один объект единовременно. Второй узел, который вы вы ираете Стрелкой при нажатой клавише Shift / CTRL, должен пр надлежать тому же объекту, что и первый. Если это не так, MapInfo нарисует прямую линию, соединяющую два узла. Если вы укажете мышкой на узел, принадлежащий одновременно двум объектам (общая граница), то автотрассировку можно нач нать с любого.
Сглаж вание ломаных линий
помощью команды Сгладить углы можно преобразовывать углы ломаной в дуги (сгладить ломаную линию). Укажите на ломаную линию инструментом Стрелка выполните команду Объекты > гладить углы. MapInfo сгладит ломаную таким образом, что она будет представлять собой непрерывную линию с закруглениями вместо углов. Возвратить исходный вид объекта можно либо с помощью команды Отменить, либо выполнив команду Объекты > Обнажить
углы.
142
Команды Сгладить углыи Обнажить углыприменимы только к
ломаным и полилиниям. Ломаная линия − это сложная линия, нарисованная инструментом Ломаная. Команды Сгладить углы и Обнажить углы не применимы к объектам, созданным, например, инструментом Линия. В случае попытки изменить форму любого другого объекта, кроме ломаной, MapInfo покажет предупреждение.
СибАДИзволяет осуществлять операции редактирования узлов для объектов, к которым так е операц не применимы напрямую. Например, нельзя добавлять узлы к о ъекту типа прямоугольник. Если же прямоуголь- н к преобразовать в ломаную или о ласть, то к полученному объекту будет разрешено добавлять узлы.
Преобразование объектов в области и ломаные
Иногда необходимо в ходе редактирования преобразовать об-
ласть в ломаную или, наоборот, ломаную в область. Это можно
cделать, просто выбрав объект и выполнив команду Объекты >Пре-
вратить в областьили Превратить в ломаную. Например, вы выбра-
ли группу узлов, которую вы хотите скопировать в буфер обмена \Ушёо\У8 и вставить в другое место на карте. MapInfo считает подобную группу узлов ломаной линией. Если вы хотите вставить скопированный объект на карту как область, то следует выполнить команду Объекты > Превратить в область. Или, скажем, необходимо создать буферную зону, охватывающую все объекты, удаленные не более чем на 1 км от границы Псковской области. Псковская область на карте представляет собой площадной объект, поэтому перед созданием буфера границу области надо преобразовать в ломаную. Если этого не
сделать, то в уфер попадет гораздо |
όльшая территория (вся область и |
объекты вне о ласти, удаленные не |
олее чем на 1 км от границы). |
Кроме того, прео разование о ъектов в области ломаные по- |
|
143
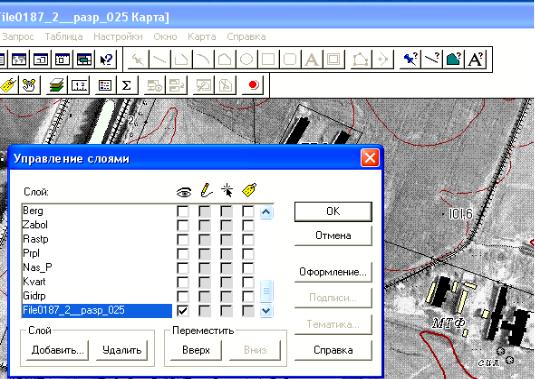
II. Корректировка контуров карты по новому снимку.
Фотокарта до корректировки показана на рис. 72. Совмещение слоёв растра фотоизображения и слоёв векторной карты наглядно показывает локальные участки, где произошли изменения в ситуации. Изменились границы кварталов, выстроили новые дома, появились новые ограждения, лесополоса из поросли высотой 3 м подросла более чем на 10 м.
СибАДИТребуется обновить материалы прежней съёмки по материалам новой аэрофотосъёмки и дешифрирования. Для этой цели необходимо было трансформировать снимок (или, по терминологии Г С, зарегистрировать растр фотоснимка по координатам векторной карты), т. е. привести растровое изображение снимка к заданному масштабу карты и совместить векторные слои карты с растровым фотоснимком. Таким образом, получим фотокарту для целей корректировки векторных слоёв.
Рис. 76. Вид таблицы слоёв после отключения
Отключив все слои, кроме растра, и сличая контура нового снимка с контурами карты, увидим еще ряд изменений, которые произошли с момента съёмки прежних лет до момента новой аэрофото-
съёмки. Для этого на верхней рамке даём команду Карта→ Управление слоями отключаем все слои, кроме растра (рис. 76). В другом
144
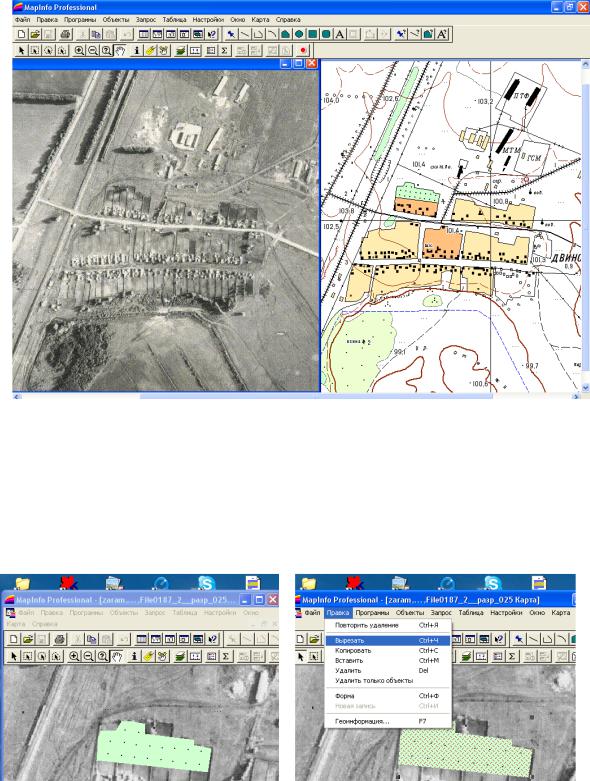
окне, которое получаем дублированием (Карта>Дублировать окно) показываем все слои векторной карты (рис.77).
СибАДРис. 77. Вид окон растра и векторнойИкарты
Замечаем, что в верхнем левом огнестойком квартале нет сада. Корректи-
руем все слои этого сада. Для этого их надо включить и сделать изменяемыми.
Карта→ Управлен е слоями и ставим галочки на слоях Rastt и
Rastp (р с.78, слева). Наж маем ОК.
Рис. 78 ва слоя сада (слева) Площадной контур сада выделен(справа)
145
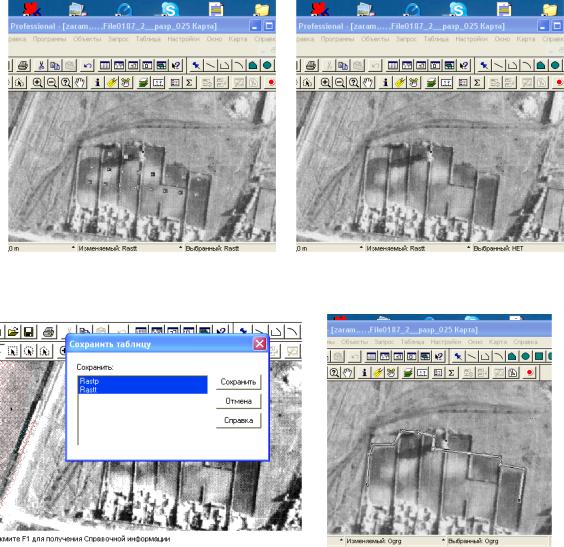
Указав стрелкой на контур сада, выделяем его и делаем изменяемым (рис. 78, справа).
Удаляем растровый Контур сада. Правка→ вырезать.
Затем аналогично выделяем Слой растра точечного Rastt (рис. 79, слева). Делаем его изменяемым и, нажав и удерживая клавишу Shift, стрелкой выделяем точки сада, расставленные в шахмат-
ном порядке.
СибАДИРис. 79. Слой сада (растр точечный слева) и Фрагмент снимка (справа)
Рис. 80. Функция сохранить слои (слева) и Включаем слой Ogrg (справа)
Нажав клавишу Delete, удаляем точечный растр (рис. 79, справа). охраняем изменения в слоях Rastt и Rastp (рис. 80, слева).
Файл→Сохранить→Сохранить.
Корректируем Контур забора вокруг квартала. Включаем слой Ogrg делаем его активным для корректировки (рис. 80, справа).
146
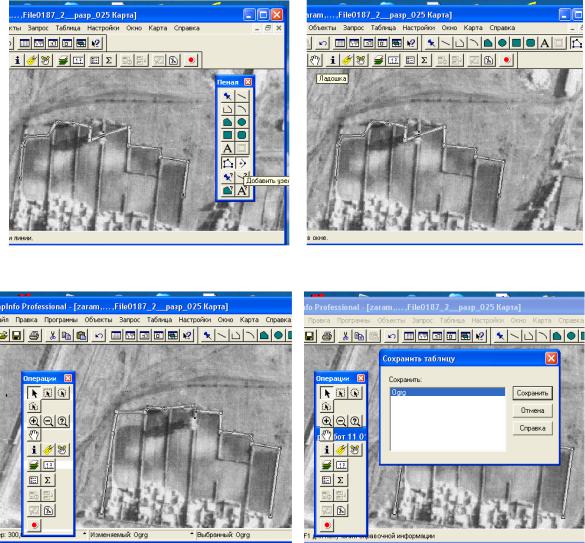
Включаем Форму для выделения узлов и их корректировки. При необходимости передвигаем, добавляем или удаляем узлы при помощи стрелки и клавиши пенала→Добавить узлы (рис. 81, слева). При удалении Операцией Стрелка выделяется узел и клавишей Delete удаляется (рис. 81, справа).
СибАДИРис. 81. Режим «Добавить узлы» (слева) и режим Delete (справа)
Р с. 82. Завершена коррект ровка слоя Ogrg (слева) и слой сохраняется (справа)
После завершения корректировки ограды (рис. 82) слой Ogrg
сохранить. Файл→Сохранить→Сохранить.
Далее корректируем изменившиеся гран цы кварталов. Для этой цели подключаем к растровому слою снимка и слою Ogrg слой кварталов Kvart (рис. 83).
147
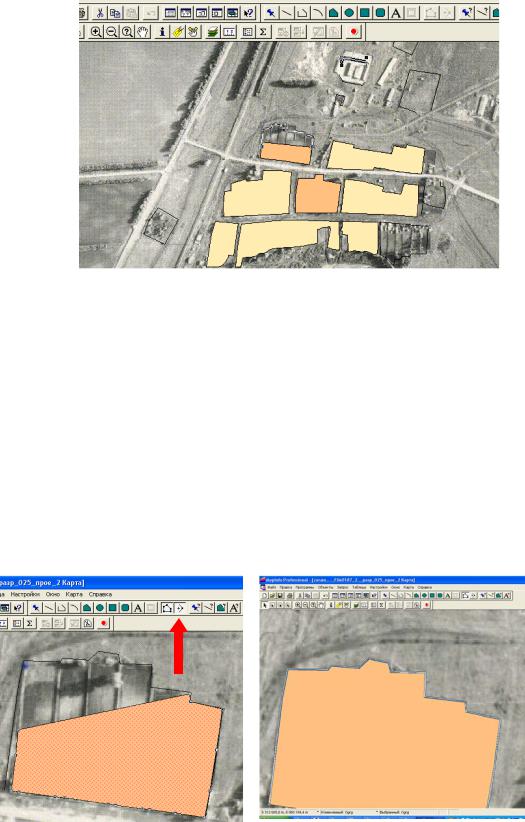
СибРис.АДИ83. Три слоя: растр снимка, Kvart, Ogrg
Делаем слой Kvart изменяемым и корректируем растр огнестойкого квартала. Нажаты клавиши Форма (включает и выключает редактирование узлов) и Стрелка (при нажатой левой клавиши мышки и её удержании идёт перетаскивание узла). Если при этом нажата S (EN), то идет совмещение с узлом контура ограды.
При необходимости передвигаем, добавляем (см. рис. 84, слева)
или удаляем узлы при помощи стрелки и клавиши пенала → Добавить узлы. При удалении операцией Стрелка выделяется узел и клавишей Delete удаляется. После завершения корректировки проверяем совмещение, сделав активным слой Ogrg (рис. 84, справа).
Рис. 84. Новые узлы (слева) проверка совмещения (справа)
Аналогично корректируем границы других кварталов.
148
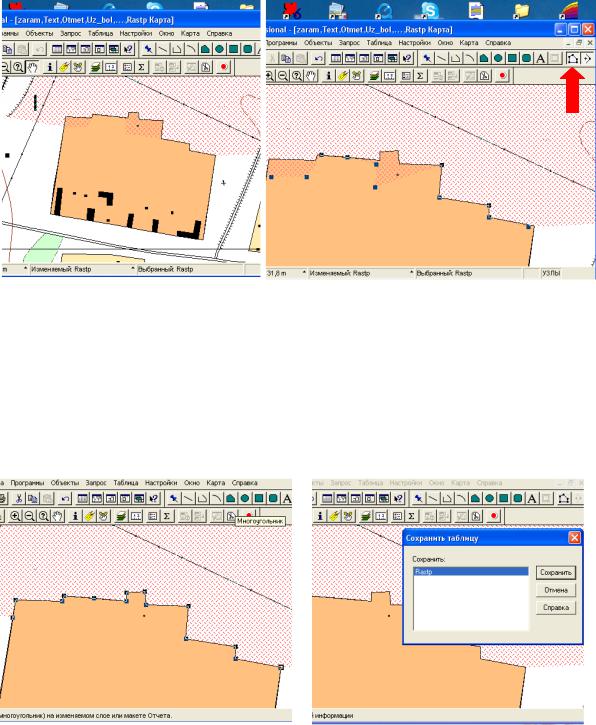
Выполняется корректировка смежного с кварталом площадного растрового слоя Rastrp. Делаем слой Изменяемым и контролируем это действие на нижней рамке (изменяемый Rastrp, рис. 85, слева). Выбор нужного контура − через нажим клавиши Ctrl и Стрелка.
СибАДИРис. 85 Изменяемый сой Rastrp (слева) и выделенные Узлы (справа)
Нажав клавишу Форма , выделяем узлы (рис. 85, справа). Продолжая в нео ходимых случаях добавлять узлы или подтя-
гивать, совмещая их точно с поворотными точками квартала, добиваемся совмещения всех узлов смежных контуров (рис. 86, слева). Отключаем функцию форма.
Рис. 86. Завершено совмещение узлов (слева) слой сохраняется (справа)
149
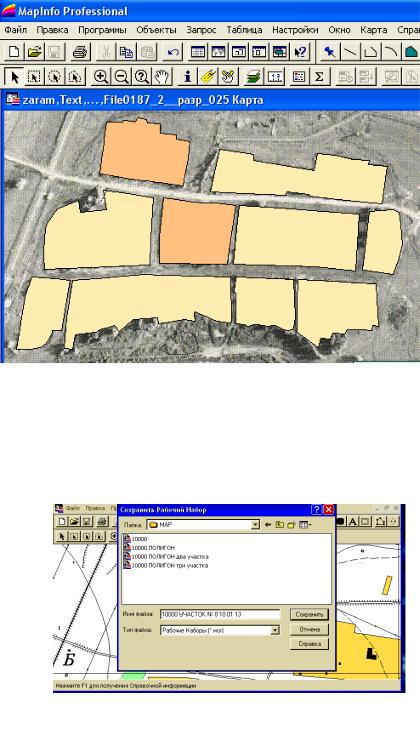
Сохраняем изменённый слой Rastrp (рис. 86, справа), иначе вся
наша работа по корректировке слоя пропадёт. Файл→ Сохранить и нажимаем Сохранить. Корректируем изменения всех других кварталов (рис.87).
СибАДИРис. 87. Границы всех кварталов
Если завершаете ра оту на одном занятии, то сохраняем все слои в Рабочем На оре для дальнейшего быстрого продолжения её на
следующем занят . Файл→ Сохранить Рабочий Набор (рис. 88).
Рис. 88. Сохранение рабочего набора
150
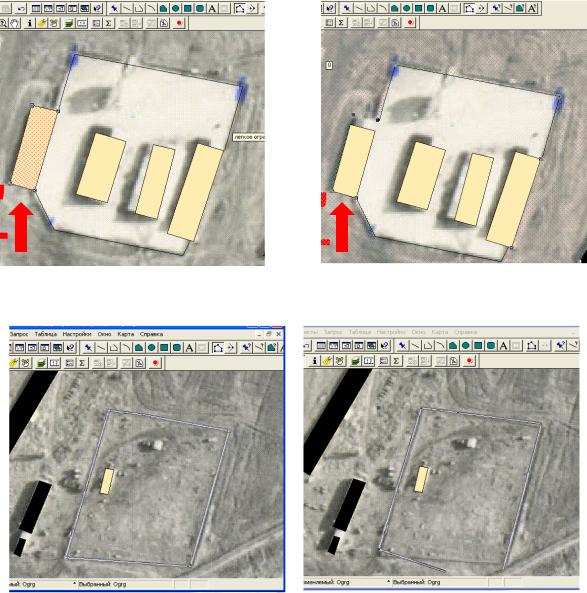
Сохраняем в той же папке, где храниться корректируемая карта. Даём название Рабочему Набору. Например, 10000 участок № 8 17 03. Нажимаем Сохранить (рис. 88).
Аналогично корректируем изменения в других слоях. Например, контур здания и ограды Тока (рис. 89), ограда территории складов ГСМ (рис. 90).
СибАДИРис. 89. Здание до корректировки (справа) и после (слева)
Рис. 90. Ограда ГСМ до корректировки (справа) и после (слева)
После завершения комплексных работ по регистрации растрового аэрофотоснимка корректировки съёмки прежних лет (контуров) карты в пределах съёмочного участка составляется отчёт с оформленной границей участка (рис. 91) .
151
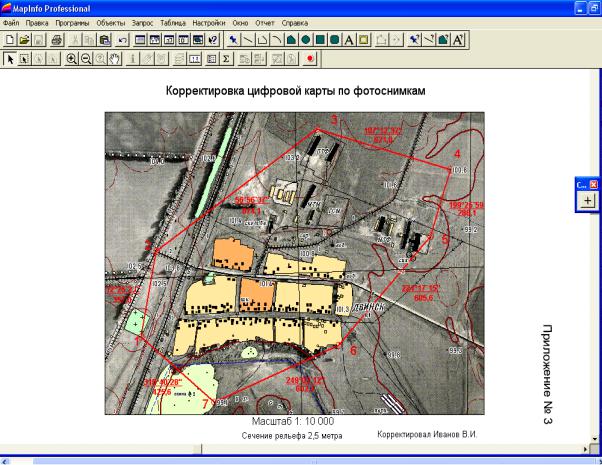
СибАДИРис. 91. Отчёт по регистрации фотоснимка корректировке цифровой карты
152
