
- •ВВЕДЕНИЕ
- •1.1 Виды интерфейса
- •1.4 Палитры инструментов
- •1.5 Настройки AutoCAD
- •1.6 Адаптация меню AutoCAD
- •1.7 Окно модели, листа
- •1.8 Видовые экраны в модели, листе
- •2. ПРИЕМЫ РАБОТЫ В AUTOCAD
- •2.1. Выделение объектов
- •2.2. Функции клавиши Space (Enter)
- •2.3. Копирование свойств
- •3. РАБОТА С ПРИМИТИВАМИ
- •3.1. Многострочный текст
- •3.3. Поле
- •3.4. Штриховка
- •3.5. Полилиния
- •3.7. Размер, выноска
- •3.8. Блок, группа
- •3.9. Внешняя ссылка
- •4. СЛОИ
- •4.1.Общие сведения
- •4.2. Работа с диспетчером свойств слоев
- •5. ЛИСТЫ
- •5.1.Общие сведения
- •5.2. Создание листа
- •5.3. Редактирование листа
- •5.4. Видовые экраны в пространстве листа
- •5.5. Вывод на печать
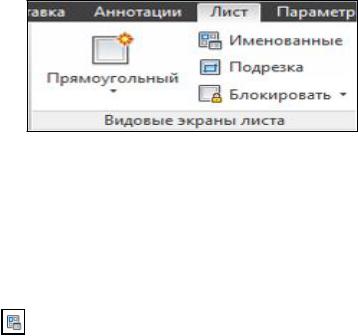
5.4. Видовые экраны в пространстве листа
Для того чтобы вывести чертеж в пространстве листа, необходимо создать видовые экраны. По умолчанию на существующих и на вновь создаваемых листах размещается один ВЭ. Помимо этого, на листе можно создать несколько видовых экранов, разместив на нем сразу несколько чертежей или
Сразличных видов чертежа (рис. 66).
Примечание. В AutoCAD существует два типа видовых экранов: неперекрывающиеся и перекрывающиеся. Неперекрывающиеся видовые экраны можно создать только в пространстве модели. В этой главе речь идет только о перекрывающихся (плавающих) видовых экранах, которые форми- листаруются в пространстве .
Р с. 66. Панель Видовые экраны листа
Плавающие видовые экраны являются реальными объектами, которые поддаются редактированию.
Доступ к командам по созданию и редактированию видовых листов |
|
|
Д |
осуществляется во вкладке Лист, панель Видовые экраны (рис. 60) |
|
Для созданиябАодного или нескольких ВЭ необходимо выбрать команду |
|
Именованные |
и в открывшемся окне Видовые экраны выбрать вкладку |
Новые ВЭкраны (рис. 61) или ввести в командной строке Видовые экраны.
Список Стандартные конфигурации в левойИчасти окна позволяет выбрать количество видовых экранов и их расположение на листе. В правой части приводится образец отображения выбранной конфигурации ВЭ. Также в данном окне можно задать Расстояние между ВЭ, Режим, Вид и Визуальный стиль отображения.
39
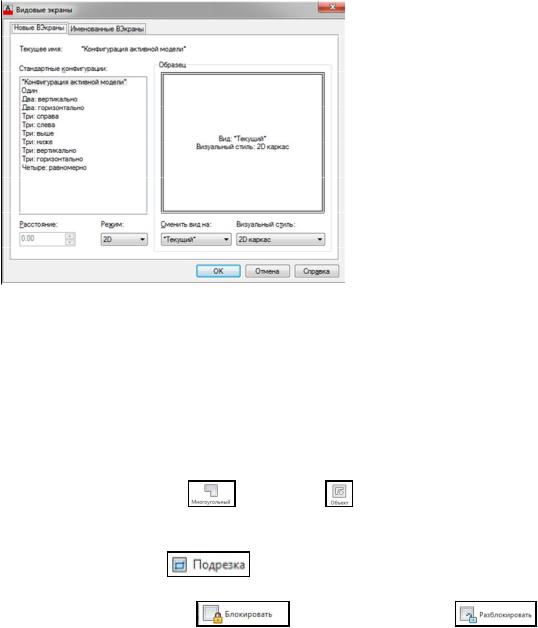
|
|
|
|
С |
|
|
|
|
|
|
|
кнопки |
|||
|
Р с. 67. Окно Видовые экраны |
||
После нажат я |
Ок задается область расположения ВЭ в про- |
||
странстве л ста.
ВЭ прямоугольного сечения также возможно создать с помощью команды во вкладке Л ст, панель Видовые экраны листа, команда Прямоугольный
 .
.
Для создания ВЭ произвольной формы на той же панели существуют
команды Многоугольный |
и Объект |
. Команда Объект позволяет |
|
создавать ВЭ с границей по указанной замкнутой полилинии, |
эллипсу, |
||
сплайну, области или кругу. |
Д |
|
|
КомандабАПодрезка позволяет подрезать объекты видового |
|||
экрана листа и изменять его размеры. |
|
|
|
Команды Блокировать |
и Разблокировать |
пред- |
|
назначены для блокировки и разблокировки масштаба объектов на видовом экране. По умолчанию можно изменять масштабИкаждого видового экрана от-
дельно.
Примечание. Обычно печать из пространства листа происходит в масштабе 1:1. Поэтому, чтобы добиться правильной компоновки чертежа, необходимо отдельно установить масштабы каждого видового экрана. Это можно сделать с помощью панели Свойства или на панели состояния чертежа.
Для ВЭ доступны те же операции редактирования, что и для других объектов AutCAD: растягивание, перемещение, отражение, масштабирование и д.р.
Для того чтобы начать работу с моделью в ВЭ для этого нужно перейти из пространства листа в ВЭ, дважды щелкнув ЛКМ на ВЭ который необходимо выбрать. Есть и второй способ, нажать на кнопке Лист находящейся в строке состояния, а затем выбрать нужный ВЭ с помощью мышки или с помощью клавиш последовательного переключения Ctrl+R. Обратный переход осуществляется с помощью двойного щелчка на области не занятой ВЭ.
40
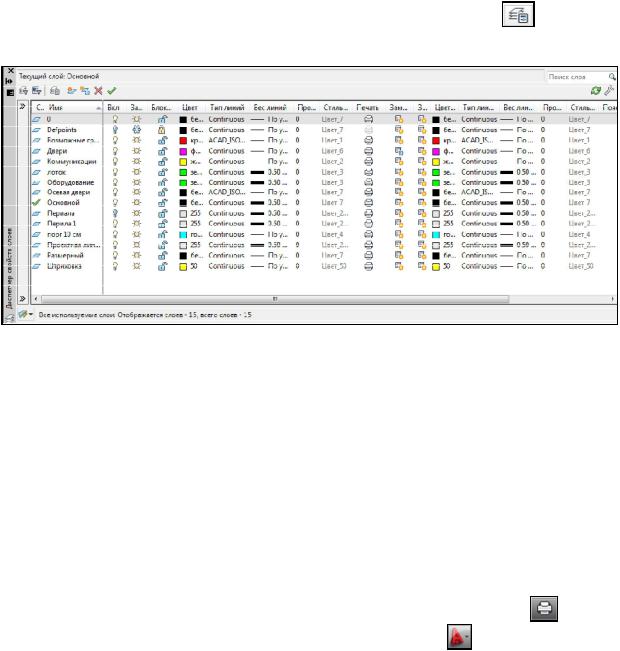
Переключившись в видовой экран мы фактически оказываемся в пространстве модели. Здесь можно редактировать или создавать новые объекты, как будто находясь на вкладке Модель, и поэтому изменения будут отображаться во всех видовых экранах.
В каждом ВЭ можно выполнить индивидуальную настройку слоев. Данная функция может быть полезна, когда необходимо скрыть не нужные объекты на чертеже. Для настройки нужно войти в ВЭ и перейти на вкладку
Главная и на панели Слои выбрать команду Свойства слоя |
. После че- |
го откроется д алоговое окно Диспетчер свойств слоев (рис. 68). |
|
С |
|
и |
|
Рис. 68. Окно Диспетчер свойств слоев |
|
ДанноебАокно вызываемое из пространства листа отличается от окна Диспетчера свойств слоев вызываемого из пространства модели (см. рис. 56). В частности, появились новые столбцы, отвечающие за свойства объектов внутри редактируемого видового экрана: Замороженный на новых ВЭ,
Замороженный на ВЭ, Цвет ВЭ, Тип линий ВЭ и т.п. Назначение этих столб-
цов не отличается от основных, разница состоит лишь в том, что их действие |
|||
|
И |
||
распространяется только на редактируемый видовой экран. Все операции по |
|||
работе со слоями как в листе, такДи в модели аналогичны [1, 2, 3]. |
|
||
5.5. Вывод на печать |
|
|
|
Вывод на печать осуществляется с помощью команды Печать |
находя- |
||
щейся на панели быстрого доступа или в основном меню |
, а также нажатием |
||
клавиш Ctrl+P, после чегонаэкране появляетсяокнонастроекпечати(рис. 63). Окно Печати листа полностью идентично окну Параметры листа (см.
рис. 69). Поэтому если настройки печати были установлены в процессе компоновки листа (см. п. 0), то все они отобразятся в окне Печать.
Печать можно производить как из пространства листа, так и из пространства модели [1, 2, 3, 4, 5].
41
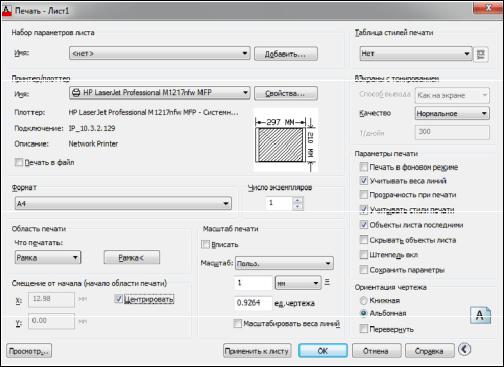
Си бАРис. 69. Окно Печать
БИБЛИОГР ФИЧЕСКИЙ СПИСОК
1.URL: http://sapr-journal.ru/uroki-autocad/znakomstvo-so-sredoj-autocad-znakomstvo-s- interfejsom-sozdanie-rabochego-dokumenta/.
2.URL: http://www.kavserver.ru/library/autocad2016usermanual.shtml.
3.URL: https://stroymetproekt.ru/samouchitel/obuchenieД-autocad/autocad-knigi/.
4.ГОСТ 21.002–2014. Система проектной документации для строительства (СПДС). Нормоконтроль проектной и рабочей документации. – Введ. 2015-07-01. – М. : Стандар-
тинформ, 2015. – 6 с.
5. ГОСТР21.1003–2009. Системапроектной документации для строительства. Учети хра-
нение проектной документации = Systemof design documents for construction. Registration and sto- ragerulesdesigndocumentation.–Введ.2010-03-01.–М.:СтандартинформИ,2010.–18с.
42
