
2332
.pdf
нели свойств (внизу) задайте направление выдавливания, |
величину |
и уклон (при необходимости). При желании вы можете по- |
|
строить фигуру в виде тонкого тела (вкладка Тонкая стенка |
). |
После задания всех настроек завершите выполнение команды.
В случае применения эскиза с несколькими контурами создание тонкостенного тела невозможно, поскольку выполняемое тело будет состоять из нескольких частей. Вы можете легко убедиться в этом сами, создав эскиз с вложенными контурами и попытавшись сформировать тонкостенное
тело. |
|
|
|
Эск з операц |
вращения должен обязательно содержать ось – отре- |
||
зок, выполненный ст лем линии Осевая |
. Само |
||
изображен е эск за может содержать как замкнутый, так и незамкнутый |
|||
С |
|
|
|
контур. |
лед те за тем, что ы контур не имел самопересечений. |
||
|
выполнен |
команды Операция вращения, |
как и в случае с |
выдавл |
ван ем, вы можете создавать тонкую стенку, а также выбирать на- |
||
При правлен е вращенбАя эск за, величину угла вращения. Угол вращения мо-
жет задаваться отдельно для разных направлений.
Для выполнен я команды Операция по сечениям используйте модель, содержащую несколько разноплановых эскизов в произвольно ориентированных плоскостях. Откройте файл демонстрации ОПЕРАЦИЯ ПО СЕЧЕНИЯМ.m3d (рис. 5.1).
Д И
Рис. 5.1. Файл демонстрации ОПЕРАЦИЯ ПО СЕЧЕНИЯМ
51

Команда доступна, если в модели существует хотя бы два эскиза. Для добавления эскизов необходимы дополнительные плоскости, не совпадающие с уже имеющимися. Для их создания могут быть использованы команды панели Вспомогательная геометрия  , такие как Смещенная плоскость
, такие как Смещенная плоскость  , Плоскость под углом к другой плоскости
, Плоскость под углом к другой плоскости  и т.п.
и т.п.
СПри указании эскизов следует быть внимательным и ни в коем случае не перепутать их порядок. Чтобы снять выделение со всех эскизов и начать их выбор заново, достаточно щелкнуть кнопкой мыши в свободном от трехмерных объектов пространстве модели.
В случае неправ льного размещения выбранных сечений вы можете, рациине снимая с н х выделения, отредактировать порядок размещения. Для этого на панели свойств есть специальное окно Список сечений.
Чтобы создать трехмерный элемент с помощью кинематической опе- , необход мы две вещи: эскиз операции и кривая-направляющая. ПерейдбАте на панель инструментов Пространственные кривые 
и вызов те команду Ломаная . С помощью этой команды попытайтесь создать траектор ю для команды Кинематическая операция. В качестве начальной точки ломаной вы ерите начало координат. Далее, используя вспомогательные маркеры направления, создайте несколько соединенных отрезков, размещенных друг к другу под углом 90° (рис. 5.2).
Д И
Рис. 5.2. Создание пространственной ломаной линии
После завершения построения характерных точек ломаной в окне Координаты вершин в столбце Радиус задайте величину скругления ме-
52

жду участками ломаной (см. рис. 5.2). Нажмите кнопку Создать объект  для окончания построения.
для окончания построения.
Рис. 5.3. Задание типа и параметров тонкой стенки на вкладке Тонкая стенка панели свойств
В начале ломаной создайте эскиз, содержащий окружность или другую замкнутую кр вую, после чего выполните кинематическую операцию.
После вызова команды Кинематическая операция  панели Редактиро-
панели Редактиро-
вание |
поочередно щелкайте на смежных участках ломаной. На панели |
С |
|
свойств задайте т п параметры тонкой стенки (рис. 5.3), чтобы создать |
|
|
трубопровода. |
подобие |
|
|
бА |
|
Рис. 5.4. Пример фигурногоДвыреза в трубе |
Постройте эскиз на одной из плоскостей, частично рассекающий сформированную трубу. Для этого можете воспользоваться командой
Кривая Безье. С помощью команды Сечение поИэскизу  панели Редак-
панели Редак-
тирование сформируйте фигурный вырез в трубе (рис. 5.4).
Трехмерные размеры
Откройте файл детали Трехмерные размеры.m3d. Для простановки диаметрального размера на трехмерных моделях служит команда Диамет-
ральный размер  панели Элементы оформления
панели Элементы оформления  . После ее вызова укажите цилиндрическую поверхность, для которой нужно проставить
. После ее вызова укажите цилиндрическую поверхность, для которой нужно проставить
53

размер, и нажмите кнопку Создать объект  для фиксации размера. Положение размера относительно цилиндрической грани можно менять, перетаскивая его за характерные точки (рис. 5.5).
для фиксации размера. Положение размера относительно цилиндрической грани можно менять, перетаскивая его за характерные точки (рис. 5.5).
Си
Р сбА. 5.5. Характерные точки размера для изменения его положения относительно детали
Для создания линейного размера предназначена команда Линейный размер  той же панели. Самый простой способ создать линейный размер в трехмерном документе – указать две характерные точки объекта (рис. 5.6). После этого еще необходимо Двыбрать в дереве модели плоскость, на которой будет размещаться размерная надпись, и нажать кнопку Создать объект
той же панели. Самый простой способ создать линейный размер в трехмерном документе – указать две характерные точки объекта (рис. 5.6). После этого еще необходимо Двыбрать в дереве модели плоскость, на которой будет размещаться размерная надпись, и нажать кнопку Создать объект  на панели свойств.
на панели свойств.
 И
И
Рис. 5.6. Линейный размер
54

Линейный размер также можно построить между двумя плоскими гранями. Постройте таким образом габаритный размер между двумя плоскими торцевыми поверхностями детали (55 мм). Как и при построении диаметрального размера, используйте характерные точки размерной надписи для придания ей нужного положения.
Си
бАРис. 5.7. Угловой размер
Д И
Рис. 5.8. Создание радиального размера
55
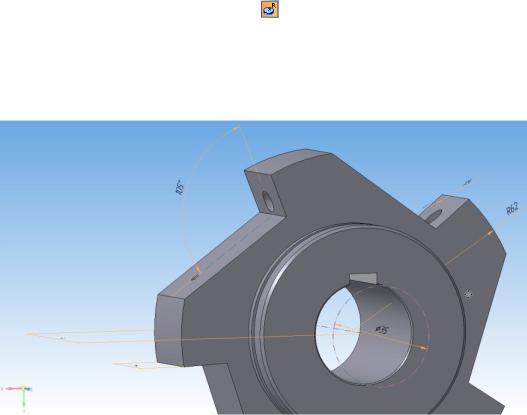
Построение углового размера выполняется с помощью команды Угловой размер  (рис. 5.7). Для формирования размера необходимо поочередно щелкнуть на двух непараллельных гранях (или непараллельных ребрах), между которыми проставляется угловой размер, и выбрать способ построения размера. После этого, используя кнопку Создать объект
(рис. 5.7). Для формирования размера необходимо поочередно щелкнуть на двух непараллельных гранях (или непараллельных ребрах), между которыми проставляется угловой размер, и выбрать способ построения размера. После этого, используя кнопку Создать объект  , не
, не
забудьте зафиксировать размер. |
|
|
||
Команда Радиальный размер |
позволяет проставлять радиальные |
|||
размеры для криволинейных поверхностей и ребер. Если после простанов- |
||||
ки размера размерной надписи не видно за телом модели, вы можете, ис- |
||||
пользуя настройки на панели свойств, «вытащить» размерную надпись за |
||||
пределы 3D- |
|
(р с. 5.8). |
|
|
С |
|
|
|
|
модели |
|
|
||
бА |
||||
|
Рис. 5.9. Все проставленные трехмерные размеры детали |
|||
Эта команда также используется для простановки кривизны отдель- |
||||
ных ребер (R62 на рис. 5.9). |
Д |
|||
|
|
|
||
|
|
|
|
И |
Параметризация модели
Для повышения скорости выполнения проектов и быстрого внесения в них изменения в КОМПАС-3D существует возможность параметризации модели. Можно задать связи между отдельными компонентами модели, позволяющие при последующей разработке типовых конструкций не переделывать всю модель, а изменить лишь несколько параметров. Процесс задания таких зависимостей называется параметризацией. Параметризация разрешает многократно использовать один раз построенную модель и значительно сокращает время на формирование новых ее модификаций. Параметризацию стоит применять в том случае, когда при модификации де-
56

тали изменяются только размеры, а внешний вид (топология, форма) остается неизменным [8].
Суть параметризации состоит в том, что пользователь может присваивать переменные состоянию трехмерных объектов, а также их характерным параметрам (например, величине выдавливания, уклона, угла вра-
Сщения, размерам геометрических примитивов эскизов и т. п.). Эти переменные можно вводить в различные выражения в специальном редакторе формул, устанавливая определенные математические зависимости между ними так, чтобы при зменении одного (или нескольких) параметров автоматически зменял сь все остальные переменные модели. В результате эскизовполучится параметр ческая модель, для создания типовых модификаций которой достаточно просто изменить значение одной или нескольких переменных [8].
Параметр зац я трехмерной модели начинается с параметризации трехмерныхбАопераций. Создайте новый документ-деталь и постройте простейш й контур детали с размерами на эскизе одной из
плоскостей (р с. 5.10).
Д И
Рис. 5.10. Контур детали с размерами для создания параметрической модели
57
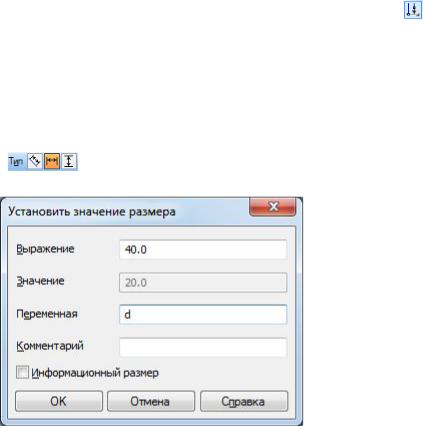
Параметризируйте чертеж. Для этого на компактной панели активируйте панель Параметризация  . Выделите контур рамкой и примените команду Параметризовать объекты
. Выделите контур рамкой и примените команду Параметризовать объекты  . Теперь все отрезки связаны меж-
. Теперь все отрезки связаны меж-
ду собой. Выполните команду Выровнять точки по горизонтали |
па- |
||
нели Параметризация для двух точек центров вертикальных отрезков, |
|||
С |
|
|
|
имеющих размеры d и D (через эти точки может быть проведена горизон- |
|||
тальная ось симметрии контура, см. рис. 5.10). |
|
||
При простановке размеров (см. рис. 5.10) задайте в полях соответст- |
|||
вующие |
мена переменных (d, D, b, B, рис. 5.11). Перед созданием разме- |
||
ров b и B установ те на панели Свойств тип ориентации линейного разме- |
|||
горизонтальным |
|
||
ра |
|
. |
|
|
бА |
|
|
|
|
Д |
|
|
Рис. 5.11. Задание имени переменной размера |
|
|
Вызовите панель переменных кнопкой Переменные  на стандартной панели. В появившемся слева окне (рис. 5.12) введите выражения для вычисления (b=B–20; d=D/2) и значения переменных (D=80 мм; B=40 мм).
на стандартной панели. В появившемся слева окне (рис. 5.12) введите выражения для вычисления (b=B–20; d=D/2) и значения переменных (D=80 мм; B=40 мм).  И
И
Рис. 5.12. Окно переменных
58

С |
|
и |
|
б |
|
|
а |
А |
|
Рис. 5.13. Операция выдавливания (а) и параметрическое задание высоты детали (б)
Закройте панель переменных  и выключите режим эскиза
и выключите режим эскиза  . При-
. При-
мените к полученному замкнутому контуру Операцию выдавливания |
|
панели Редактирование детали (рис. 5.13, а) и задайте расстояние выдав- |
|
|
Д |
ливания (расстояние 1 на панели свойств), вместо числа наберите выраже- |
|
ние d/2 (рис. 5.13, б). |
|
|
И |
Рис. 5.14. Вид детали после изменения значения параметра D на 280 мм и перестроения модели
59
Снова откройте панель переменных  и поменяйте значение независимой переменной D на 280 мм. Затем выполните команду Перестроить
и поменяйте значение независимой переменной D на 280 мм. Затем выполните команду Перестроить  стандартной панели. Если все предыдущие построения были выполнены верно, после перестроения модели деталь примет вид, изображенный на рис. 5.14.
стандартной панели. Если все предыдущие построения были выполнены верно, после перестроения модели деталь примет вид, изображенный на рис. 5.14.
С |
|
|
|
|
|
|
Таким образом, вы получили простейшую параметрическую модель. |
||||||
|
|
Порядок выполнения работы |
||||
1. |
Запуст те программу КОМПАС-3D. |
|
||||
нитора |
|
|
|
|
||
2. |
оздайте новый документ-деталь. |
|
|
|
||
3. |
Последовательно выполните действия, описанные в разделах на- |
|||||
стоящей лабораторной ра оты выше: создание эскиза; выдавливание; вра- |
||||||
щение; операц я по сечениям; кинематическая операция; сечение по эски- |
||||||
5. |
П работы |
|
|
|||
зу; проставлен е трехмерных размеров; параметризация модели. |
||||||
4. Сохран те в документе MS Word |
скриншоты (снимки) экрана мо- |
|||||
с результатами создания графических объектов по каждому из пе- |
||||||
речисленных разделов ла ораторной |
|
. |
|
|||
|
сьменно ответьте на контрольные вопросы. |
|||||
1. |
Номер ра оты, название и цель лабораторной работы. |
|||||
2. |
Скриншоты (снимки) экрана монитора с результатами создания |
|||||
графических объектов по каждому из разделов лабораторной работы в до- |
||||||
кументе MS Word. |
А |
|||||
3. |
Файлы чертежей (КОМП С-Чертеж *.cdw) созданных объемных |
|||||
деталей. |
|
|
|
|
|
|
4. |
Ответы на контрольные вопросы. |
|
|
|
||
5. |
Вывод по работе. |
Д |
||||
|
|
|
||||
1. |
Каковы принцип создания детали с использованием операции |
|||||
вращения и настройка параметров операции? |
|
|||||
2. |
Каковы принцип создания детали с использованием операции вы- |
|||||
давливания и настройка параметров операции? |
И |
|||||
|
||||||
3. |
Объяснить работу с операциями Вырезать выдавливанием и |
|||||
Приклеить выдавливанием. Когда они применяются? Какова настройка |
||||||
параметров операции? |
|
|
|
|
||
4. |
Каковы принцип создания детали с использованием кинематиче- |
|||||
ской операции и настройка параметров операции?
60
