
2332
.pdf
Лабораторная работа № 4
ПРИМЕНЕНИЕ ПРОГРАММЫ КОМПАС-3D ДЛЯ ВЫПОЛНЕНИЯ ЧЕРТЕЖЕЙ В ПЛОСКОСТИ И ПОСТРОЕНИЯ АССОЦИАТИВНОГО ЧЕРТЕЖА ПО 3D-МОДЕЛИ
СЧертеж включает од н ли несколько видов с графическим изображением , рамку, основную надпись, в ряде случаев – дополнительные элементы оформлен я (техн ческие требования, знаки неуказанной шероховатости т.д.). Чертеж может состоять из одного листа или включать не-
Цели лабораторной работы – ознакомление с основными возможностями системы КОМПАС-3D по созданию и редактированию чертежей и фрагментов в плоскости, приобретение практических навыков по созда-
нию и редакт рован ю плоских чертежей деталей машин.
Чертеж – основной тип графического документа в КОМПАС-3D.
габаритов умолчанию система всегдаАсоздает чертеж формата 4, оформленный со-
сколько л стов. Для каждого листа могут быть заданы его формат, крат-
ность, ор ентац я друг |
е свойства [7]. |
|
изделия |
|
|
Перед создан ем чертежа в плоскости необходимо выбрать формат |
||
листа. Он определяется |
сходя из |
чертежа и его масштаба. По |
гласно ГОСТ 2.104–68.
Также при создании нового документа может быть создан не чертеж, а фрагмент. Фрагмент – вспомогательный тип графического документа в KOMПAC-3D. Фрагмент отличается от чертежа отсутствием рамки, основной надписи и других объектовДоформления. Он используется для хранения изображений, которые не нужно оформлять как отдельный лист (эскизные прорисовки, разработки и т.д.).
Рассмотрим основные команды, используемые при создании плоских чертежей или фрагментов изделий машиностроения. В первую очередь это
последовательно укажите начальную и конечнуюИточки отрезка (рис. 4.1).
построение отрезка.
Построение отрезка
Самый простой способ построения отрезка – использование команды
Отрезок. Щелкните на кнопке Отрезок компактной панели, после чего
Используя данную команду, можно также создавать отрезок фиксированной длины. Для этого введите требуемую длину в соответствующее поле на панели свойств (см. рис. 4.1). Затем зафиксируйте отрезок.
31

и |
|
СПоля параметров отрезка на панели свойств |
|
способ |
|
|
Р с. 4.1. Пример создания отрезка |
Еще од н |
построения отрезка – задание его фиксированного |
клона, затем на чертежеАзафиксируйте конечную точку отрезка. За один вызов команды Отрезок можно строить неограниченное количество отрезков.
угла наклона. Введите начальную точку, на панели свойств задайте угол на-
Для редактирования уже построенного отрезка нажмите клавишу «Esc» (клавиатура) или «Stop» на панели специального управления внизу слева экрана. Панель свойств командыДОтрезок закроется. Наведите курсор на построенный вами отрезок, щелкните по нему два раза (левой кнопкой мыши), после этого активизируется панель свойств (внизу). Поменяйте значения полей, требующие изменения, затем нажмите кнопку Создать объект  на панели специального управления.
на панели специального управления.
При работе с координатами точек T1 и T2Иобязательно отключите кнопку округления  , которая находится на панели Текущее состояние (вверху).
, которая находится на панели Текущее состояние (вверху).
Следующая команда позволяет строить отрезок параллельно указанному прямолинейному объекту. Нажмите кнопку Параллельный отрезок  из группы кнопок Отрезок, выберите опорный объект, щелкнув на нем кнопкой мыши, после чего зафиксируйте начальную и конечную точки отрезка.
из группы кнопок Отрезок, выберите опорный объект, щелкнув на нем кнопкой мыши, после чего зафиксируйте начальную и конечную точки отрезка.
Аналогичный принцип работы с командой Перпендикулярный отрезок (кнопка  из той же группы). Для построения задайте опорный объект, после чего фиксируйте крайние точки перпендикулярного отрезка.
из той же группы). Для построения задайте опорный объект, после чего фиксируйте крайние точки перпендикулярного отрезка.
Команда Касательный отрезок через внешнюю точку  предназначена для построения отрезков, касательных к кривой. После вызова ко-
предназначена для построения отрезков, касательных к кривой. После вызова ко-
32

манды щелкните кнопкой мыши на кривой, затем зафиксируйте внешнюю точку отрезка. С помощью кнопок Предыдущий объект и Следующий объект на панели специального управления укажите, какой из возможных отрезков создавать (текущий вариант отрисовывается сплошной тонкой линией). Для создания отрезка воспользуйтесь кнопкой Создать объект.
С |
предназначе- |
Команда Касательный отрезок через точку кривой |
на для построения отрезков, касательных к кривой через точку, которая выбрана на этой кривой. Для построения укажите точку на кривой, затем зафикс руйте конечную точку отрезка. Чтобы окончательно зафиксировать отрезок, щелкн те на кнопке Создать объект.
Для построен я отрезка, касательного к двум кривым, вызовите соответствующую команду (кнопка  ). По очереди щелкните на двух кривых, после чего, спользуя кнопки Предыдущий объект и Следующий объект
). По очереди щелкните на двух кривых, после чего, спользуя кнопки Предыдущий объект и Следующий объект  спец ального управления, выберите требуемый вари-
спец ального управления, выберите требуемый вари-
ант построен я отрезка. Для завершения построения нажмите кнопку Соз- |
|
дать объект . |
|
панели |
|
Построение окружностей |
|
Удобный и простой |
построения окружности реализован в ко- |
способ |
|
А |
|
манде Окружность (кнопка  ). Для построения окружности щелкните на кнопке Окружность, после чего задайте центр и произвольную точку окружности (таким о разом определяется диаметр или радиус, рис. 4.2).
). Для построения окружности щелкните на кнопке Окружность, после чего задайте центр и произвольную точку окружности (таким о разом определяется диаметр или радиус, рис. 4.2).
Д И
Рис. 4.2. Пример создания окружности
33

В системе также предусмотрена возможность построения окружности с фиксированным радиусом. При этом требуемый радиус вводится вручную на панели свойств (внизу главного окна).
Используйте команду Окружность по трем точкам (кнопка  группы Окружность) для построения окружности, проходящей через три заданные точки. Точки не должны лежать на одной прямой.
группы Окружность) для построения окружности, проходящей через три заданные точки. Точки не должны лежать на одной прямой.
Рассмотрим еще один способ. Вызовите команду Окружность с центром на объекте  , щелкните кнопкой мыши на произвольной кривой. После этого щелкн те в произвольном месте чертежа – таким образом вы задад те точку, через которую пройдет окружность. С помощью мыши
, щелкните кнопкой мыши на произвольной кривой. После этого щелкн те в произвольном месте чертежа – таким образом вы задад те точку, через которую пройдет окружность. С помощью мыши
растян те |
заф кс руйте окружность. При использовании команды воз- |
|
можно построен е нескольких вариантов окружностей. Выберите нужный |
||
С |
|
|
вам заф |
кс руйте его. |
|
ледующая команда позволяет создавать окружность касательно к |
||
графическому |
. Нажмите кнопку Окружность, касательная к од- |
|
ной кр вой (кнопка |
группы Окружность), щелкните на объекте, каса- |
|
и
тельно к которомуобъектудолжна ыть построена окружность. Для завершения построен я задайте две точки, через которые следует построить окруж-
ность. Выбер те нужный вариант построения с помощью кнопок Предыдущий объект и СледующийАо ъект на панели специального управления
 и нажмите кнопку Создать о ъект
и нажмите кнопку Создать о ъект  для завершения построения.
для завершения построения.
При использовании команды Окружность, касательная к двум
кривым (кнопка  группы Окружность), от вас требуется указать два
группы Окружность), от вас требуется указать два
графических объекта, касательно кДкоторым будет построена окружность,
а также диаметр или радиус создаваемой окружности. Используя кнопки
Предыдущий объект и Следующий объект , выберите окончатель-
ный вариант окружности, после чего нажмите кнопку Создать объект .
Команда Окружность, касательная к трем кривым (кнопка 
группы Окружность), позволяет строить окружность, касательную к трем графическим объектам. Расположение и диаметрИокружностей однозначно определяются выбранными кривыми. Как и ранее, вам нужно выбрать одну или несколько окружностей из предлагаемых системой.
С помощью команды Окружность по двум точкам (кнопка  группы Окружность) строится окружность по заданным двум точкам на чертеже.
группы Окружность) строится окружность по заданным двум точкам на чертеже.
Построение дуг
Команда Дуга позволяет создавать дуги окружностей наиболее просто и наглядно. Вызовите эту команду, нажав соответствующую кнопку  . Щелкните кнопкой мыши на чертеже в том месте, где должен находиться центр создаваемой дуги. Второй щелчок кнопкой мыши укажет точку на-
. Щелкните кнопкой мыши на чертеже в том месте, где должен находиться центр создаваемой дуги. Второй щелчок кнопкой мыши укажет точку на-
34

чала дуги, одновременно зафиксировав ее радиус. Для завершения построения необходимо щелкнуть кнопкой мыши в той точке, где дуга будет заканчиваться. Используя команду Дуга, можно строить дуги окружностей, задавая не начальные и конечные точки, а указывая граничные углы
дуги в соответствующих полях на панели свойств. |
|
|
||
С |
|
|
|
|
Чтобы построить дугу, проходящую через три заданные точки, ис- |
||||
пользуйте команду Дуга через три точки (кнопка |
группы Дуга). |
|||
Команда Дуга, касательная к кривой (кнопка |
группы Дуга), пред- |
|||
назначается для построения дуги, касательной к выбранному графическо- |
||||
му объекту. После |
нажатия кнопки Дуга, касательная к кривой , |
|||
или |
после чего задайте две |
|||
щелчком выдел те требуемый объект на чертеже, |
||||
точки, через которые должна проходить дуга. |
|
|
||
Дуга по двум точкам создается с помощью одноименной команды |
||||
(кнопка |
группы Дуга) посредством указания двух диаметрально проти- |
|||
|
бА |
|
||
воположных точек дуги. |
|
|
||
При построен |
такой дуги вы можете менять ее направление (по |
|||
прот в часовой стрелки), используя кнопки-переключатели |
на |
|||
панели свойств вн зу. |
|
|
||
Команда Дуга по двум точкам и углу раствора (кнопка |
группы |
|||
Дуга) строит дугу по двум заданным на чертеже конечным точкам и вве- |
||||
денному на панели свойств углу раствора. Как и в предыдущей команде, |
||||
вы можете менять направление построения дуги. |
|
|
||
|
|
Д |
||
|
|
Построение эллипсов |
|
|
Проще всего создать эллипс, используя команду Эллипс |
. Для по- |
|||
строения нужно поочередно указать центр, а также две произвольные точки эллипса.
Эллипс по диагонали прямоугольника . После ее вызова необходимо щелчком указать две точки, задающие величину диагонали габаритного прямоугольника, в который будет вписан создаваемый эллипс. Угол наклона указывается в поле на панели свойств.
Альтернативный способ построения эллипсов реализован в команде И
Вписать эллипс в заданный габаритный прямоугольник можно также
с помощью команды Эллипс по центру и вершине прямоугольника  .
.
Для построения сначала необходимо задать центр габаритного прямоугольника, после чего указать одну из его вершин. Угол наклона указывается в поле на панели свойств.
Обратите внимание, что, как и при создании окружностей, при построении эллипсов есть возможность включения автоматической отрисовки осей.
35

Команда Эллипс по центру, середине стороны и вершине парал-
лелограмма  позволяет вписывать эллипс в произвольно ориентированный на чертеже параллелограмм. При вызове данной команды следует поочередно указать три точки: центр параллелограмма (точку пересечения его диагоналей), середину одной из сторон параллелограмма, а также одну из его вершин. При указании середины стороны выбранного параллелограмма удобно пользоваться локальной привязкой Середина, вызываемой
позволяет вписывать эллипс в произвольно ориентированный на чертеже параллелограмм. При вызове данной команды следует поочередно указать три точки: центр параллелограмма (точку пересечения его диагоналей), середину одной из сторон параллелограмма, а также одну из его вершин. При указании середины стороны выбранного параллелограмма удобно пользоваться локальной привязкой Середина, вызываемой
из контекстного меню (правый клик мыши). |
|
Команда Элл пс по трем вершинам параллелограмма |
предна- |
значена для построен я эллипса путем указания трех вершин произвольно |
|
ориент рованного габар тного параллелограмма. В этот параллелограмм |
|
система автомат чески впишет эллипс. |
|
С |
для |
Используйте команду Эллипс по центру и трем точкам |
|
формирован я элл пса по заданному центру и трем точкам, принадлежащим самой кр вой. Для задания характерных точек последовательно щелкайте кнопкой мыши в нужных точках документа.
Последняя команда |
, касательный к двум кривым , по- |
Эллипс |
|
зволяет стро ть элл пс касательно к двум произвольным кривым на чер- |
|
бА |
|
теже. Обрат те вн ман е, что точки, которые вы указываете при выборе |
|
кривых в окне представления документа, автоматически становятся точка- |
|
ми касания создаваемого эллипса с этими кривыми (рис. 4.3).
Д И
Рис. 4.3. Построение эллипса, касательного к двум кривым
36
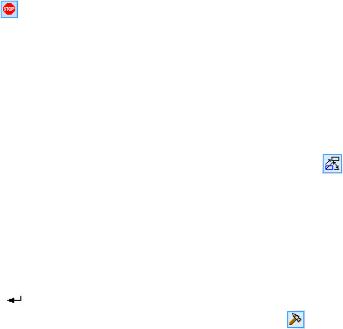
За один вызов каждой из описанных команд построения вы можете построить сколько угодно однотипных эллипсов.
Сдвиг и поворот
Срован е  , затем кнопка
, затем кнопка  ).
).
Выполнять команды сдвига или поворота можно как с отдельными объектами (например, отрезками или дугами), так и с выделенной группой
объектов, составными объектами, макроэлементами и пр.
Для сдв га од ночного объекта сначала выделите его щелчком на чертеже, затем вызов те команду Сдвиг (кнопка вызова панели Редакти-
рватьпанеликоманду на специального управления).
Первый этап сдв га – это указание базовой точки, то есть точки на исходном объекте, относительно которой будет осуществляться переме-
щение всего зображен я. После выбора базовой точки переместите объект и с помощью щелчка кнопкой мыши зафиксируйте его в новом положении (после двойного щелчка левой кнопки мыши нажмите кнопку Пре-
При сдв ге группы о ъектов перед вызовом команды Сдвиг необходимо выдел ть тре уемую группу с помощью рамки (курсора мыши, имеющего вид  при нажатой левой кнопке мыши). Далее, как и при сдвиге одиночного о ъекта, вызывается соответствующая команда, выбирается базовая точка, группа перемещается и фиксируется в новом положении.
при нажатой левой кнопке мыши). Далее, как и при сдвиге одиночного о ъекта, вызывается соответствующая команда, выбирается базовая точка, группа перемещается и фиксируется в новом положении.
предназначена для сдвига объектов на строго заданное расстояние в определенном направлении. После выделения перемещаемого объекта вызовите команду Сдвиг по углу и расстоянию  , укажите базовую точку, после чего в полях панели свойств задайте требуемые значения расстояния и
, укажите базовую точку, после чего в полях панели свойств задайте требуемые значения расстояния и
Команда Сдвиг по углу и расстоянию (кнопка |
группы Сдвиг) |
бА |
|
Д |
|
|
И |
|
угла перемещения. Для завершения перемещения воспользуйтесь кнопкой |
||
Создать объект . |
|
|
Команда Поворот панели Редактирование |
также позволяет ра- |
|
ботать как с одиночными, так и несколькими объектами. ля поворота необходимо сначала выделить объект, после чего вызвать команду Поворот  и указать центр поворота.
и указать центр поворота.
Далее следует указать еще одну характерную точку, определяющую положение изображения относительно центра поворота. После задания последней точки вы можете перемещать указатель, при этом фантом изображения должен поворачиваться относительно центра. Для завершения поворота щелкните кнопкой мыши, зафиксировав вторую характерную точку в новом положении.
37
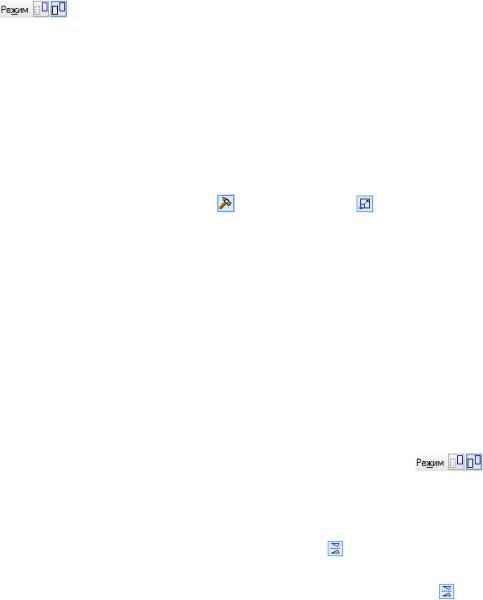
При выполнении поворота можно обойтись лишь указанием центра и заданием на панели свойств точного числового значения угла поворота. Углы с отрицательным значением отсчитываются по часовой стрелке.
По умолчанию исходные объекты при перемещении или повороте удаляются. Однако вы можете оставлять эти объекты на чертеже. Для этого достаточно включить кнопку-переключатель Оставлять исходные объ-
екты |
группы Режим на панели свойств (внизу окна). |
|
С |
Масштабирование и симметрия |
|
|
|
|
Масштаб рован е обычно выполняется над группой объектов, фор- |
||
мирующ х |
зображен е определенного элемента сборки или отдельной |
|
детали. Перед выполнен ем масштабирования эти объекты необходимо |
||
выделить. |
|
|
При масшта ровании после вызова одноименной команды (кнопка |
||
вызова панели Редакт рование |
, затем кнопка ) в первую очередь не- |
|
на панели свойств задать коэффициент масштабирования отдель- |
||
обходимо |
|
|
но для каждой |
з осей, затем указать базовую точку масштабирования. По- |
|
сле задан я |
точки масшта ирование будет выполнено автоматиче- |
|
ски.
Обратитебазовойвнимание, что если среди выделенных для масштабирования объектов есть дуги окружностей, вы уже не можете устанавливать ко-
эффициенты масшта ирования различными для каждой из осей. В данном
случае этот коэффициент принимается равным для обеих осей и задается в |
|
Д |
|
поле МасштабХ панели свойств. Собственно масштабирование выполня- |
|
ется аналогично предыдущемуАпримеру. |
|
Как и при сдвиге или повороте графических объектов, с помощью |
|
кнопки-переключателя Оставлять исходные объекты |
, находя- |
щейся в группе Режим на панели свойств, вы можете включить режим, в котором исходный объект не будет удаляться после масштабирования.
кнопкой мыши указать две точки, через которыеИпройдет воображаемая ось отображения. После первого щелчка система отрисует фантом отображаемой части изображения, свободно перемещаемый за указателем. Вто-
Для зеркального отображения изображения чертежа или его части
относительно произвольной прямой (кнопка |
панели Редактирование) |
|
необходимо сначала выделить объекты, которые будут симметрично ото- |
||
бражаться. Далее следует вызвать команду |
Симметрия |
и щелчком |
рой щелчок кнопкой мыши при нажатой кнопке Автосоздание объекта  автоматически завершит построение симметричного изображения. Как и ранее, с помощью кнопок-переключателей в группе Режим
автоматически завершит построение симметричного изображения. Как и ранее, с помощью кнопок-переключателей в группе Режим  на панели свойств вы можете указать системе необходимость оставлять или удалять исходные объекты.
на панели свойств вы можете указать системе необходимость оставлять или удалять исходные объекты.
38
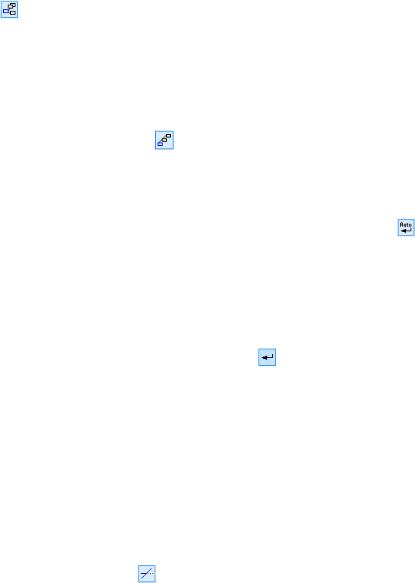
Копирование графических объектов
Наиболее используемая команда копирования графических объектов называется Копирование. Копирование, как и сдвиг, поворот или масштабирование, осуществляется как с одиночными объектами, так и с группами объектов или составными объектами. Перед копированием исходный элемент должен быть выделен на чертеже. После вызова команды Копирование (кнопка вызова панели Редактирование  , затем кнопка Копия ука-
, затем кнопка Копия ука-
занием ) необход мо указать базовую точку, относительно которой бу- |
||
дет осуществляться коп рование объекта. После этого следует щелкнуть в |
||
том месте чертежа, где нужно разместить копию объекта. За один вызов |
||
команды Коп рован е можно создавать произвольное количество копий |
||
С |
|
|
выделенного объекта. |
|
|
Интересную возможность для копирования предоставляет команда |
||
Копия по кр вой (кнопка |
панели Редактирование). С ее помощью ко- |
|
пии объекта равномерно распределяются вдоль указанной кривой. После- |
||
довательность действ й |
построении копий вдоль кривой следующая. |
|
при |
|
|
Сначала выб рается азовая точка на исходном объекте. При этом не за- |
||
будьте отключ ть реж м автосоздания объектов (кнопку ) при использо- |
||
вании данной команды. Далее щелчком кнопкой мыши указывается кри- |
||
вая, относительно которой |
удет выполняться копирование. Затем выбира- |
|
ется точка на кривой, начиная с которой будут построены копии, на панели |
||
свойств задается количество копии, шаг между копиями, ориентация ко- |
||
пий, а также направление копирования. |
завершения построения копий |
|
следует нажать кнопку Создать объект . |
||
бА |
||
ходного элемента, применяется команда Копия по окружности (кнопка 
панели Редактирование). При использовании данной команды следует указать центр воображаемой окружности, вдоль которой будут размещены копии, задать режим копирования, а также количество копий.
Для создания копий, размещенныхДляпо окружности относительно ис-
|
Усечение кривых |
|
Чаще всего при усечении объектов придется пользоваться командой |
||
Усечь кривую (кнопка |
панели Редактирование). Чтобы удалить не- |
|
|
|
И |
нужные участки кривой, щелкайте на них кнопкой мыши (рис. 4.4). За один вызов может осуществляться неограниченное количество усечений.
39

|
Р с. 4.4. Пр мер усечения части прямой линии: пока- |
|
|
|
заны фрагмент до усечения (слева) и тот же фрагмент |
|
|
|
после усечения (справа) |
|
|
ближайшего, панель Редактирование) предназначена для про- |
|||
Спомощью команды Усечь кривую двумя точками |
(кнопка |
||
этой же группы) осуществляется удаление части кривой между двумя за- |
|||
данными точками. Сначала укажите усекаемую кривую, после чего задайте |
|||
продлить. |
объекта |
|
|
крайние точки участка, который должен быть удален. |
|
||
Команда Выровнять по границе (кнопка |
группы Удлинить до |
||
дления объектов до указанной кривой-границы. При выравнивании снача- |
|||
|
А |
|
|
ла выб рается кр вая, относительно которой будет производиться вырав- |
|||
нивание, а затем поочередно указываются объекты, которые необходимо |
|||
Команда Удлинить до лижайшего объекта (кнопка |
группы Уд- |
||
линить до ближайшего о ъекта, панель Редактирование) похожим об-
разом удлиняет выбранные объекты до ближайшего графического объекта на чертеже (граничный объект при этом определяется системой автоматически).
Д
Рис. 4.5. Пример удаления фаски: показаныИфрагмент до удаления (слева) и тот же фрагмент после удаления (справа)
Для удаления фасок или скруглений на концах пересекающихся объектов используйте команду Удалить фаску/скругление (кнопка  , панель Редактирование). Для удаления достаточно щелкнуть на фаске или скруглении (рис. 4.5).
, панель Редактирование). Для удаления достаточно щелкнуть на фаске или скруглении (рис. 4.5).
40
