
2273
.pdf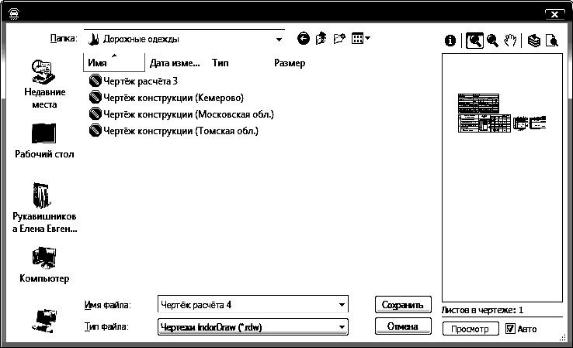
нужно открывать систему IndorDraw, то можно сохранить чертеж в файл системы в формате *.rdw, выполнив команду меню Файл| Экспорт чертежа| В файл IndorDraw. Откроется окно сохранения файла,
вкотором следует указать имя выходного файла;
2)в AutoCAD. Для экспорта чертежа в систему AutoCAD выпол-
ните команду меню Файл| Экспорт чертежа| Напрямую в AutoCAD.
Независимо от того, установлена на компьютере система AutoCAD или нет, можно сохранить чертеж в файл AutoCAD с расширением *.dxf, *.dvg, выполнив команду меню Файл| Экспорт чертежа| В
файл AutoCAD DWG/DXF;
Рис.107. Экспорт чертежа в файл IndorDraw
3) в файл изображения. Чтобы настроить параметры экспорта чертежа конструкции дорожной одежды в файл изображения, откройте диалоговое окно, выполнив команду меню Файл| Экспорт черте-
жа| В файл изображения.
Окно экспорта изображения содержит две закладки с настройками и область просмотра:
– файл: на этой закладке необходимо указать имя файла, выбрать формат файла и задать специальные параметры выбранного формата (например, для формата JPEG – качество сжатия и признак того, что изображение должно быть экспортировано в оттенках серого). Ниже указываются размеры результирующего изображения: ширина и вы-
93
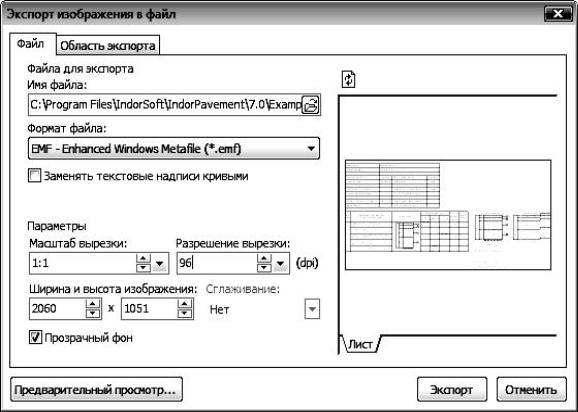
сота изображения, масштаб и разрешение изображения, а также способ сглаживания изображения;
– область экспорта: на этой закладке можно задать экспортируемую область чертежа, указав точные координаты области в полях Слева, Сверху, Справа и Снизу. При этом в качестве начала системы координат используется левый нижний угол листа.
Кнопка Видимая область устанавливает координаты области экспорта по размеру видимой области. Кнопка Весь чертеж устанавливает координаты области по размеру, занимаемому всеми объектами чертежа. Кнопка По размеру листа устанавливает координаты области по размеру листа чертежа, а кнопка По размеру слоя соответственно устанавливает координаты по размеру, занимаемому всеми объектами выбранного из списка слоя. Можно указать экспортируемую область на чертеже. Для этого нажмите кнопку Указать на чертеже и обведите рамкой нужный фрагмент чертежа.
Рис.108. Настройка параметров файла экспорта изображения
Чтобы просмотреть изображение в отдельном окне, нажмите кнопку Предварительный просмотр, расположенную в левом нижнем углу диалогового окна экспорта чертежа;
94
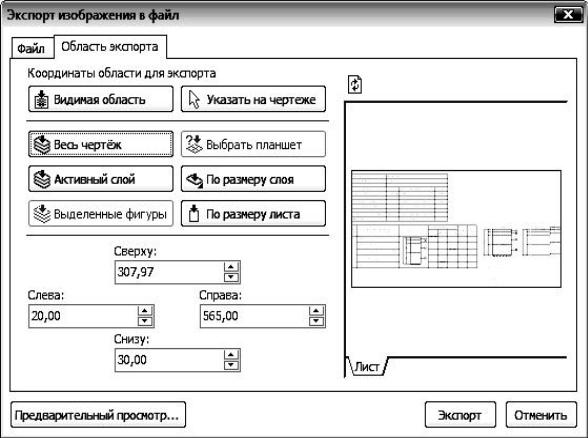
4) в другие системы. Чтобы экспортировать чертеж конструкции дорожной одежды в систему IntelliCAD версий 6.4, 6.5 или 7.0,
выполните команду меню Файл| Экспорт чертежа| Напрямую в
IntelliCAD.
Для экспорта чертежа конструкции дорожной одежды в систему MicroStation выполните команду меню Файл| Экспорт чертежа| На-
прямую в MicroStation.
Чтобы сохранить чертеж конструкции в файл Autodesk 2D с расширением *.dwf, выполните команду меню Файл| Экспорт чертежа| В файл Autodesk 2D DWF. Откроется окно экспорта файла, в котором следует указать имя выходного файла. Можно экспортировать чертеж в файл Autodesk 3D, выполнив команду В файл Autodesk 3D DWF. Чтобы экспортировать чертеж в формат с расширением *.pdf, выпол-
ните команду меню Файл| Экспорт чертежа| В файл Adobe PDF. От-
кроется окно экспорта файла, в котором следует указать имя выходного файла. Для экспорта чертежа в векторный файл с расширением
*.svg выполните команду меню Файл| Экспорт чертежа| В файл
W3C SVG.
Рис.109. Настройка области экспорта изображения
95
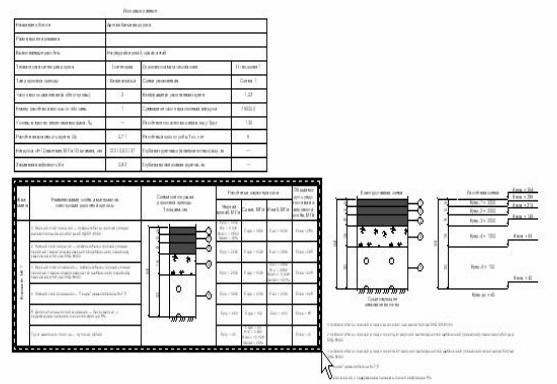
Рис.110. Задание области экспорта на чертеже
4.Печать чертежа.
Параметры печати чертежа конструкции дорожной одежды настраиваются в диалоговом окне, которое открывается при выполнении команды меню Файл| Печать чертежа или кнопкой Печать чертежа конструкции дорожной одежды на панели инструментов или сочетанием клавиш Ctrl+P. На закладке Принтер можно выбрать принтер, на который будет выводиться печать, настроить его параметры, указать количество копий и ориентацию листа. На закладке Область печати можно выбрать область чертежа, которую следует распечатать. На закладке Страница можно задать поля страницы или установить их в соответствии с параметрами принтера, нажав кнопку
По минимуму.
На закладке Принтер можно выбрать принтер, на который будет выводиться печать, настроить его параметры, указать количество копий и ориентацию листа. На закладке Область печати можно выбрать область чертежа, которую следует распечатать. На закладке Страница можно задать поля страницы или установить их в соответствии с параметрами принтера, нажав кнопку По минимуму. На закладке Маркеры можно установить специальные метки (маркеры), которые отображаются на листе и делают более удобной обрезку или склейку листов. При необходимости на закладке Растеризация мож-
96
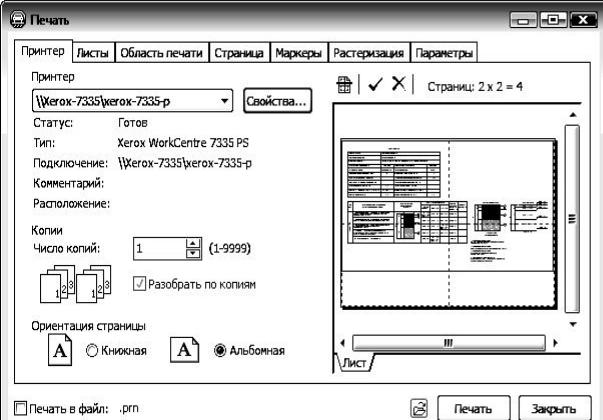
но задать такие параметры, как разрешение печати, максимальный используемый объем памяти и приведение к серым цветам.
Рис.111. Настраиваемые параметры печати
5. Формирование отчета.
Отчет о проведенных расчетах конструкции дорожной одежды, как и чертеж, формируется системой IndorPavement в процессе проектирования дорожной одежды. Просмотреть сформированный отчет можно в нижней части главного окна системы на закладке Отчет. Отчет содержит исходные данные проекта и все расчетные параметры, представленные для каждого варианта конструкций отдельно.
Отчет о расчете конструкции дорожной одежды всегда актуален текущим настройкам проекта и сформированной конструкции. Если конструкция не удовлетворяет установленному критерию расчета, то результаты расчета по этому критерию в отчете будут выделены красным цветом. Нажав правую кнопку мыши в области предварительного просмотра отчета, можно вызвать контекстное меню, которое объединяет команды печати и экспорта.
Экспорт отчетной документации в текстовом виде возможен в текстовые файлы с расширением *.rtf или *.txt, а также напрямую в
97
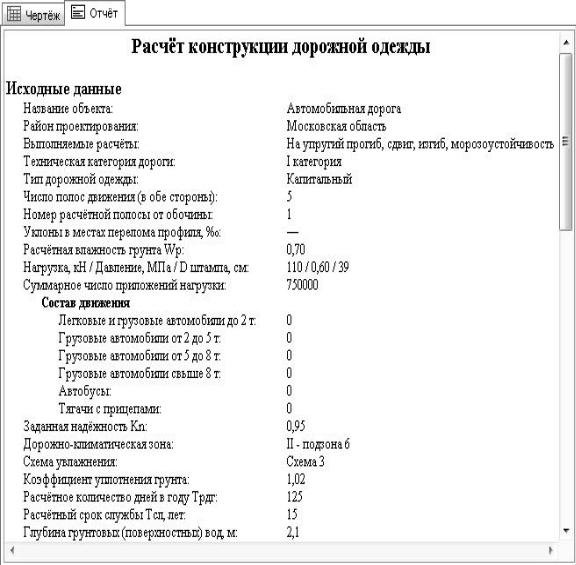
Microsoft Word и OpenOffice Writer. Команды экспорта доступны в главном и контекстном меню, а также на панели инструментов. В этом разделе будем в основном ссылаться на команды главного меню.
Для экспорта отчета в текстовый файл с расширением *.txt выполните команду меню Файл| Экспорт отчета| В файл TXT. Откроется окно экспорта в текстовый файл, в котором следует указать имя выходного файла.
Аналогично можно экспортировать отчет в текстовый файл с расширением *.rtf, выполнив команду меню Файл| Экспорт отчета|
В файл RTF.
Чтобы экспортировать отчет напрямую в Microsoft Word, выпол-
ните команду меню Файл| Открыть отчет в Microsoft Word.
Рис.112. Вид формируемого отчета
98
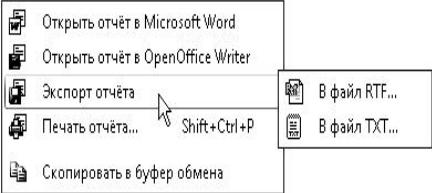
В системе IndorPavement реализован экспорт текстовой отчетной документации в бесплатный текстовый редактор OpenOffice Writer. Для экспорта отчета выполните команду меню Файл| Открыть от-
чет в OpenOffice Writer.
При необходимости отчет по расчету конструкции дорожной одежды можно скопировать в буфер обмена, выполнив команду контекстного меню Скопировать в буфер обмена. Затем скопированный текст можно вставить в любой системе [2].
Рис.113. Контекстное меню отчета
Для экспорта отчета в текстовый файл с расширением *.txt выполните команду меню Файл| Экспорт отчета| В файл TXT. Откроется окно экспорта в текстовый файл, в котором следует указать имя файла. Можно экспортировать отчет в текстовый файл с расширением
*.rtf, выполнив команду меню Файл| Экспорт отчета| В файл RTF.
Для экспортирования отчета напрямую в Microsoft Word выполните команду меню Файл| Открыть отчет в Microsoft Word.
В системе IndorPavement реализован экспорт текстовой отчетной документации в бесплатный текстовый редактор OpenOffice Writer. Для экспорта отчета выполните команду меню Файл| Открыть отчет в OpenOffice Writer. Можно скопировать в буфер обмена, выполнив команду меню Скопировать в буфер обмена, и скопированный текст можно вставить в любой системе [2].
99
Контрольные вопросы
1.Перечислить основные возможности системы IndorPavement.
2.Какие данные отображаются по каждому из параметров слоя?
3.Перечислить основные критерии расчета конструкции дорожной одежды.
4.Перечислить способы создания конструктивного слоя с заданным материалом.
5.Как производится редактирование параметров геосинтетического материала при расчете?
6.Объяснить понятие запаса прочности.
7.Перечислить исходные данные, которые необходимо ввести при проектировании дорожной одежды.
8.Перечислить данные, которые вводим в группу «Расчет на статистическую нагрузку».
9.Что представляет собой визуальный анализ расчета?
10.Перечислить исходные данные, необходимые для расчета на морозоустойчивость.
11.Перечислить этапы расчета дренирующего слоя.
12.Каким образом представляется отчетная информация?
13.Какие расчеты производит система IndorPavement?
14.Как система IndorPavement осведомляет о результатах расче-
та?
15.В какие программы экспортируются чертежи и отчеты?
Библиографический список
1. СНиП 2.05.02-85*. Автомобильные дороги. Госстрой СССР. – М: ЦИТП Госстрой СССР, 1986.– 56 с.
2. Система расчета дорожных одежд IndorPavement: Руководство пользователя / К.А.Перова, А.В. Скворцов, Е.Е. Рукавишникова. – Томск: Изд-во Том. ун-
та, 2009. – 178 с.
3. ОДН 218.046-01. Инструкция по проектированию дорожных одежд нежесткого типа.
100
|
Содержание |
|
1. |
Возможности системы IndorPavement……………………………………. |
3 |
2. |
Работа с проектами………………………………………………………… |
3 |
3. |
Формирование конструкции дорожной одежды………………………… |
5 |
4. |
Выполнение расчета………………………………………………………. |
19 |
5. |
Расчет на статическую нагрузку…………………………………………. |
36 |
6. |
Расчет на морозоустойчивость…………………………………………… |
38 |
7.Расчет дренирующего слоя……………………………………………….. 45
8.Результаты расчета дренирующего слоя…………………………………. 52
9.Расчет с учетом геосинтетических защитно-армирующих
материалов……………………………………………………………………. 54 10. Работа с несколькими вариантами конструкций……………………….. 58 11. Библиотека материалов………………………………………………….. 70 12 Формирование отчетной документации…………………………………. 83
Контрольные вопросы………………………………………………………... 95
Библиографический список…………………………………………………. 96
101
