
2156
.pdf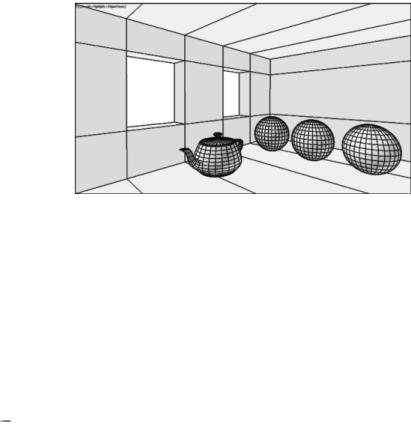
так, чтобы получить вид из дальнего угла комнаты в сторону окон, задать параметр «FOV» в пределах от 80 до 90 градусов, высоту камеры около 1,5 м.
Построить внутри комнаты примитив «Teapot» и три сферы радиусами
около 0,5 м (рис. 6.3).
Рис. 6.3. Вид из камеры
Создание дневного освещения сцены
Убедиться, что во вкладке «Gamma and LUT» меню «Preference Settings» текущие значения «Gamma», «Input Gamma», «Output Gamma» равны 2,2.
Командой «Daylight» создать систему дневного освещения. Задать местоположение г. Новосибирск, дата 21.06.2013, время 15 часов 30 минут. Включить светильники «mr Sky» и «mr Sun» с парамет-
ром «Multiplier» 1,0. Назначить карту «mr Physical Sky» в «Environment maps».
Впараметрах «Render setup» установить текущим рендером
«mental ray Renderer».
Вредакторе материалов у материала «01-Default» изменить его тип с «Standard» на «Arch @ Design». Задать у него матовую финишную поверхность белого цвета (Value=1,0). Создать аналогичные материалы черного (Value=0) и серого (Value=0,5) цветов. Назначить сферам черный, серый и белый материалы, остальным объектам сцены – белый.
Впараметрах «Render setup» назначить размер тонируемого изображения 480х270 пикселей, убедиться, что алгоритм расчета освещения «Final Gather» активен.
Открыть окно «Rendered Frame Window». В параметрах сцены
«Environment and Effects» установить «mr Photographic Exsposure Control» с начальным набором значений его параметров «Indoor Daylight». Выполнить предварительное тонирование.
Изменяя значение параметра «FG Bounces» и «Exsposure Value» убедиться в различных получаемых результатах рендера.
41

Впараметрах «Render Setap» во вкладке «Indirect Illumination»
активировать алгоритм расчета освещения «Global Illumination». Выполнить тонирование изображения, убедиться в дополнительном освещении сцены.
Вредакторе материалов у материала белого цвета в разделе
«Special Effects» активировать «Ambient Occlusion». Выполнить тони-
рование изображения, убедиться в появлении специфического эффекта затенения участков сцены. Активировать «Ambient Occlusion» у черного и серого материалов.
Внастройках «mr Photographic Exsposure Control» установить значение параметров «FG Bounces» 3, «Exsposure Value» 11,5, «Highlights» 0, «Midtones» 1,0, «Shadows» 0, «Whitepoint» 6000 и выполнить тонирование изображения и клонировать его командой «Clone Rendered Frame Window». Изменить цвет черного и серого материалов на
красный и зеленый, выполнить тонирование изображения. Убедится в появлении эффекта переноса цвета. Изменяя значение параметра «Whitepoint» добиться цветовой сбалансированности получаемого изображения. Сохранить полученные изображения с именами «Ин-
Рис. 6.4. Дневное освещение тер01.jpg» и «Интер02.jpg»
(рис. 6.4).
Создание освещения сцены интерьерными источниками света
В системе дневного освещения «Daylight» задать время 21 час
00 мин. В параметрах «mr Photographic Exsposure Control» установить набор значений его параметров «Indoor Nighttime, выполнить предварительное тонирование. Изменить значение параметра «Exsposure Value» до получения при тонировании слабоосвещенной сцены в вечернее время.
Создать и разместить на стене два фотометрических источника света «Target Light» типа «Recessed 75W Wallwash (web)», активиро-
вать у него параметр «Shadows» и назначить тип теней «Ray Trased
42
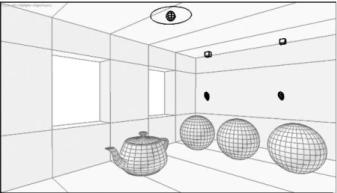
Shadows» (рис. 6.5). Выполнить пробное тонирование, убедиться в появлении света от созданных светильников.
Отключить в параметрах окружения «Environment» назначенную для зад-
него фона «Backgraund» карту «mr Physical Sky».
Изменить значение пара-
метров «Image Control» до получения при тонировании нормально освещенной сцены. Например, «Exsposure Value» 5,0, «Highlights» 0, «Midtones» 1,0, «Shadows» 1,0, «Whitepoint» 5450.
Создать и разместить на потолке фотометрический источник света «Free Light» типа «100W Bulb», назначить тип теней «Ray Trased Shadows» и установить дисковую форму источника света выбрав значение «Disk» в параметре «Emit light from (Shape)», радиусом около 0,35 м (рис. 6.5). Выполнить пробное тонирование (например, с
параметрами «Exsposure Value» 7,0, «Highlights» 0, «Midtones» 1,0, «Shadows» 0, «Whitepoint» 3900), убедиться в различной цветовой температуре настенных и потолочного светильников. Клонировать полученное изображение командой «Clone Rendered Frame Window».
В свойствах потолочного светильника изменить цветовую температуру на D65 Illumination (как у настенных светильников). Выполнить пробное тонирование. Изменяя значение параметров «Image Control», добиться цветовой сбалансированности получаемого изо-
бражения. Например, «Exsposure Value» 6,0, «Highlights» 0, «Midtones» 1,0, «Shadows» 0,25, «Whitepoint» 6150. Сравнить полу-
ченное изображение с клонированным, убедиться в различных результатах тонирования.
Активировать в параметрах окружения «Environment» карту «mr Physical Sky» для заднего фона «Backgraund». Выполнить тонирование, убедиться в некорректной яркости заднего фона.
Перенести карту «mr Physical Sky» в свободную ячейку редактора материалов как копию «Instans». Отключить параметр «Inherit from mr Sky», тем самым сделав параметры карты доступными для пользовательской настройки. Назначить значения параметров «Multyplier»
43

0,05, «Red/Blu Tint» минус 0,5, «Saturation» 0,5. Выполнить тонирова-
ние части изображения, указав регион с оконными проемами.
В системе дневного освещения «Daylight» задать время 23 час 00 мин. Выполнить тонирование, убедиться в том, что солнечный
|
диск скрылся за горизонт. |
|
|
Задать |
значение параметра |
|
«Saturation» 0,8 и выпол- |
|
|
нить окончательное тониро- |
|
|
вание |
всего изображения |
|
(рис. 6.6). |
|
|
Сохранить полученное |
|
|
изображение с именем «Ин- |
|
|
тер03.jpg». |
|
|
Сохранить файл сцены |
|
Рис. 6.6. Освещение интерьерными |
с именем «Лаб раб 06 Ос- |
|
источниками света |
вещение интерьера итог». |
|
Контрольные вопросы
1.На что влияет изменение значения параметра «Gamma»?
2.Возможно ли использование в сцене материалов типа
«Standart» при использовании рендера «mental ray Renderer»?
3.Какой эффект на получаемых изображениях возникает при активации «Ambient Occlusion»?
4.Почему процесс рендера изображений сцен интерьеров как правило происходит дольше чем сцен экстерьеров?
5.Использовались ли в работе не фотометрические источники света?
6.Почему регулировать яркость получаемых изображений предпочтительнее настройкой параметров «mr Photographic Exsposure Control», а не изменением интенсивности источников света?
7.Каким параметром изменяется цветовая температура в «mr Photographic Exsposure Control» и в каких единицах она из-
меряется?
8.Возможно ли задавать различные цветовые температуры у источников света?
44

9.Сколько источников света использовалось при дневном освещении сцены?
10.Как применить пользовательские настройки к карте окружения «mr Physical Sky»?
Задание для самостоятельной работы
Импортировать в новую сцену объекты из прилагаемого файла «Лаб раб 13 Расчет инсоляци и визуализация итог - 3Dвид - 3Dвид2.fbx» (см. задание для самостоятельной работы к лабораторной работе № 5).
Создать камеру внутри помещения на третьем уровне здания.
Создать на потолке восемь фотометрических источников света с линейной формой.
Настроить параметры системы дневного освещения «Daylight» и «mr Photographic Exsposure Control»
так, чтобы при тонировании получить изображение по-
мещения освещенного интерьерными источниками света в вечернее время (рис. 6.7). При необходимости изменить интенсивность источников света, назначить объектам сцены материалы типа ««Arch @ Design» и настроить их.
45
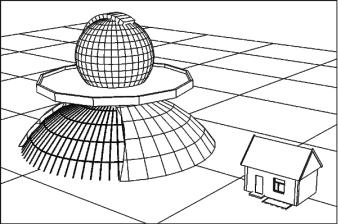
Лабораторная работа № 7
МАТЕРИАЛЫ
Задание: для имеющихся зданий в начальной сцене создать и назначить материалы типа «Arch@Design» для кирпичной стены, двери, стекла, оконной рамы, ступени, газона, бордюра; «Multi/SubObject» для сложного наложения материалов; «Blend» для смешивания двух материалов на основе маски; отрендерить изображения зданий с наложенными материалами.
Создание и наложение материалов типа Arch@Desigп
Открыть файл сцены «Лаб раб 07 Материал нача-
ло» (рис. 7.1).
Убедиться в том, что в системе дневного освещения Daylight активны источники света mr Sun и mr Sky, текущим рендером является
«mental ray Renderer», во вкладке «Gamma and LUT» меню «Preference Settings» значения «Gamma», «Input Gamma», «Output Gamma»
равны 2,2. В параметрах сцены «Environment and Effects» установить
«mr Photographic Exsposure Control» с начальным набором значений его параметров «Indoor Daylight». Назначить карту «mr Physical Sky» в «Environment maps». Выполнить пробное тонирование начальной сцены.
Выделить объекты домика со скатной крышей и командой «Isolate Selection», изолировать их на виде «Perspective». Командой «Material Editor» открыть редактор материалов. Выбрать свободный слот и создать на месте текущего новый материал «Стена 1» типа «Arch@Desing» с предварительными настройками «Matte Finish». Назначить в область «Diffuse-Color» карту «Bitmap» и указать прилагаемый файл «Кирпичная кладка.jpg». Присвоить материал боковым и задней стенам. Для отображения текстуры кирпича в видовом экране
46
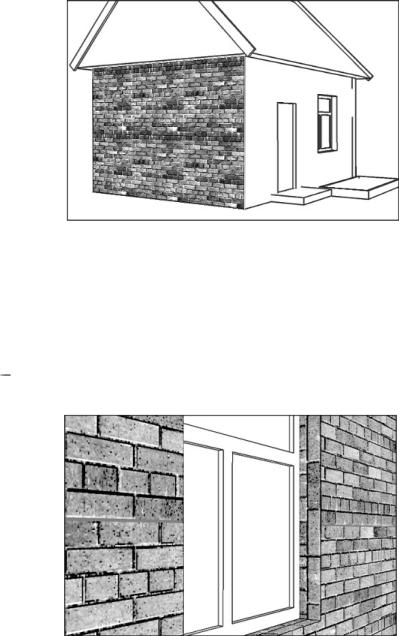
активировать у материала параметр «Show Standard Map in Viewport». У объекта боковых и задней стен в модификаторе «Extrude» активировать параметр «RealWorld Map Size», а в свойст-
вах карты «Bitmap» параметр
«Use Real-World Scale» и за-
дать размер текстуры по ширине и высоте 1,5 м. Убедиться в отображении тек-
стуры кирпичной кладки в соответствии с назначенными параметрами (рис. 7.2).
Скопировать материал «Стена 1» в соседний слот в редакторе материалов, изменить имя на «Стена 2». На месте текущей карты «Bimap» создать новую «Color Correction» с сохранением текущей в составе новой (вариант «Keep old map as sub-map»). Изменить пара-
метры карты «Color Correction» так, чтобы текстура кирпичной кладки изменила оттенок с красного на желтый. Назначить материал передней стене здания. У передней стены в модификаторе «Extrude» активировать параметр «Real-World Map Size». Убедиться в некорректной ориентации текстуры на оконном и дверном откосах (рис. 7.3).
Применить к передней стене модификатор «UVW map», с параметром «Use Real-World Scale» и вариантом проецирования текстуры «Box». Войдя в подобъектный уровень модификатора переориентированием и перемещением «Gizmo» откорректировать положение текстуры.
Создать материал «Дверь» типа «Arch@Design» с предварительными настройками «Matte Finish», назначить в область «Diffuse-
47
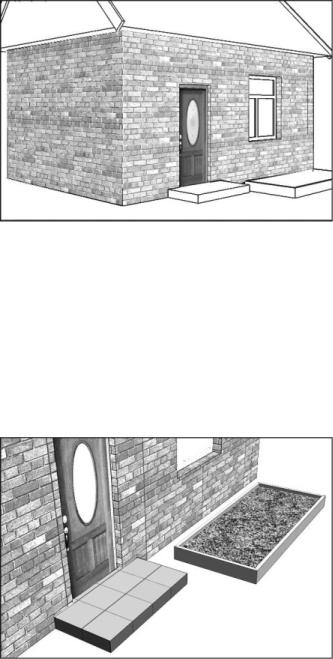
Color» карту «Bitmap» и указать прилагаемый файл «Дверь.jpg». Назначить созданный материал объекту двери.
В свойствах карты «Bitmap» применить функ-
цию «Cropping/Placement» и
отсечь на изображении двери боковые створки, оставив для отображения на объекте только центральное дверное полотно с откосами (рис.
7.4).
Создать материал «Ступень» типа
«Arch@Design» с предвари-
тельными настройками «Glazed Ceramic Tiles». Убедиться, что в материале уже назначена карта «Tiles», изучить ее параметры. Назначить созданный материал площадке входа. В видовом экране убедиться в не корректном наложении текстуры.
Применить к площадке входа модификатор «UVW map», вариант проецирования текстуры «Box» с размером 1,5 м. Войдя в подуровень модификатора, перемещением «Gizmo» откорректировать положение тек-
стуры.
Аналогично создать и наложить материал для бордюра (белый матовый) и газона, на основе прилагаемой текстуры «Трава.jpg» (рис.
7.5).
Создать и наложить материалы для рамы окна (с набором предварительных
настроек «Matte Plastic»), для стекла окна («Glass Thin Geometry»),
для рейки скатной кровли («Matte Finish»), для фронтона («Matte Finish») на основе прилагаемой текстуры «Wood», для скатов кровли
(«Matte Finish») на основе текстур «Roof1» и «Roof2».
48

Для корректного наложения текстур и правильной ориентации на фронтонах и скатах кровли применить модификатор «UVW map», для точной ориентации «Gizmo» по поверхности ската кровли использовать функцию выравнивания
«Normal Align». Размеры текстур фронтонов и скатов кровли задать самостоятель-
но (рис. 7.6).
Показать скрытые объекты сцены в видовом окне, выйдя из режима «Isolate Selection».
Сделать пробное тонирование вида на дом с наложенными материалами, самостоятельно настроить параметры рендера и положения солнца.
Плоскости земли создать и назначить материал светло-серого цвета.
Для повышения выразительности получаемого изображения активировать у созданных и назначенных материалов функцию «Ambient Occlusion». Выполнить тонирование изображения, сохранить его с именем «ren01.jpg» (рис. 7.7).
Создание и наложение материалов типа Multy/Sub-Object
Выделить объекты второго здания и командой «Isolate Selection» изолировать их на виде «Perspective». Назначить имеющийся материал стекла витражу. Создать и назначить шару за витражом материал «Желтый» желтого цвета («Matte Finish»), основному объему стен объекта - материал «Основные стены» серого цвета («Pearl Finish») (рис. 7.8).
49
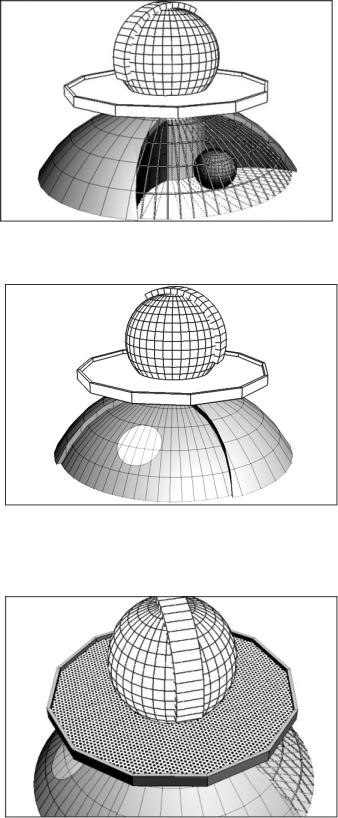
Рис. 7.8. Материалы стен и витража
Рис. 7.9. Материал «Multy/Sub-Object»
на задней стене
Рис. 7.10. Материал «Multy/Sub-Object»
на площадке
Создать двойной материал «Стена двойная» типа «Multy/Sub-Object». На основе копии материала «Основные стены» создать новый «Голубой» светлоголубого цвета и перенести его как «Instans» копию в состав двойного на позицию материала с ID 1. На позицию материала с ID 2 аналогично перенести материал «Желтый».
Назначить материал «Стена двойная» стене с противоположной стороны виртажа. Войти на ее подуровень «Polygon», задать сегментам внутри окружности параметр «Material IDs»
– 2, остальным – 1.
Таким образом, материалы «Основная стена» и «Желтый» в составе двойного материала «Стена двойная» присвоятся полигонам объекта согласно назначенному номеру пара-
метра «Material IDs» (рис. 7.9).
Создать копию двойного «Стена двойная» материала с новым именем «Площадка». Создать новый материал «Настил» ти-
па Arch@Design на основе прилагаемой текстуры «Перфорация.jpg» и перенести его как копию
50
