
2156
.pdf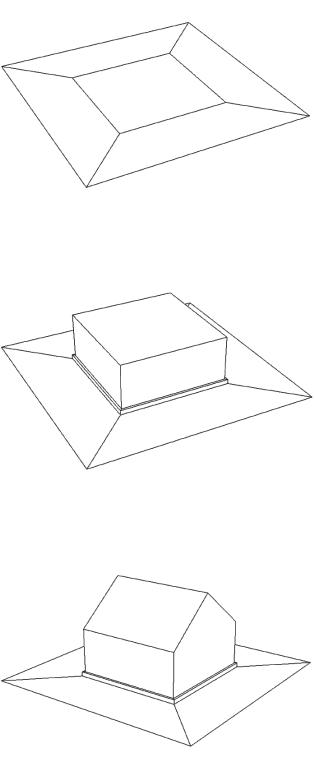
Применение модификатора «Edit Poly» к плоскости для создания простого образа дома
На виде «Perspective»
построить плоскость 20х20 м с одной ячейкой по вертикали и по горизонтали. Применить к ней модификатор «Edit Poly». Перейти на подуровень «Polygon», выделить единственный полигон плоскости и командой «Inset» сформировать подобный полигон на расстоянии 5 м от краев исходного (рис. 3.6).
Выделить внутренний полигон и командой «Extrude» выдвить его на 0,4 м вверх. Повторить команду «Inset» на верхнем полигоне, задав отступ внутрь 0,2 м. Выдавить полученный полигон командой «Extrude» на 4,0 м вверх
(рис. 3.7).
Перейти в подуровень «Edge», выбрать две противоположные грани на верху стен, командой «Connect» создать между ними одну новую грань. Выбрать ее и переместить вверх, сформировав скаты кровли (рис. 3.8). Для исключения эффекта сглаживания между скатами на коньке кровли, перейти в подуровень «Element», выбрать созданное
Рис. 3.6. Сформированный полигон
Рис. 3.7. Сформированные цоколь и стены
Рис. 3.8. Сформированные скаты кровли
21
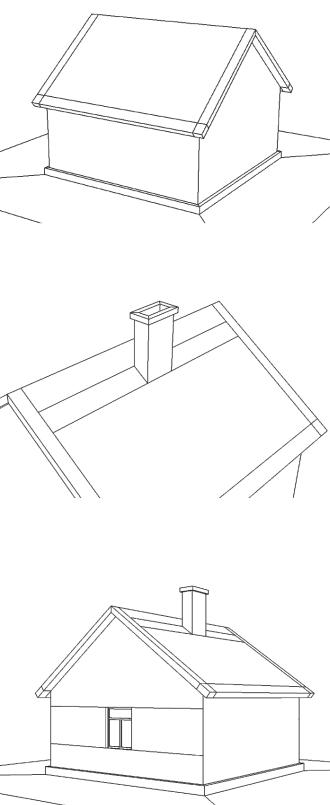
Рис. 3.9. Сформированные свесы кровли
Рис. 3.10. Сформированная труба
Рис. 3.11. Оконный проем с окном
тело, и применить команду
«Auto Smooth» с парамет-
ром 45 градусов.
Выделить грани скатов кровли, командой «Extrude» выдавить их на 0,3 м, выбрав опцию «Local Normals». Аналогично, выбирая торцевые грани кровли и выдавливая их, сформировать свесы кров-
ли (рис. 3.9).
На одном из скатов кровли командой «Connect» сформировать новые грани, получив прямоугольный участок выхода трубы через кровлю, командой «Extrude» выдавить его на расстояние около 4 м. На фронтальном виде в подуровне «Vertex» переместить вершины верха трубы, сделав ее наклонные стенки вертикальными. Выбрать вершины верха трубы, командой
«Make Planar» по оси Z вы-
ровнять их относительно друг друга.
Выбрать верхний полигон трубы, несколькими командами «Bevel» сформировать завершение трубы. Командами «Inset» и «Extrude» сформировать внутреннюю полость (рис.
3.10).
22
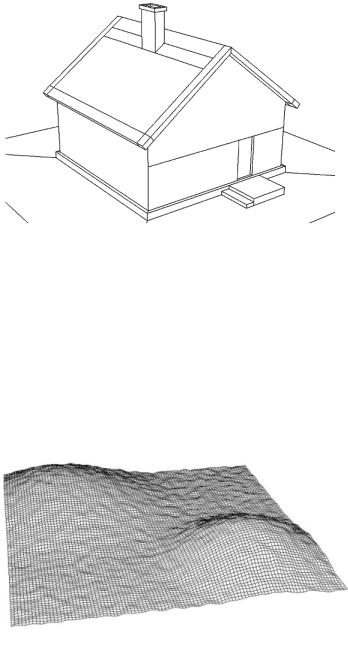
Аналогично, применяя команды «Connect», «Inset» и «Extrude», сфор-
мировать на одной из стен прямоугольный оконный проем с элементами рамы, плоскостью стекла (рис. 3.11) и дверной проем с крыльцом (рис. 3.12).
В подуровне «Polygon» выделить и удалить полигоны на нулевой отметке по оси Z. Перейти
в подуровень «Border», выделить замкнутый контур из граней на нулевой отметке и командой «Cap» сформировать нижнюю плоскость.
Построение земельного окружения
На виде «Perspective»
построить плоскость 200х200 м, с количеством ячеек 100х100. Применить модификатор «Affect Region», сместить вектор приложения эффекта ближе к углу плоскости, значение параметра «Falloff» задать около 70 единиц. Повторно применить мо-
дификатор и сформировать |
Рис. 3.13. Поверхность участка земли |
|
второй холм в противопо- |
||
|
ложном углу плоскости. Применить модификатор «Noise», задать значение параметра «Strength» 2 – 2,5 м, «Scale»  около 7 единиц
около 7 единиц
(рис. 3.13).
Построить примитив «Box» 150х6,0х1,0 м. Применить модификатор «Bend», задать параметр «Angle» около 30 градусов. Разместить полученную фигуру между холмами в качестве моста между ними.
23
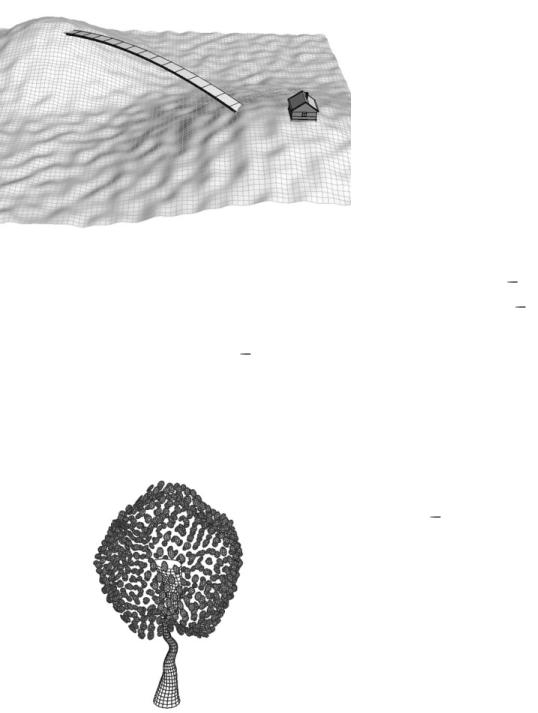
Переместить постро-
|
енный из плоскости моди- |
||
|
фикатором «Edit Poly» дом |
||
|
на вершину одного из хол- |
||
|
мов. При необходимо- |
||
|
сти отредактировать высо- |
||
|
ту цоколя (рис. 3.14). |
||
|
На виде «Perspective» |
||
|
построить цилиндр радиу- |
||
|
сом 1 м, высотой 10 м. |
||
|
Применить модификатор |
||
Рис. 3.14. Мост и дом на холме |
«Stretch», значение пара- |
||
метра «Stretch» |
0,1 еди- |
||
|
|||
|
ницы, «Amplify» |
20 еди- |
|
ниц. Применить модификатор «Noise», значение параметра «Strength» по осям X и Y – 1 м, «Scale» 1,6 единиц.
Построить примитив «GeoSphere» радиусом 4,7 м, с количеством сегментов 7. Применить модификатор «Lattice», с формированием объектов только в вершинах, радиусом 0,2 м, с количеством сег-
ментов 3. Применить модификатор |
«Noise», значение параметра |
|
|
«Strength» по осям X и Y – |
|
|
1 м, по оси Z – 2,5 м, |
|
|
«Scale» 2,3 единицы. |
|
|
Командой |
«Align» |
|
переместить модифициро- |
|
|
ванную геосферу, совмес- |
|
|
тив ее центр с верхом мо- |
|
|
дифицированного |
цилинд- |
|
ра (рис. 3.15). Командой |
|
|
«Group» объединить объ- |
|
|
екты в группу. Командой |
|
|
«Normal Align» разместить |
|
Рис. 3.15. Дерево |
несколько копий деревьев |
|
|
на втором холме. |
|
Сохранить файл сцены с именем «Лаб раб 03 Модификаторы объектов итог».
24

Контрольные вопросы
1.В чем основное назначение рассмотренных модификаторов?
2.Сколько модификаторов можно применить к объекту?
3.Имеет ли значение последовательность наложения модификаторов и их расположение друг относительно друга?
4.Можно ли отключить действие модификатора, не удаляя его с объекта?
5.Как скопировать наложенный модификатор на другой объект?
6.Какие подуровни имеет модификатор «Edit Poly»?
7.Влияет ли количество сегментов в исходном объекте на результат применения модификаторов, изменяющих его геометрию?
8.Как определить оптимальное количество сегментов в исходном объекте?
9.Какой модификатор изменяет геометрию объекта на основе черно-белого изображения?
10.Наложение (изменение) модификатора на объекте вызывает ли соответствующие изменения на его копии типа «Instans»?
Задание для самостоятельной работы
С помощью рассмотренных модификаторов из исходного объекта «Plane» построить четыре вида тротуарной плитки (рис.
3.16).
Рис. 3.16. Виды тротуарной плитки
25
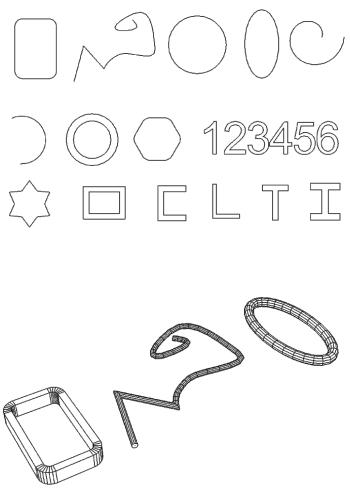
Лабораторная работа № 4
МОДИФИКАТОРЫ ПЛОСКИХ ФОРМ И КОМПОНОВОЧНЫЕ ОБЪЕКТЫ
Задание: познакомиться с модификаторами «Renderable Spline»,
«Extrude», «Lathe», «Bevel», «Path Deform», «Edit Spline», «Cross Section», «Surface», «Sweep», научиться создавать компоновочные объекты «ProBoolean», построить прямую стену с оконными проемами различной формы и окнами в них, построить смотровую башню с арочными окнами и смотровой площадкой с ограждением.
Применение модификаторов к плоским формам
Рис. 4.1. Сплайны
Рис. 4.2. Действие модификатора
«Renderable Spline»
Открыть файл сцены «Лаб раб 04 Модификаторы плоских форм и компоновочные объекты начало» или создать новую сцену.
Создать сплайны
«Line», «Rectangle», «Circle», «Ellipse», «Arc», «Donut», «NGon», «Star», «Text», «Helix», «Wrectangle», «Channel», «Angle», «Tee», «Wide Flange» (рис. 4.1).
В подуровне «Vertex» сплайна «Line» выделить вершину и через контекстное меню назначить ей поочередно типы «Bezier Corner», «Bezier», «Corner», «Smooth». Выявить различия между этими типами вершин.
К сплайнам «Rectangle» и «Line» применить модификатор «Renderable
26

Spline». |
Задать различные |
|
|
параметры прямоугольного |
|
||
и круглого сечений. Через |
|
||
контекстное меню сконвер- |
|
||
тировать сплайн «Ellipse» в |
|
||
«Editable Spline». Убедить- |
|
||
ся в наличии свитка «Ren- |
|
||
dering», аналогичного свит- |
|
||
ку |
в |
модификаторе |
|
«Renderable Spline» (рис. |
|
||
4.2). |
|
|
Рис. 4.3. Действие модификатора |
|
К сплайнам «NGon» и |
«Extrude» |
|
«Text» применить модифи-
катор «Extrude». Задать различные параметры «Amount» и «Segments»
(рис. 4.3).
На виде «Front» построить прямоугольник с примерными размерами 3х1 м. Сконвертировать его в «Editable Spline». Перевести вершины в тип «Corner», командой «Divide» добавить на боковом сегменте четыре вершины. Переместив вершины и применив к некото-
рым из |
них |
команды |
|
||
«Filet» и «Chamfer», полу- |
|
||||
чить новую форму сплайна |
|
||||
(рис. 4.4). Применить мо- |
|
||||
дификатор «Lathe», изме- |
|
||||
няя параметры «Degress», |
|
||||
«Direction», «Alling» и пе- |
|
||||
ремещая |
в |
подуровне |
|
||
«Axis» ось вращения, по- |
|
||||
лучить объект вращения. |
|
||||
К сплайну «Circle» |
|
||||
применить |
модификатор |
Рис. 4.4. Действие модификатора |
|||
«Bevel». Активировав |
три |
||||
«Lathe» |
|||||
уровня свитка «Bevel |
Val- |
|
|||
ues» и введя значения параметров «Height» и «Outline», получить объемное тело (рис. 4.5).
На виде «Front» построить линию с прямым и криволинейным сегментами. На виде «Perspective» построить цилиндр высотой много больше диаметра и несколькими сегментами по высоте. Применить к цилиндру модификатор «Path Deform» и указать построенный сплайн.
27

Рис. 4.5. Действие модификаторов
«Bevel» и «Path Deform»
Рис. 4.6. Действие модификаторов
Рис. 4.7. Действие модификатора
«Sweep»
Убедиться в соответствии изменений формы цилиндра при изменении формы сплайна (рис. 4.5).
Выбрать сплайн «Star» и сконвертировать в
Editable Spline. Сделать две копии замкнутого сплайна вдоль оси Z и командой
«Select and Uniform Scale»
уменьшить их размер. Применить модификатор
«Cross Section». Убедиться в устойчивости образовавшихся сегментов между вершинами исходных сплайнов при их перемещении или вращении.
Применить модификатор «Surface», при необходимости скорректировать значение параметра
«Threshold». Изменяя сформированный сплайн, убедиться в зависимости от его формы полученной поверхности (рис. 4.6).
На виде «Perspective»
построить линию с прямым и криволинейным сегментами. Применить модификатор «Sweep». Получить тело на основе стандартного сечения. Создать пользовательское сечение, построив замкнутую линию. Изменить текущее стандартное сечение в модификаторе на пользовательское.
28
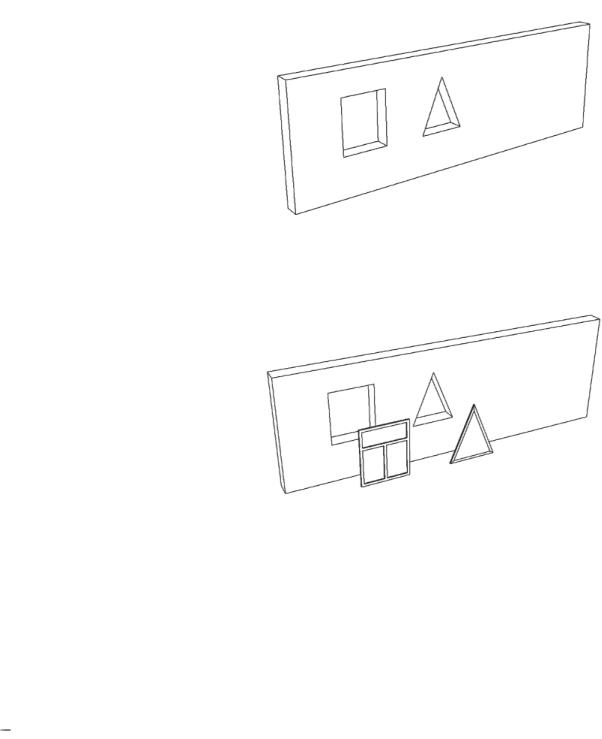
Убедиться в связи между формой указанного сечения и формой полученного объекта (рис. 4.7).
Построение оконных проемов различной формы в стене
Построить прямоугольник 12х4 м. Сконвертировать его в «Editable Spline», вершинам назначить тип «Corner». Командой «Outline» получить подобную копию внешнего сплайна, перемещением его сегментом уменьшить его размеры до габаритов обычного окна. Скопировать полученный сплайн, в верхнем сегменте командой «Divide» добавить одну вершину, верхние крайние вершины удалить, получив треугольный сплайн. Применить модификатор «Extrude» (рис. 4.8).
Командой «Detach» сформировать новые сплайны из контуров оконных проемов.
На основе полученного прямоугольного сплайна,
командами «Outline», «Connect», перемещением и копированием сегментом построить контур оконной рамы. Применить модификатор «Extrude». Сделать копию тела оконной рамы. Изменив контур и толщину выдавливания, получить тело стекла.
На основе полученного треугольного сплайна модификатором «Sweep» сформировать тело оконной рамы, модификатором «Extrude»
тело стекла (рис. 4.9).
Переместить построенные окна в тело стены на глубину 150 мм.
29
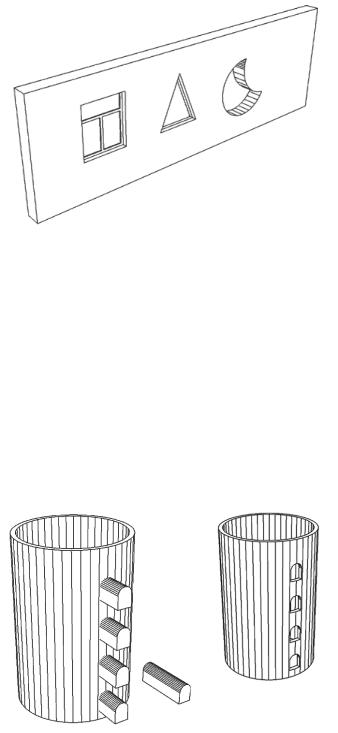
На поверхности стены построить две окружности, перекрывающие друг друга. Командой «Attach» присоединить их к сплайну стены. Командой «Trim» отрезать сегменты окружностей, оставив сплайн в виде месяца. Командой «Weld» слить отдельные вершины в этом сплайне. По контуру нового сплайна сформируется
новый проем криволинейной формы (рис. 4.10).
Построение башни с арочными окнами
Построить окружность радиусом 6 м. Сконвертировать ее в «Editable Mesh», командой «Outline» сформировать внутренний сплайн с отступом 0,5 м. Применить модификатор «Extrude» на высоту 18 м.
На виде «Front» построить контур арочного окна на основе прямоугольника 1,5х2,1 м. Применить модификатор «Extrude». Разместить четыре копии полученной формы в стене башни.
На основе стен башни сформировать компоновочный объект
«ProBoolean». Командой «Start Picking» поочередно указать объекты в теле башни и сформировать проемы, соответствующие их форме (рис. 4.11).
Из компоновочного объекта командой «Extract Selected» сформировать копию стен башни и переместить в сторону. Удалить внутренний контур сплайна, сформировать новый внешний контур на расстоянии 0,5 м от исходного.
30
