
- •ВВЕДЕНИЕ
- •Лабораторная работа № 3 «Расчет металлической фермы»
- •Лабораторная работа №4 «Расчет плоской стальной рамы»
- •Лабораторная работа № 5 «Расчет рамы промышленного здания»
- •Лабораторная работа № 6 «Расчет ж/б плиты перекрытия»
- •Лабораторная работа № 7 «Расчет стального каркаса здания»
- •БИБЛИОГРАФИЧЕСКИЙ СПИСОК
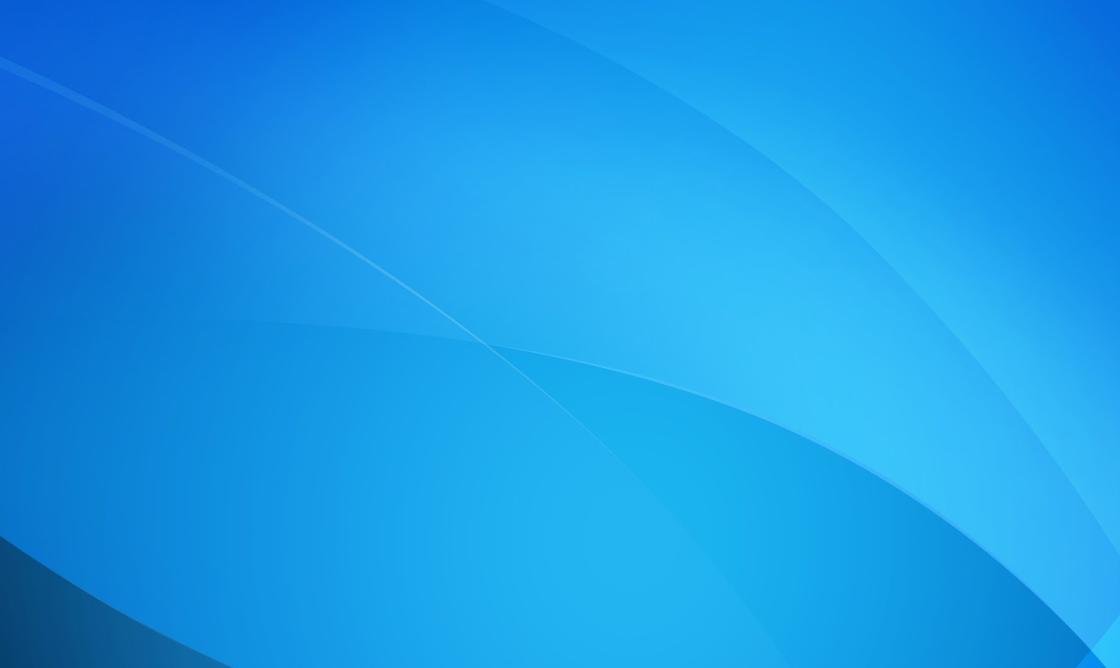
е р и я в н у т р и в у з о в с к и х См е т о д и ч е с к и х у к а з а н и й С и б А Д И
иМин стерство науки высшего образования Российской Федерации
Федеральное государственное бюджетное образовательное учреждение высшего образования « ибирск й государственный автомо ильно-дорожный университет (СибАДИ)»
Кафедра «Строительные конструкции»
Автомат бз рованное проектирование Ав отрасли
Методические указанияДк лабораторным работам Составитель И.А.ИЧакурин
Омск ▪ 2019
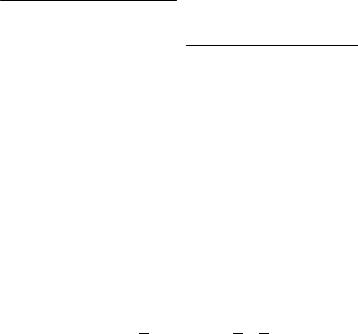
УДК 725
А22
Согласно 436-ФЗ от 29.12.2010 «О защите детей от информации, причиняющей вред их здоровью и развитию» данная продукция маркировке не подлежит.
Рецензент:
д-р. техн. наук, проф. И. Л. Чулкова. (СибАДИ)
СибАДИРабота утверждена редакционно-издательским советом СибАДИ в качестве метод ческ х указан й.
А22 Автомат з рованное проектирование в отрасли [Электронный ресурс] :
метод ческ е указан я к ла ораторным работам / сост. И.А. Чакурин. – (Серия
внутр вузовск х метод ческих указаний СибАДИ). – Электрон. дан. – Омск :
ибАДИ, 2019. – URL: http://bek.sibadi.org/cgi-bin/irbis64r plus/cgiirbis 64 ft.exe. -
Режим доступа: для авторизованных пользователей.
Содержат сведен я о моделировании и порядке расчета различных стро тельных конструкции методом конечных элементов с использованием программного коплекса ЛИРА-С ПР.
Имеют интерактивное оглавление в виде закладок.
Предназначены для о учающихся очной формы обучения по направлению бакалавриата 08.03.01 «Строительство» инженерно-строительных профилей.
Подготовлены на кафедре «Строительные конструкции».
Текстовое (символьное) издание (1,9 МБ)
Системные требования: Intel, 3,4 GHz; 150 Мб; Windows XP/Vista/7; DVD-ROM; 1 Гбсвободного места на жестком диске; программа для чтения pdf-файлов:
Adobe Acrobat Reader; Foxit Reader
Техническая подготовка Н.В. Кенжалинова Издание первое. Дата подписания к использованию24.01.2019
Издательско-полиграфический комплекс СибАДИ. 644080, г. Омск, пр. Мира, 5 РИО ИПК . 644080, г. Омск, ул. 2-я Поселковая, 1
ФГБОУ ВО «СибАДИ», 2019
ВВЕДЕНИЕ
Лабораторные работы по дисциплине «Автоматизированное проектирование в отрасли» необходимы для более углубленного изучения дисциплины.
Разработанные методические указания содержат сведения о моделировании и порядке расчета различных строительных конструкции методом конечных элементов с использованием программного комплекса ЛИРА-САПР.
В метод ческ х указаниях в доступной и наглядной форме |
|
изложены основные пункты алгоритма компьютерного моделирования |
|
и расчета стро тельных конструкций в программном комплексе ЛИРА- |
|
С |
|
АПР. |
|
Пр ведены |
: |
- создан я геометрических схем строительных конструкции; |
|
алгоритмымодел рован я опор и связей; - задан я разл чных строительных материалов и поперечных
сечен й элементов; - модел рован я нагружений;
- анализа результатов расчета; - протоколирования результатов расчета.
Вся информация, изложенная в методических указаниях,
проиллюстрирована серией примеров, позволяющих обучающимся |
|
освоить лабораторные работы. |
Д |
МатериалыбАмогут быть использованы в дипломном |
|
проектировании. |
И |
|
|
3

Моделирование работы строительных конструкций и сооружений
Тема Моделирование стержневых плоских систем в среде программы Лира-Сапр
Лабораторная работа № 1 «Моделирование стержневых плоских |
||
С |
систем в среде программы ЛИРА-САПР» |
|
|
||
Цель: Изучен е алгоритма и приемов расчета стержневых |
||
конструкц й. |
|
|
и |
||
Задан е |
|
сходные данные |
Преподаватель рассказывает приемы расчета стержневых |
||
бА |
||
конструкц й, на |
пр мере расчета балки, колонны, рамы, фермы. |
|
Рассказывает алгор тмы создания расчетных схем. Объясняет назначен е каждого пункта алгоритма, показывает необходимые действ я пр емы для его выполнения.
Студенты, слушая о ъяснения преподавателя, самостоятельно выполняют указанные действия.
О щие сведения
В результате статического расчета необходимо определить расчетные усилия в сечениях, а также величину максимального прогиба элемента конструкции [1 - 5].
В основу расчета |
металлических конструкций по первому |
предельному состоянию |
положено условие: несущая способность |
достаточна, если наибольшие напряжения, которые могут возникнуть за |
|
время эксплуатации, не превысятДрасчетного сопротивления. При |
|
расчете прочности это условие обычно записывают так [1, 5]
Силовой фактор определяется видомИнагружения (при растяжении
напряжение |
силовой |
фактор |
R. |
|
|
||
|
геометриче |
ский фактор |
|
– нормальная сила N, при изгибе – изгибающий момент М и т.д.). Геометрический фактор определяется характером распределения напряжений по поперечному сечению элемента (при равномерном распределении – площадь F, при линейном законе распределения – момент сопротивления W и т.д.)
Вслучае изгиба данная формула примет вид
M R,
WНТ
В случае растяжения/сжатия данная формула примет вид
4
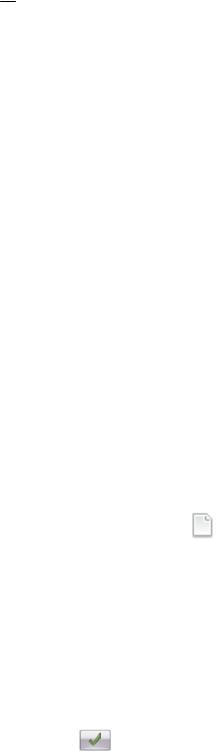
δ= N R ,
F |
М изгибающий |
где напряжение, возникающее внутри элемента; |
|
момент; W НТ момент сопротивления; R ‒ расчетное сопротивление |
|
стали изгибу; F - площадь поперечного сечения. |
|
С |
|
|
|
Порядок расчета конструкций в ПК «ЛИРА САПР» |
|
|
Необход мыми пунктами расчета строительных конструкций в |
|
ПК «ЛИРА САПР» являются [1 - 3]: |
||
жесткости7. Анал з результатов расчета. |
||
1. |
Задан е «Пр знака схемы». |
|
2. |
Форм рован е расчетной схемы. |
|
3. |
Установка связей в узлах. |
|
4. |
Назначен е шарн ров. |
|
5. |
бА |
|
Задан е т пов |
и материалов. |
|
6. |
Назначен е нагрузок. |
|
8. |
Форм рован е отчета. |
|
Ход выполнения лабораторной работы |
|
Формирование расчетной схемы. |
|
Создание новой задачи |
|
Для создания новой задачи нажмите кнопку |
на панели |
инструментов (Файл / Новый).
В появившемся меню «Описание схемы» (рис. 1.1.) задайте
следующие параметры: |
И |
|
– имя создаваемой задачи – «Задача 1» (шифр задачи по |
||
умолчанию совпадает с именемДзадачи); |
||
– из выпадающего списка необходимо выбрать «Признак схемы» |
||
– в поле «описание задачи» может вводиться краткое пояснение |
||
или описание решаемой задачи. |
|
|
Затем нажмите кнопку «подтвердить» |
. |
|
5

С |
|
Рис |
|
|
. 1.1. Меню «Описание схемы» |
бА |
|
Под «Пр знаком схемы» понимается количество степеней свободы в узле конечно-элементной сетки рассчитываемого сооружения
[1-4].
Для расчетных схем, в которых количество степеней свободы в узле заведомо меньше 6 (плоские фермы, плоские рамы и т.п.), применяется так называемый признак схемы. В ПК «Лира САПР» задействованы пять признаков схемы:
Признак 1 – схемы, располагаемые в плоскости XOZ; каждый узел имеет 2 степени сво оды – линейные перемещения вдоль осей X, Z или X2, Z2. В этом признаке схемы рассчитываются, например плоские фермы и балки-стенки.
Признак 2 – схемы, располагаемые в плоскости XOZ; каждый узел имеет 3 степени свободы – линейные перемещения вдоль осей X, Z или
X2, Z2 и поворот вокруг |
оси |
Y или Y2. В этом признаке схемы |
рассчитываются плоские рамы |
И |
|
и допускается включение элементов |
||
ферм и балок-стенок. |
Д |
|
Признак 3 – схемы, располагаемые в плоскости XOY; каждый узел имеет 3 степени свободы – линейное перемещение вдоль оси, Z или Z2 и повороты вокруг осей X, Y или X2, Y2. В этом признаке рассчитываются балочные ростверки и плиты; допускается учет упругого основания.
Признак 4 – пространственные схемы, каждый узел которых имеет 3 степени свободы – линейные перемещения вдоль осей X, Y, Z или X2, Y2, Z2. В этом признаке рассчитываются пространственные фермы и объемные тела.
Признак 5 – пространственные схемы общего вида с 6 степенями свободы в узле. В этом признаке схемы рассчитываются
6
пространственные каркасы, оболочки и допускается включение объемных тел, учет упругого основания и т.п.
Создание геометрической модели
Поскольку решать задачу мы будем с помощью ЭВМ, то на данном этапе нам необходимо представить задачу на языке, понятном ЭВМ, то есть нужно перейти от конструктивной схемы к расчетной. Прав льность создан я и адекватность расчетной схемы очень важны, поскольку вл яют на точность полученных решений.
При решен |
задач по проектированию балок, ригелей, колонн, |
|
стоек, свай нужно |
меть в виду, что их длины значительно больше |
|
С |
|
|
размеров поперечного сечения. Поэтому на расчетной схеме данные |
||
конструкц |
можно представить в виде стержня с прямой осью, |
|
проходящей по |
с мметрии, то есть для расчетов будем использовать |
|
осиДалее нео ход мо определиться с размерами конечных элементов
стержневой т п конечных элементов.
НапримербА, при расчете ригеля длиной 6 метров, мы можем применить конечные элементы размером как 1 мм, так и 1 метр. При
и их кол чеством. При применении малого количества крупных конечных элементов мы не получим необходимой точности решения задачи. При применении ольшого числа мелких конечных элементов усложним решение задачи, затрудним анализ полученных данных. Поэтому пользователю самостоятельно необходимо найти оптимальный вариант исходя из условий конкретной задачи.
размере конечных элементовД, будут представлены в виде таблиц состоящих из шести тысяч строк. Обработать такой объем данных вручную, достаточно сложно.
размере конечных элементов 1 мм, в расчетной схеме их получится
шесть тысяч. Следовательно, в шести тысячах точек мы будем знать
величины напряжения и деформаций. Результаты расчетов при таком
длине рассчитываемых конструкций мы получимИвсего шесть значений. При этом не получим необходимой точности расчета.
Если использовать размер конечного элемента 1 м, то при данной
Длины рассматриваемых нами конструкций, как правило, не превышают 10-12 м. Поэтому рекомендуется принимать размер конечных элементов от 10 см до 50 см.
Формирование расчетной схемы конструкции в ПК «Лира САПР» производится посредством указания координат узлов конечноэлементной сетки и последующего соединения узлов конечными элементами.
7

Прежде чем создавать геометрическую модель, необходимо настроить единицы измерения. Для этого нажимаем кнопку «Опции» на панели инструментов. В открывшемся меню выбираем пункт «Единицы измерения» (рис. 1.2.).
В меню «Единицы измерения» (рис. 1.3.) из выпадающих списков выбираем необходимые единицы измерения величин. Рекомендуется Сиспользовать: для геометрических величин – мм; для силовых величин –
Н. и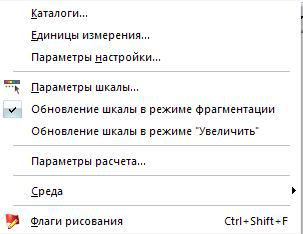
бАРис. 1.2. Меню «Опции»
Если используются конечные элементы одинакового размера, то для создания геометрическойДмодели можно воспользоваться инструментом «Регулярные фрагменты и сети».
И
Рис. 1.3. Меню «Единицы измерения»
8

Вызовите меню «Создание» (рис. 1.4.), нажав кнопку «Создание» на панели инструментов. В данном меню выберите пункт «Регулярные
фрагменты и сети»  .
.
В открывшемся меню «Создание плоских фрагментов и сетей» (рис. 1.5) необходимо задать величину шага вдоль первой оси в мм. и Сколичество шагов. Остальные параметры принимаются по умолчанию.
и бА Рис. 1.4.ДМеню «Создание»
И
Рис. 1.5. Меню «Создание плоских фрагментов и сетей»
9
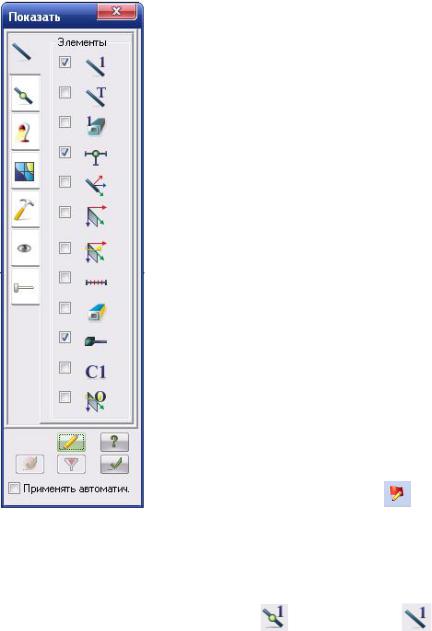
|
В результате в рабочем поле |
||||||||
|
программы |
|
должно |
появиться |
|||||
|
изображение |
геометрической |
модели |
||||||
|
конструкции. |
|
|
|
|
|
|
||
С |
Также для |
создания геометрической |
|||||||
модели можно использовать инструмент |
|||||||||
«Добавить узел». Данный инструмент |
|||||||||
|
|||||||||
|
удобен в том случае, если используются |
||||||||
|
конечные элементы разного размера или |
||||||||
|
необходимо |
добавить |
небольшое |
||||||
|
количество узлов. |
|
|
|
|
||||
|
Поставленные |
узлы |
необходимо |
||||||
|
соединить конечными элементами, для |
||||||||
|
этого |
используется |
инструмент |
||||||
бА |
|
|
|
|
|||||
и |
«Добавить элемент». |
|
|
|
|
||||
Для |
удобства |
|
работы |
с |
|||||
геометрической |
моделью |
необходимо |
|||||||
|
пронумеровать узлы и элементы. Для |
||||||||
|
этого |
необходимо |
нажать |
кнопку |
|||||
|
«Опции» на панели инструментов. В |
||||||||
|
открывшемся |
меню |
выбираем |
|
пункт |
||||
|
«Флаги рисования» |
(см. рис. 1.2.). |
|||||||
Рис. 1.6. Меню «Показать» |
|
|
|
|
|
|
|
|
|
В меню «Показать» (рис. 1.6.) простановкой соответствующих |
|||||||||
отметок включаем нумерацию узлов |
и элементов |
. |
|
|
|
||||
|
|
И |
|||||||
Узлы обозначаются цифрами синего цвета, элементы – цифрами |
|||||||||
черного цвета. |
Д |
|
|
||||||
После выполнения данного этапа можно перейти к следующему пункту создания расчетной схемы – моделированию опор.
Задание связей
В ПК «Лира САПР» опоры моделируются запрещением степеней свободы (наложением связей) на узлы конечно-элементной сетки [1, 3].
Нажимаем кнопку «Схема» на панели инструментов. В
появившемся меню выбираем пункт «Связи»  (рис. 1.7.).
(рис. 1.7.).
10
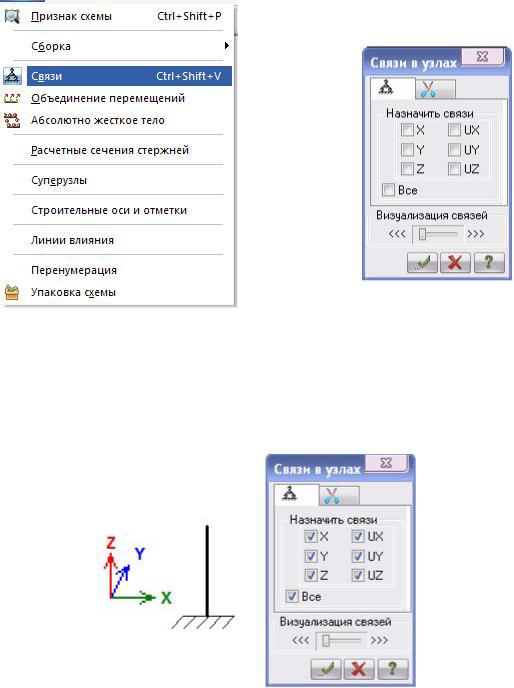
В меню «Связи в узлах» (рис. 1.8.) указываются направления, по которым требуется запретить перемещения узлов. Линейные перемещения вдоль осей координат – X, Y, Z и повороты вокруг осей координат UX, UY, UZ.
Удаление связей производится аналогично во второй вкладке.
С |
|
|
и |
|
|
бА |
|
|
Рис. 1.7. Меню «Схема» |
Рис. 1.8. Диалоговое окно |
|
|
|
«Связи в узлах» |
На рисунках (1.9 1.12) представлены различные виды опор и |
||
|
Д |
|
соответствующая им настройка меню «Связи в узлах». |
||
|
И |
|
Рис. 1.9. «Жесткая» заделка |
|
|
11
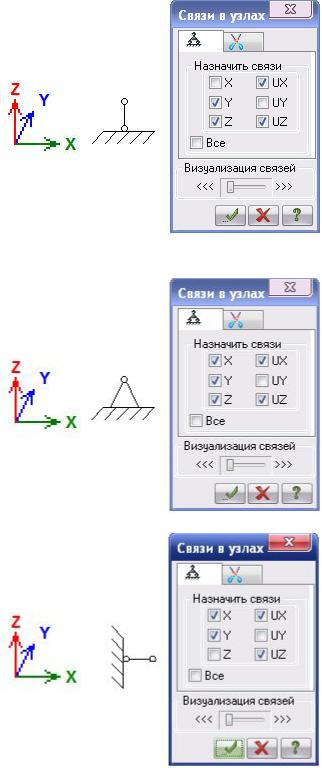
С |
|
и |
|
|
Р с. 1.10. Шарнирно-подвижная опора |
бА |
|
|
Рис. 1.11. Шарнирно-неподвижная опора |
|
Д |
|
И |
|
Рис. 1.12. Шарнирно-подвижная опора |
Предварительно необходимо «выбрать» узел в котором будет моделироваться опора, для этого нажимаем кнопку «Выбор» на панели
инструментов. В меню ищем пункт «Отметка узлов»  (рис. 1.13). Указываем курсором мыши на нужный узел. Выбранный узел приобретает красный цвет. Далее в меню «Связи в узлах», простановкой
(рис. 1.13). Указываем курсором мыши на нужный узел. Выбранный узел приобретает красный цвет. Далее в меню «Связи в узлах», простановкой
12
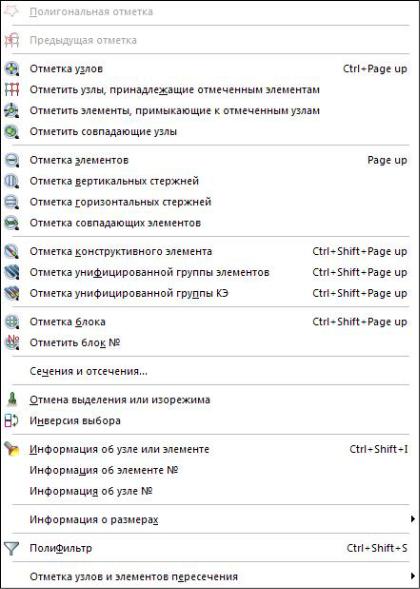
галочек моделируем опору. Данные действия повторяем для других узлов в которых необходимо смоделировать опоры. Узлы, в которых смоделированы опоры, окрашиваются синим цветом или выделяются специальным знаком  .
.
После моделирования опор обычно переходят к следующему
этапу создания расчетной схемы – назначение типов жесткости. Си бА Д
Рис. 1.13. Меню «ВыборИ»
Задание типов жесткости и их назначение
В ПК «Лира САПР» для расчета необходимо задать жесткостные характеристики элементов и параметры материалов. Количество жесткостных характеристик зависит от типа конечных элементов. К ним относятся: площади поперечных сечений, моменты инерции сечений,
13
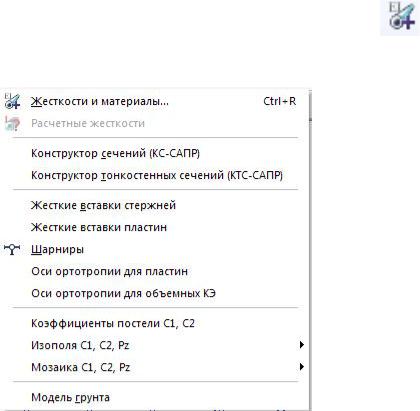
толщина плитных и оболочечных элементов, модули упругости и сдвига, коэффициенты постели упругого основания [1 - 3].
Общая схема задания жесткостных характеристик такова:
– вводятся числовые данные жесткостных характеристик.
Каждый набор характеристик мы будем называть типом жесткости или |
||
просто жесткость. Каждому типу жесткости будет присвоен порядковый |
||
С |
|
|
номер; |
|
|
|
вводятся параметры материала; |
|
– |
од н з т пов жесткости назначается текущим; |
|
– |
отмечаются элементы расчетной схемы, которым будет |
|
присвоена текущая жесткость; |
|
|
– |
всем выделенным элементам присваиваются жесткостные |
|
характер ст ки, содержащиеся в текущем типе жесткости. |
|
|
Напр мер, для формирования типа жесткости, соответствующего |
||
|
бА |
|
металл ческой конструкции, необходимо выполнить следующие |
||
действ |
я: |
|
панелиНаход м на инструментов кнопку «Жесткости», нажимаем и |
||
в появ вшемся меню ищем пункт «Жесткости и материалы» |
(рис. |
|
1.14). |
|
|
|
Д |
|
|
И |
|
Рис. 1.14. Меню «Жесткости»
Открываем меню «Жесткости и материалы» (рис. 1.15) нажатием на кнопку «Добавить», открываем встроенные библиотеки сечений. Выбираем библиотеку «База металлических сечений». Из предложенных образцов выбираем необходимое сечение и переходим в
14
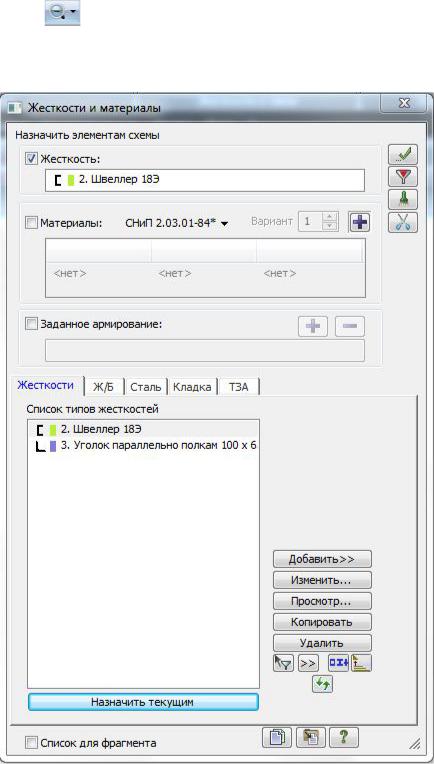
меню «Стальное сечение» (рис. 1.16). В окне «Сортамент» из выпадающего списка выбираем необходимый сортамент, в окне «Профиль» необходимый профиль. Подтверждаем выбор. Теперь можно присвоить созданный тип жесткости элементам конструкции. Для этого необходимо предварительно с помощью кнопки «Отметка
элементов» |
в меню «Выбор» выбрать необходимые элементы. В |
С |
|
меню «Жесткости и материалы» ставим галочку в окне «Присвоить |
|
элементам схемы» и подтверждаем. |
|
и |
|
бА |
|
|
Д |
|
И |
Рис. 1.15. Меню «Жесткости и материалы»
15
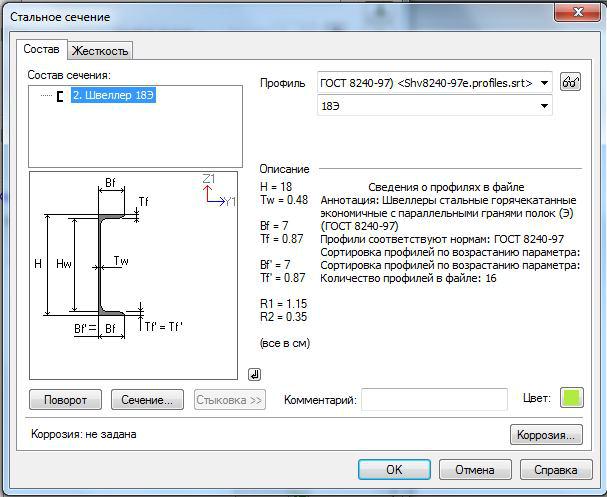
С |
|
и |
|
|
Рис. 1.16. Меню «Стальное сечение» |
|
Д |
НапримербА, для формирования типа жесткости, соответствующего |
|
железобетонной конструкции, необходимо выполнить следующие |
|
действия: |
|
Открываем меню «Жесткости и материалы» (рис. 1.15) нажатием |
|
|
И |
на кнопку «Добавить», открываем встроенные библиотеки сечений. Выбираем библиотеку «Стандартные сечения». з предложенных образцов выбираем необходимое сечение и переходим в меню «Задание стандартного сечения» (рис .1.17). В данном меню задаем необходимые геометрические характеристики сечения B H, плотность Ro и модуль упругости материала.
16
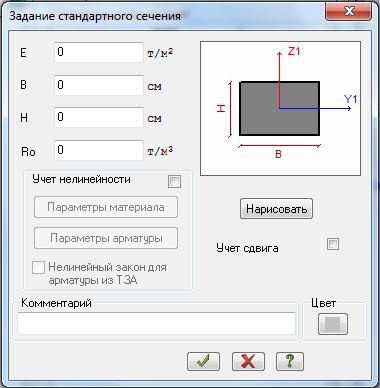
С |
|
и |
|
бА |
|
Рис. 1.17. Меню «Задание стандартного сечения» |
|
Теперь можно перейти к следующему этапу расчета – задание |
|
нагрузок. |
Д |
|
|
Задание нагрузок
Нажимаем на кнопку «Нагрузки» на панели инструментов  (рис. 1.18) и находим пункт меню «НагрузкаИна узлы и элементы». В открывшемся меню «Задание нагрузок» (рис. 1.19) содержатся закладки для задания нагрузок на узлы, стержни, пластины, объемные элементы и суперэлементы. Окно содержит также закладку для корректировки или удаления нагрузок текущего загружения. По умолчанию принимается, что нагрузки принадлежат одному и тому же текущему загружению, номер которого был задан заранее. В окне содержатся кнопки для задания систем координат – глобальной, местной (для элемента), локальной (для узла) и направления воздействия – X, Y, Z, а также кнопки для задания статической нагрузки (коричневый цвет), заданного смещения (желтый цвет) и динамического воздействия (розовый цвет) – меню этих кнопок изменяется в зависимости от типа загружаемого конечного элемента. При нажатии этих кнопок вызывается диалоговое окно для задания параметров нагрузки. Приложенные нагрузки и
(рис. 1.18) и находим пункт меню «НагрузкаИна узлы и элементы». В открывшемся меню «Задание нагрузок» (рис. 1.19) содержатся закладки для задания нагрузок на узлы, стержни, пластины, объемные элементы и суперэлементы. Окно содержит также закладку для корректировки или удаления нагрузок текущего загружения. По умолчанию принимается, что нагрузки принадлежат одному и тому же текущему загружению, номер которого был задан заранее. В окне содержатся кнопки для задания систем координат – глобальной, местной (для элемента), локальной (для узла) и направления воздействия – X, Y, Z, а также кнопки для задания статической нагрузки (коричневый цвет), заданного смещения (желтый цвет) и динамического воздействия (розовый цвет) – меню этих кнопок изменяется в зависимости от типа загружаемого конечного элемента. При нажатии этих кнопок вызывается диалоговое окно для задания параметров нагрузки. Приложенные нагрузки и
17
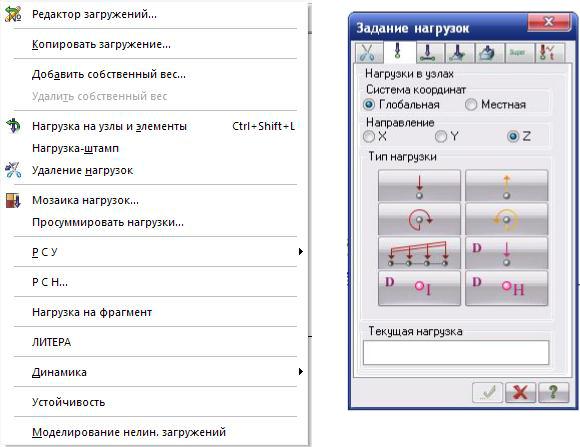
воздействия заносятся в поле списка нагрузок – «Текущая нагрузка» [1, 6,].
С |
|
и |
|
бА |
|
Д |
|
Рис. 1.18. Меню «Нагрузки» |
Рис. 1.19. Меню «Задание нагрузок» |
Например, конструкция нагружена равномерно-распределенной нагрузкой q и сосредоточенной силой F. Нагрузку q можно задать в виде равномерно-распределенной нагрузки наИодин конечный элемент (стержень) или сразу на группу конечных элементов. Сила F действует сосредоточенно в точку. Если в этой точке находится узел конечноэлементной сетки, то силу F задаем действующей на узел. Если точка приложения силы F приходится на стержень, то задаем ее в виде сосредоточенной силы действующей на стержень.
Для отображения на расчетной схеме величины заданных нагрузок необходимо включить в меню «Флаги рисования» отметку
«Величины нагрузок»  После задания нагрузок расчетная схема конструкции полностью
После задания нагрузок расчетная схема конструкции полностью
сформирована. Далее можно переходить к расчету.
18

Расчет конструкции
Для выполнения расчета необходимо нажать кнопку «Режим» на панели инструментов. В открывшемся меню выбираем пункт
«Выполнить полный расчет»  . После завершения расчета в этом же
. После завершения расчета в этом же
С |
. При переходе в |
меню выбираем пункт «Результаты расчета» |
режим «Результаты расчета» изменяются панели инструментов. Появляются нструменты, предназначенные для анализа и просмотра
результатов расчета конструкции. Расчетная схема будет отображена с учетом перемещен я узлов от действия заданных нагрузок. Обратите вниман е, что вел чина перемещения узлов показана условно, не в масштабе.
РезультатамиАнализ результатов расчета
расчета удут: усилия в конструкции (напряжения) в
поперечных сечен ях; перемещения узлов схемы, т.е. прогиб или выгиб.
САПР поперечных сил Q. Д
ПК «ЛИРА – |
» представляет результаты расчетов как в |
графической, так и в та личной формах [1, 6]. |
|
б |
|
Для вывода на экран эпюр внутренних усилий необходимо нажать |
|
кнопку «Усилия» на панели инструментов (рис. 1.20). В открывшемся
меню выбрать пункт «Эпюры». В представленном списке выбираем
необходимый тип эпюры изгибающих моментов М (рис. 1.21) или
И
19
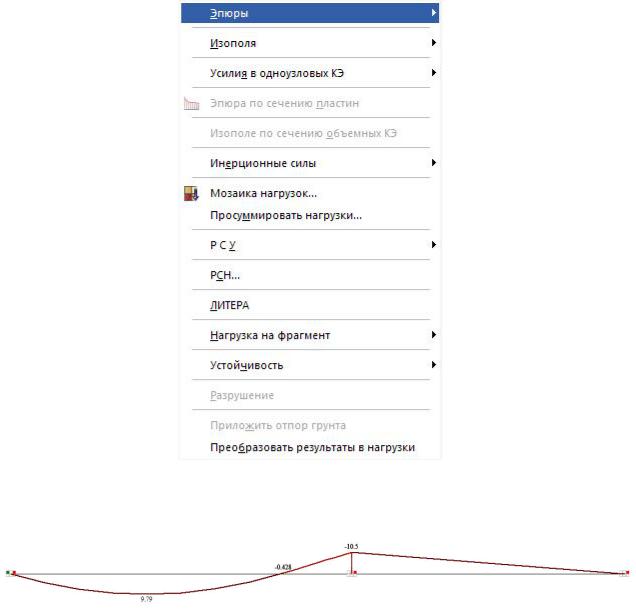
Си
бАРис. 1.20. Меню «Усилия»
Д Рис. 1.21. Эпюра изгибающихИмоментов М
Наименование эпюры и единицы измерения внутренних усилий отображаются в левом верхнем углу рабочего пространства. Максимальные и минимальные значения усилий показаны в нижнем левом углу рабочего пространства.
ПК «Лира САПР» предоставляет пользователю возможность получить результаты расчетов в табличной форме. Для вывода на экран таблиц усилий необходимо нажать кнопку «Окно» на панели инструментов (рис. 1.22) и выбрать пункт меню «Стандартные таблицы». В меню «Стандартные таблицы» пользователю предоставляется выбор необходимой таблицы и ее формата (рис. 1.23).
20
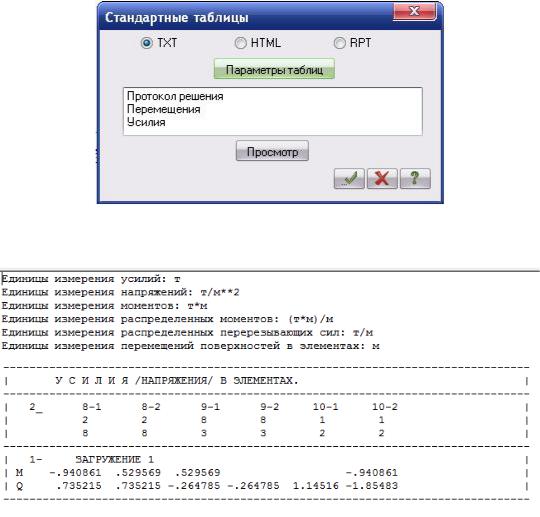
Си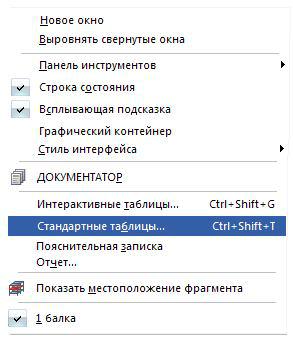 бАРис. 1.22. Меню «Окно»
бАРис. 1.22. Меню «Окно»
Рис. 1.23. МенюД«Стандартные таблицы» И
Рис. 1.24. Таблица «Усилия/напряжения в элементах»
21
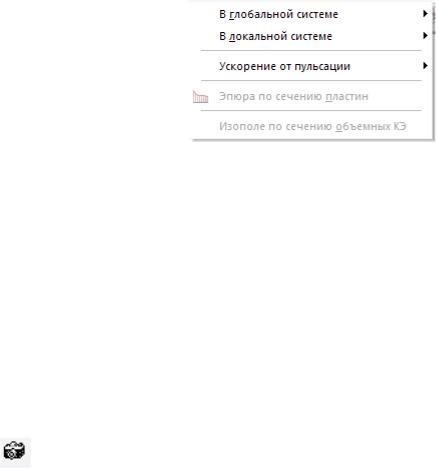
В стандартной таблице «Усилия/напряжения в элементах» (рис. 1.24) представлены все рассчитанные внутренние усилия в сечениях в каждом конечном элементе расчетной схемы. По умолчанию усилия рассчитываются в двух сечениях стержневого конечного элемента. Пользователь может настроить любое количество сечений с помощью
меню «Расчетные сечения стержней». |
|
|
С |
|
|
Для вывода на экран перемещений узлов конечно-элементной |
||
сетки нажимаем |
кнопку «Деформации» на |
панели инструментов |
(рис. 1.25). Выб раем пункт «В глобальной системе», далее нажимаем |
||
«Узловые перемещен я». Затем выбираем мозаику перемещений по оси |
||
сетки |
|
|
Z или моза ку поворотов вокруг оси Y. |
|
|
Для просмотра информации о перемещениях узлов конечно- |
||
элементной |
в та личной форме нужно |
воспользоваться меню |
« тандартные та л цы»/«Перемещения». |
|
|
бАРис. 1.25. Меню « еформации» |
||
Для сохранения сформированныхДтаблиц нажимаем кнопку «Файл»/«Сохранить как». И
Для сохранения графических материалов (расчетная схема, мозаики перемещений, изополя и т.д.) нужно зайти в меню «Окно» (см. рис. 1.22) и нажать кнопку «Графический контейнер». В правой части рабочего пространства появится область «Графический контейнер» (рис. 1.26). В этой области нажимаем кнопку «Добавить изображение»
. Создается копия экрана, которую можно сохранить и передать в другие программы.
22
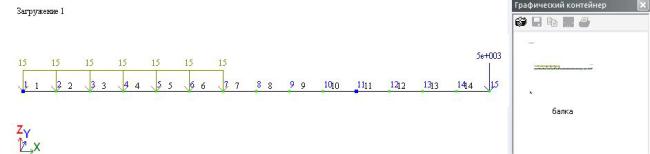
|
|
|
Рис. 1.26. «Графический контейнер» |
Контрольные вопросы: |
|||
С |
|
||
1. |
Назначен е нструмента «Шарнир». |
||
2. |
Как м образом моделируются опоры в ПК ЛИРА-САПР? |
||
3. |
помощью как х нструментов можно построить геометрическую модель |
||
колонны? |
|
||
состоит4. Из как х пунктов алгоритм расчет фермы. |
|||
5. |
Пр вед те порядок задания типа материала конструкции. |
||
6. |
Как е т пы конечных элементов вы примените для расчета плоской |
||
фермы? |
|
|
|
7. |
Перечислите инструменты для анализа результатов расчета в ПК ЛИРА- |
||
САПР. |
бА |
||
|
|
||
|
|
|
Д |
|
|
|
И |
23
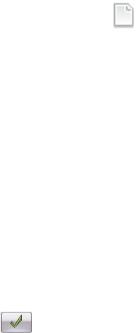
Тема. Расчет стальной балки Лабораторная работа № 2 «Расчет стальной балки в ЛИРА-САПР»
Цель: Изучение алгоритма и приемов расчета балочных конструкций.
СЗадание и исходные данные
Во всех вар антах необходимо создать расчетную схему, выполнить ирасчет постро ть эпюры изгибающих моментов Му и поперечных сил Qz. По выполненному расчету необходимо сформировать отчет в электронном в де.
Расчетная схема (расстояния на расчетной схеме даны в метрах).
–имябАсоздаваемой задачи – «Балка» (шифр задачи по умолчанию совпадает с именем задачи); Д
–признак схемы – 2 – три степени свободы в узле (два перемещения и поворот) X0Z.
Расчеты балок и ригелей можно производить на плоскости. Для решения такого типа задач подходит «ИПризнак схемы 2» –схемы, располагаемые в вертикальной плоскости XOZ; каждый узел имеет 3 степени свободы – линейные перемещения вдоль осей X, Z и поворот вокруг оси Y.
Создание геометрической модели
Балку представим в виде стержня с прямой осью, проходящей по оси симметрии балки. Для расчетов будем использовать стержневой тип конечных элементов. Далее необходимо определиться с размерами конечных элементов и их количеством. Общая длина нашей балки равна
24
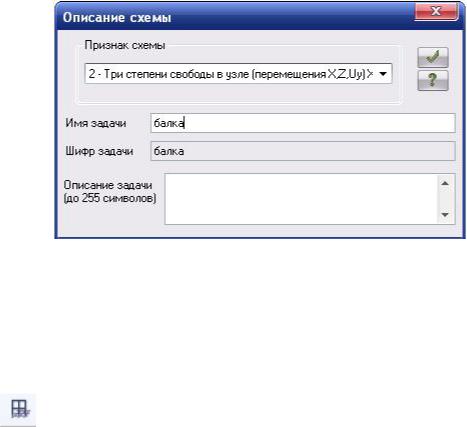
7 м, условно ее можно разделить на 3 части, в связи с этим предлагается
разбить на 14 конечных элементов размером 500 мм. |
|
Далее настраиваем единицы измерения. Заходим в |
меню |
«Единицы измерения» (рис. 1.3.) из выпадающих списков выбираем |
|
необходимые единицы измерения величин. В нашем случае для |
|
геометрических величин – мм; для силовых величин – Н. |
|
С |
|
и |
|
Рис. 2.1. Меню «Описание схемы» |
|
Создаем геометрическую схему балки. |
|
ПосколькубАразмеры конечных элементов одинаковы, |
можем |
Воткрывшемся меню «СозданиеДплоских фрагментов и сетей» (рис. 2.2.) необходимо задать величину Ишага вдоль первой оси 500 мм., количество шагов 14. Остальные параметры принимаются по умолчанию.
Врезультате в рабочем поле программы должно появиться изображение геометрической модели балки (рис. 2.3.).
25

Си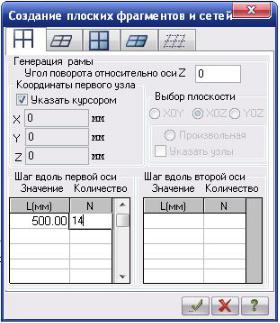 бАР с. 2.2. Меню «Создание плоских фрагментов и сетей»
бАР с. 2.2. Меню «Создание плоских фрагментов и сетей»
Рис. 2.3. Геометрическая модель балки
Для удобства работы пронумеруйтеДузлы и элементы схемы, для этого воспользуйтесь меню «Показать» (рис. 1.6.).
Задание связей
Теперь нам необходимо смоделироватьИопоры балки. В узле № 1 - шарнирно-неподвижную опору.
В узле № 11 – шарнирно-подвижную опору.
Предварительно отметим узел № 1, для этого нажимаем кнопку «Выбор» на панели инструментов. В меню ищем пункт «Отметка узлов»
 (рис. 1.13). Указываем курсором мыши на узел номер 1. Выбранный узел приобретает красный цвет. Далее в меню «Связи в узлах» (рис. 1.8) для первого узла простановкой галочек моделируем опору. Данные действия повторяем для узла № 11. После моделирования опор обычно переходят к следующему этапу создания расчетной схемы – назначение типов жесткости.
(рис. 1.13). Указываем курсором мыши на узел номер 1. Выбранный узел приобретает красный цвет. Далее в меню «Связи в узлах» (рис. 1.8) для первого узла простановкой галочек моделируем опору. Данные действия повторяем для узла № 11. После моделирования опор обычно переходят к следующему этапу создания расчетной схемы – назначение типов жесткости.
26
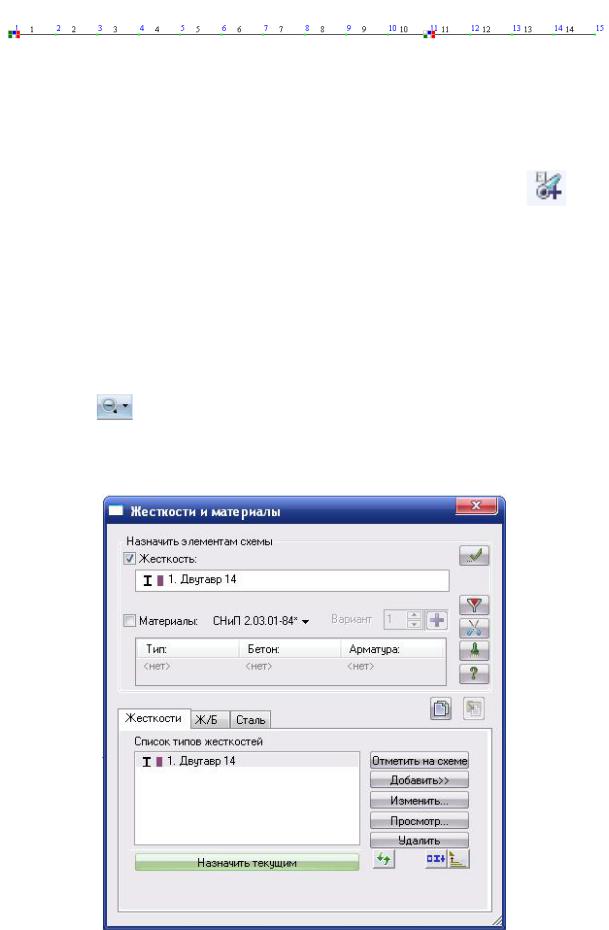
Рис. 2.4. Расчетная схема балки
С |
|
Задание типов жесткости и их назначение |
|
Воспользуемся пунктом меню «Жесткости и материалы» |
(рис. |
2.5). Нажат ем на кнопку «Добавить», открываем встроенные
избибл отеки сечен й. Выбираем библиотеку «База металлических
сечен й». Из предложенных образцов выбираем двутавровое сечение и
Теперь можно пр своить созданный тип жесткости элементам балки. Для этого нео ход мо предварительно с помощью кнопки «Отметка
переход м в меню «Стальное сечение» (рис. 2.6). В окне «Сортамент» выпадающего сп ска вы ираем двутавр с непараллельными гранями полок, вбАокне «Профиль» указываем № 14. Подтверждаем выбор.
элементов» в меню «Вы ор» выбрать все элементы балки. В меню
«Жесткости и материалы» ставим галочку в окне «Присвоить элементам схемы» и подтверждаем.
Д И
Рис. 2.5. Меню «Жесткости и материалы»
27

Си
бАРис. 2.6. Меню «Стальное сечение»
Теперь можно перейти к следующему этапу выполнения работы.
ЗаданиеДнагрузок
По условиям задачи балка нагружена равномерно-распределенной нагрузкой q и сосредоточенной силой F. Нагрузка q действует на участок балки длинной 3 м, поэтому зададим ее в виде равномернораспределенной нагрузки на группу из 6Истержней. Сила F действует сосредоточенно в точку, в которой находится узел конечно-элементной сетки. Поэтому силу F зададим действующей на узел.
Заходим в меню «Задание нагрузок», переходим в третью вкладку «Нагрузки на стержни» (рис. 1.19). Ставим отметку «Глобальная система координат», направление действия нагрузки – вдоль оси Z.
Нажимаем на кнопку «Равномерно-распределенная нагрузка»  и в меню «Параметры» (рис. 2.7) задаем величину нагрузки 15 Н/мм. Подтверждаем заданные величины. В меню «Задание нагрузок» в поле «Текущая нагрузка» появляется запись о введенной нами величине и типе нагрузки.
и в меню «Параметры» (рис. 2.7) задаем величину нагрузки 15 Н/мм. Подтверждаем заданные величины. В меню «Задание нагрузок» в поле «Текущая нагрузка» появляется запись о введенной нами величине и типе нагрузки.
28
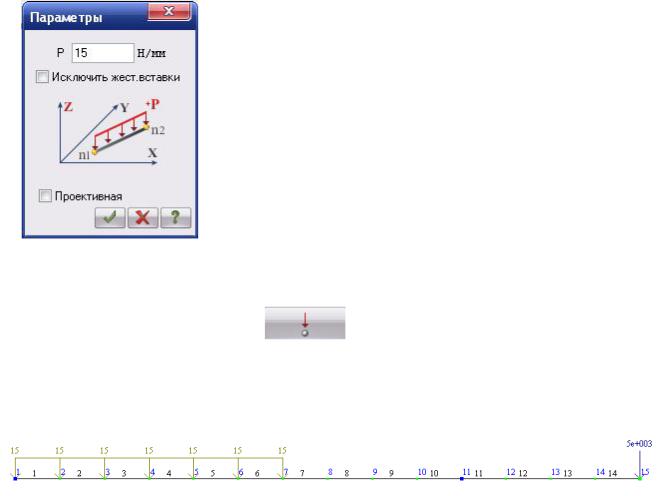
Нажимаем кнопку «Отметка элементов» в меню «Выбор» и выбираем элементы балки с первого по шестой. Выбранные элементы окрасились в красный цвет. Возвращаемся в меню «Задание нагрузок» и
|
нажимаем кнопку «Применить». |
||||
С |
На расчетной схеме элементы балки |
||||
окрасились в черный цвет, и появилось |
|||||
изображение нагрузки (рис. 2.8). |
|
||||
|
|
||||
|
В меню «Флаги рисования» |
||||
|
включаем |
отображение |
на |
расчетной |
|
|
схеме величины заданных нагрузок. |
|
|||
|
Нажимаем кнопку «Отметка узлов» |
||||
|
и выбираем узел номер 15. Заходим в |
||||
|
меню «Задание нагрузок», переходим во |
||||
|
вторую вкладку «Нагрузки в узлах». |
||||
бА |
|
|
|
||
и |
Ставим отметку «Глобальная система |
||||
координат», |
направление |
действия |
|||
нагрузки – |
вдоль оси Z. Нажимаем |
на |
|||
Рис. 2.7. Меню «Параметры» |
кнопку |
«Сосредоточенная |
сила» |
||
равномерно-распределенной |
|||||
нагрузки |
и в меню «Параметры» задаем |
||||
|
|||||
|
величину |
нагрузки |
5000 |
Н. |
|
|
Подтверждаем заданные величины. |
|
|||
|
Д |
|
|
||
Рис. 2.8. Нагрузки и их величины |
|
|
|
||
|
|
И |
|||
После задания нагрузок расчетная схема балки полностью сформирована. Далее можно переходить к расчету балки.
Расчет балки и анализ результатов
Выполняем расчет «Режим» →«Выполнить полный расчет». После завершения расчета в этом же меню выбираем пункт «Результаты
расчета»  .
.
Анализируем схему деформации балки (рис. 2.9).
29
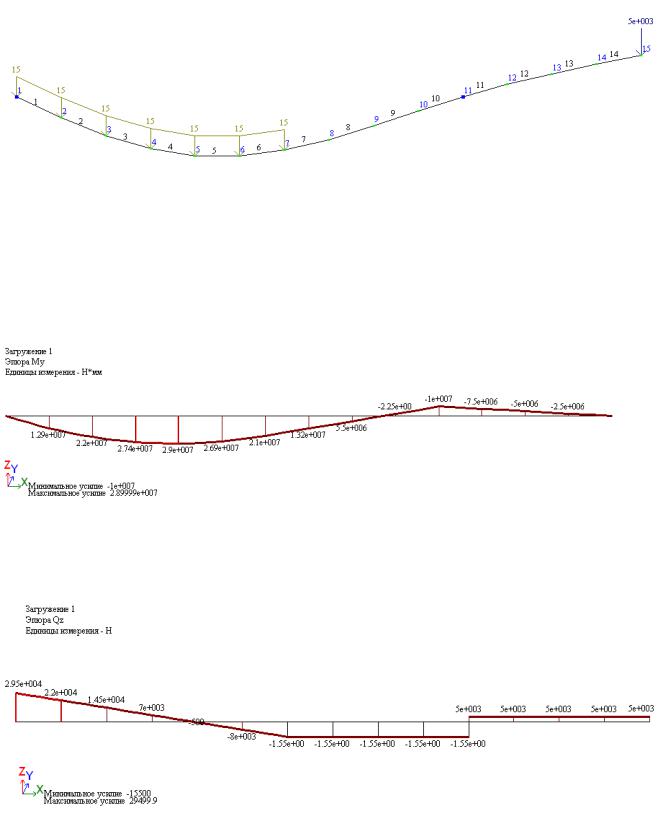
Р с. 2.9. Деформированная схема балки
Результатами расчета в данном случае будут: усилия в балке |
|
С |
|
(напряжен я) в поперечных сечениях балки; перемещения узлов схемы, |
|
т.е. прог б |
. |
балки |
|
|
Рис. 2.10. Эпюра изгибающих моментов М |
бА |
|
|
Д |
|
И |
Рис. 2.11. Эпюра поперечных сил Q
30
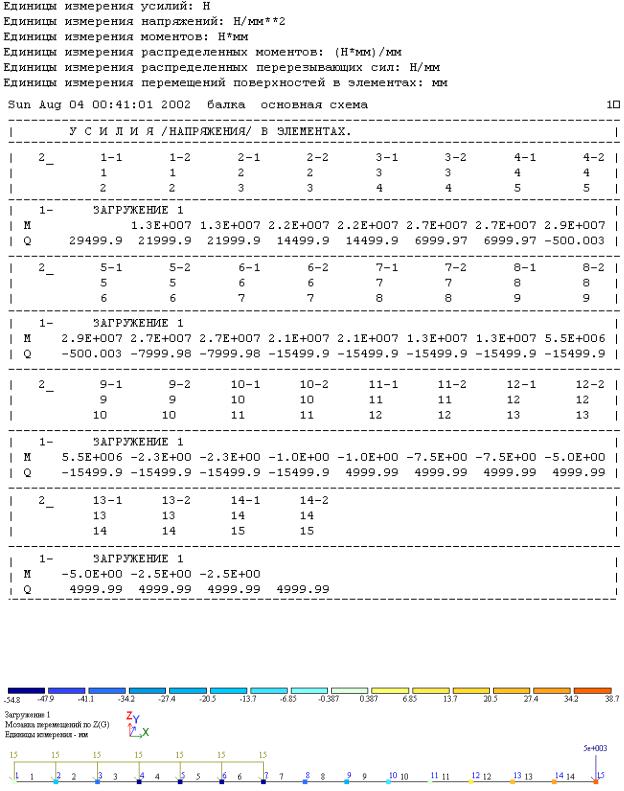
Си бА
Рис. 2.12. Таблица «УсилияД/напряжения в элементах» И
Рис. 2.13. Мозаика перемещений узлов вдоль оси Z
31
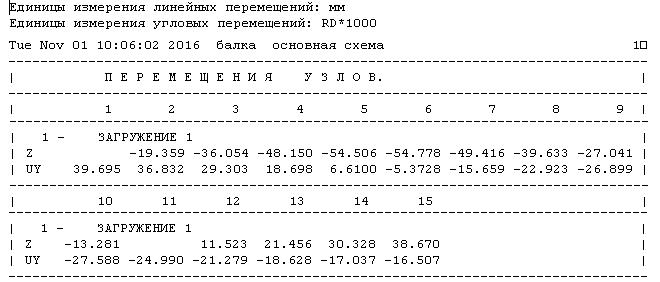
С |
|||
|
|
|
Р с. 2.14. Та лица «Перемещения узлов» |
|
|
образом |
|
иКонтрольные вопросы: |
|||
1. |
Назначен е |
нструмента «Флаги рисования». |
|
2. |
Каким |
|
моделируются нагрузки на балку в ЛИРА-САПР? |
3. |
С помощью каких инструментов можно построить геометрическую |
||
модель балки? |
|
||
4. |
Из каких пунктов состоит алгоритм расчет балки. |
||
5. |
|
|
Д |
Приведите состав отчета о расчете балки? |
|||
6. |
Какие типы конечныхАэлементов вы примените для расчета балки? |
||
7. |
Перечислите инструменты для анализа результатов расчета в ЛИРА- |
||
САПР. |
|
И |
|
|
|
|
|
32
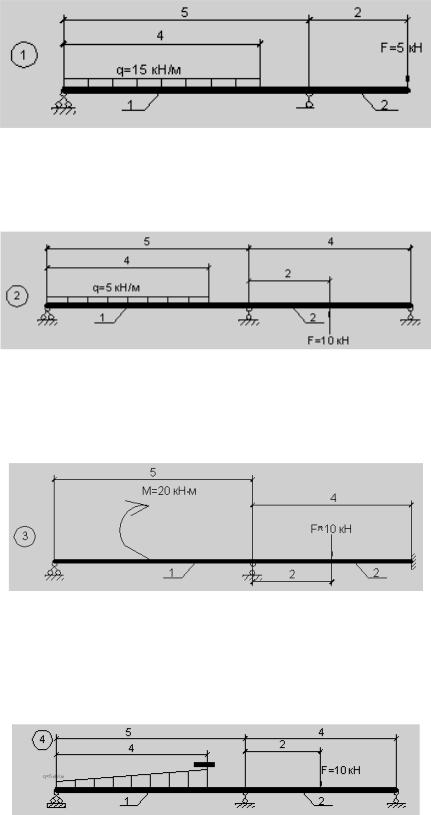
Варианты заданий для лабораторной работы
Вариант 1.
ечен |
е №1 - стальной двутавр, профиль №14; |
||
ечен |
е № 2 – Стальной швеллер, профиль №12. |
||
С |
Вариант 2. |
||
и |
|||
|
|||
Сечение №1бА- стальной уголок 50х50х3; Сечение № 2 – стальной уголок 75х50х5 .
Вариант 3. Д
Сечение №1 - коробка из стальных швеллеровИс уклоном внутренних граней полок, профиль №14; Сечение № 2 –коробка из стальных двутавров с параллельными гранями полок, профиль №20Б3.
Вариант 4.
Сечение №1 - два стальных равнополочных уголка 75х750х6;
33
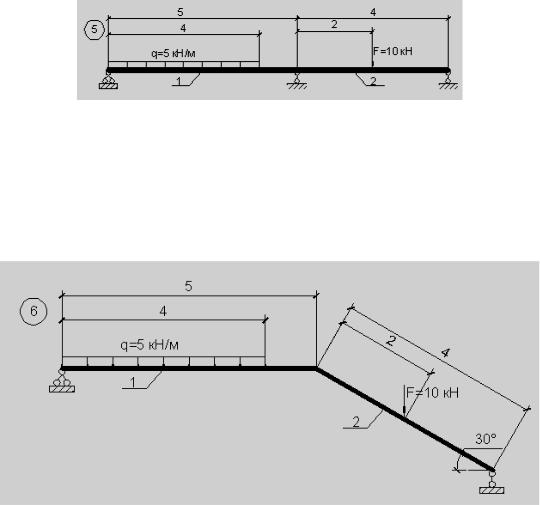
Сечение № 2 – два швеллера с уклоном внутренних граней полок, профиль №12.
С |
Вариант 5. |
|
|
|
|
профиль |
квадратный гнутый замкнутый сварной |
|
ечен е №1 – |
||
«Молодечно» 140х140х5; |
|
|
ечен е № 2 – тавр с параллельными гранями полки типа Б. |
||
бА |
||
|
Вариант 6. |
|
|
Д |
|
Сечение №1 – четыре уголка 56х56х4; |
И |
|
|
||
Сечение № 2 – четыре уголка 80х50х5. |
|
|
34
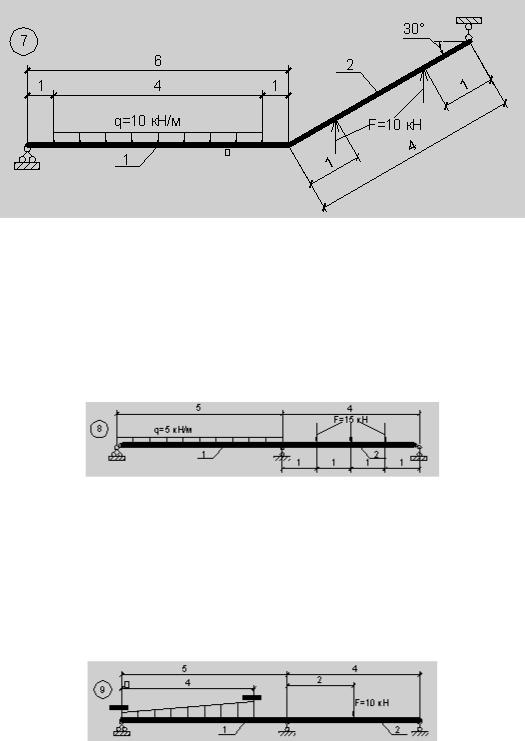
Вариант 7.
С |
|
|
ечен е №1 - два стальных швеллера с параллельными гранями полок, |
||
проф ль 14; |
|
|
Сечен е № 2 – коро ка из двутавров с параллельными гранями полок |
||
Б ( |
|
), профиль №20Б. |
типа |
||
|
|
Вариант 8. |
|
балочный |
|
Сечение №1 – двутавр с параллельными гранями полок типа Б |
||
|
|
А |
(балочный), профиль 20Б1; |
||
Сечение № 2 – швеллер с уклоном внутренних граней полок, профиль |
||
№16. |
|
ВариантД9. |
|
|
И |
Сечение №1 - стальной уголок равнополочный 75х75х6; Сечение № 2 – стальной уголок неравнополочный 125х80х8 .
35
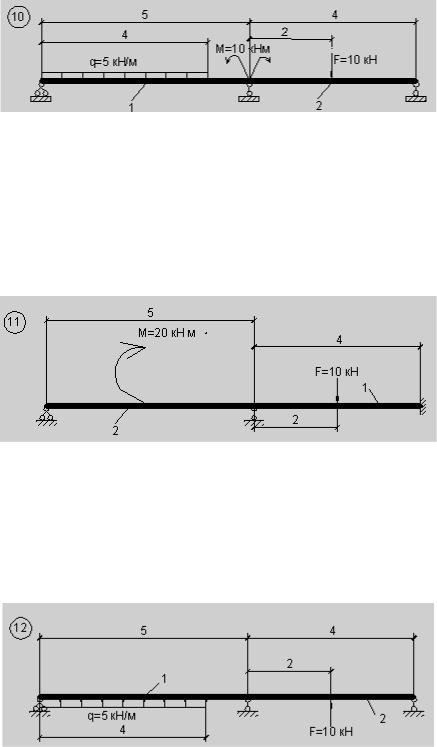
Вариант 10.
ечен е №1 - коробка из стальных швеллеров с уклоном внутренних граней полок, проф ль №18; ечен е №2 – коробка из двутавров с параллельными гранями полок
Б (балочный), профиль 23Б1; |
|
С |
|
типа |
Вариант 11. |
Сечение №1бА- два стальных уголка неравнополочных 56х36х5; Сечение №2 - два стальных Дшвеллера с уклоном внутренних граней полок, профиль 18;
Вариант 12. И
Сечение №1 – профиль квадратный гнутый замкнутый сварной «Молодечно» 150х110х8; Сечение № 2 – тавр с непараллельными гранями полки 1/2 от двут. 24.
36
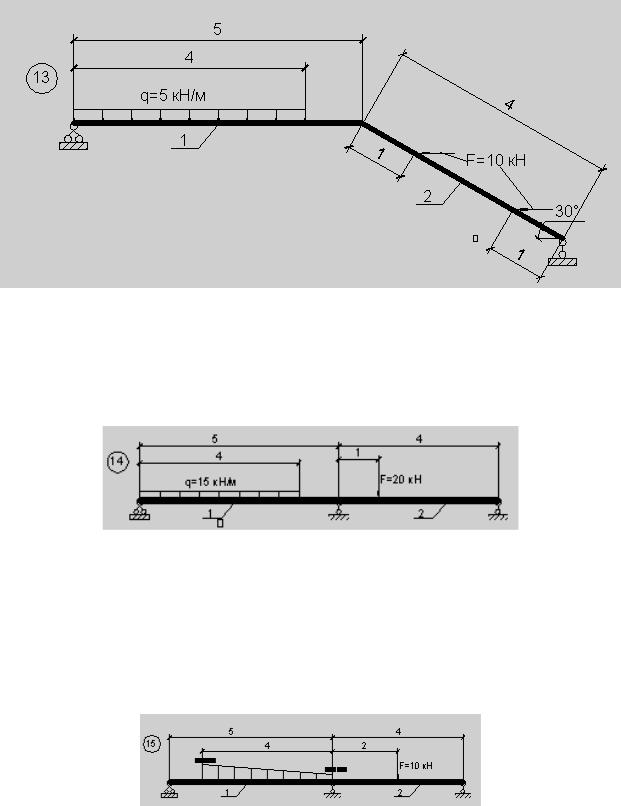
Вариант 13.
С |
|
|
и |
|
|
бА |
||
Сечен е №1 – четыре уголка 70х70х4,5; |
|
|
Сечен е № 2 – четыре уголка 70х45х5. |
|
|
|
Вариант 14. |
|
|
Д |
|
Сечение №1 - два стальных швеллера с уклоном внутренних граней |
||
полок, профиль 16а; |
|
И |
Сечение № 2 – коробка из двутавров с параллельными гранями полок типа Б (балочный), профиль 23Б1.
Вариант 15.
Сечение № 1 – двутавр с параллельными гранями полок типа Б (балочный), профиль 26Б1.
Сечение № 2 – гнутый стальной швеллер 160х80х4.
37
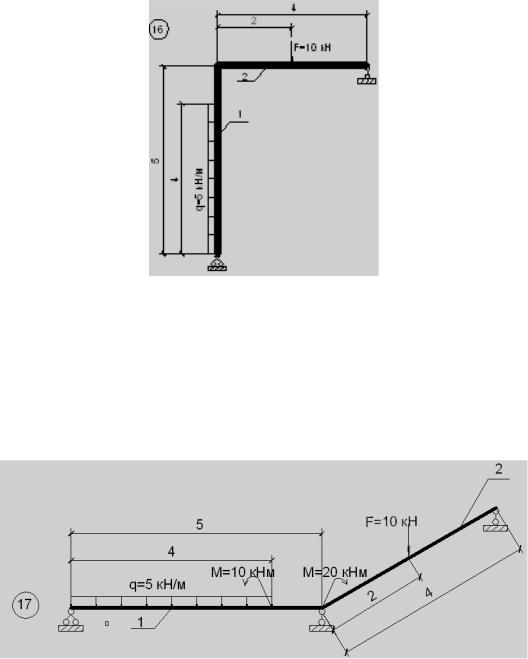
Вариант 16.
СиСечен е №1бА– уголок 110х110х7; Сечен е № 2 – уголок 100х63х8.
Вариант 17. Д
Угол наклона элемента к горизонту элементаИ2 равен 45º Сечение № 1 – коробка из гнутых стальных швеллеров 200х80х4;
Сечение № 2 – коробка из двутавров с параллельными гранями полок, профиль 36ДБ1.
38
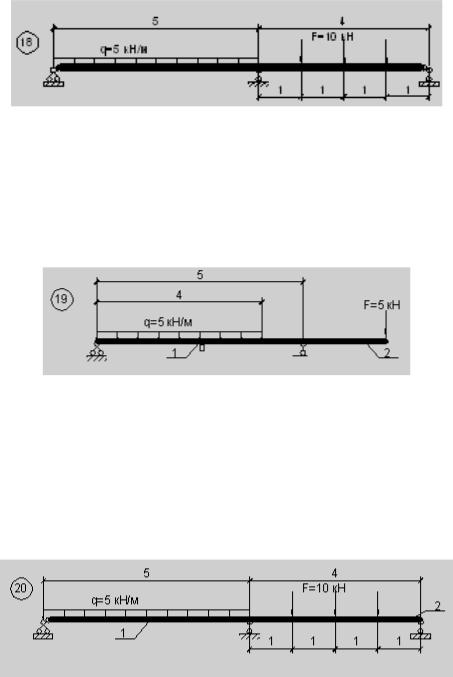
Вариант 18.
ечение |
№1 – два уголка 160х100х10; |
|
||
ечен е № 2 |
– два швеллера с параллельными гранями полок, профиль |
|||
22 аП. |
|
|
|
|
и |
Вариант 19. |
|
||
С |
|
|||
|
бА |
|||
Сечение №1 – профиль гнутый замкнутый сварной прямоугольный |
||||
«Молодечно» 150х100х8; |
|
|
||
Сечение № 2 |
– тавр с параллельными гранями полок типа КУ, профиль |
|||
13 КУТ1. |
|
Д |
||
|
|
|
||
|
|
|
Вариант 20. |
|
Сечение №1 – четыре уголка 70х70х7; |
И |
|||
Сечение № 2 |
– четыре уголка 80х650х5. |
|||
39
