
1605
.pdf
Вариант 7
Водитель |
|
|
Стоимость, у.ед. |
|
||
|
|
Маршрут |
|
|||
|
1 |
|
2 |
|
3 |
4 |
1 |
860 |
|
620 |
|
200 |
500 |
2 |
510 |
|
230 |
|
910 |
860 |
3 |
300 |
|
800 |
|
120 |
900 |
4 |
100 |
|
410 |
|
210 |
330 |
5 |
300 |
|
720 |
|
990 |
500 |
|
|
Вариант 8 |
|
|
||
|
|
|
|
|
|
|
Водитель |
|
|
Стоимость, у.ед. |
|
||
|
|
Маршрут |
|
|||
|
1 |
|
2 |
|
3 |
4 |
1 |
900 |
|
300 |
|
220 |
430 |
2 |
510 |
|
950 |
|
990 |
800 |
3 |
700 |
|
810 |
|
100 |
900 |
4 |
1100 |
|
1000 |
|
900 |
1200 |
5 |
320 |
|
700 |
|
800 |
1030 |
|
|
Вариант 9 |
|
|
||
|
|
|
|
|
||
Водитель |
|
|
Стоимость, у.ед. |
|
||
|
|
Маршрут |
|
|||
|
1 |
|
2 |
|
3 |
4 |
1 |
690 |
|
380 |
|
220 |
700 |
2 |
500 |
|
490 |
|
900 |
800 |
3 |
670 |
|
800 |
|
100 |
1000 |
4 |
100 |
|
910 |
|
1010 |
340 |
5 |
200 |
|
700 |
|
800 |
550 |
|
|
Вариант 10 |
|
|
||
|
|
|
|
|
||
Водитель |
|
|
Стоимость, у.ед. |
|
||
|
|
Маршрут |
|
|||
|
1 |
|
2 |
|
3 |
4 |
1 |
500 |
|
1200 |
|
300 |
700 |
2 |
1000 |
|
900 |
|
670 |
1030 |
3 |
720 |
|
810 |
|
1080 |
890 |
4 |
820 |
|
1040 |
|
750 |
130 |
5 |
1200 |
|
670 |
|
800 |
300 |
30

|
|
Вариант 11 |
|
|
||
|
|
|
|
|
|
|
Водитель |
|
|
Стоимость, у.ед. |
|
||
|
|
Маршрут |
|
|||
|
1 |
|
2 |
|
3 |
4 |
1 |
640 |
|
1000 |
|
330 |
800 |
2 |
1000 |
|
910 |
|
860 |
1100 |
3 |
800 |
|
800 |
|
1070 |
910 |
4 |
340 |
|
790 |
|
800 |
1080 |
5 |
1080 |
|
700 |
|
810 |
500 |
|
|
Вариант 12 |
|
||
|
|
|
|
|
|
Водитель |
|
Стоимость, у.ед. |
|
||
|
|
Маршрут |
|
||
|
1 |
2 |
|
3 |
4 |
1 |
610 |
1070 |
|
400 |
700 |
2 |
1200 |
900 |
|
800 |
1100 |
3 |
700 |
800 |
|
1050 |
900 |
4 |
430 |
1080 |
|
910 |
1100 |
5 |
1080 |
900 |
|
810 |
550 |
|
|
Вариант 13 |
|
|
|||
|
|
|
|
|
|
|
|
Водитель |
|
|
Стоимость, у.ед. |
|
|
||
|
|
|
Маршрут |
|
|
||
|
1 |
2 |
|
3 |
|
4 |
5 |
1 |
320 |
360 |
|
210 |
|
650 |
1100 |
2 |
100 |
200 |
|
670 |
|
780 |
340 |
3 |
510 |
120 |
|
110 |
|
900 |
210 |
4 |
270 |
540 |
|
200 |
|
950 |
500 |
|
|
Вариант 14 |
|
|
|||
|
|
|
|
|
|
|
|
Водитель |
|
|
Стоимость, у.ед. |
|
|
||
|
|
|
Маршрут |
|
|
||
|
1 |
2 |
|
3 |
|
4 |
5 |
1 |
320 |
360 |
|
210 |
|
650 |
1100 |
2 |
100 |
200 |
|
670 |
|
780 |
340 |
3 |
510 |
120 |
|
110 |
|
900 |
210 |
4 |
270 |
540 |
|
200 |
|
950 |
500 |
|
|
|
Вариант 15 |
|
|
|||
|
|
|
|
|
|
|
|
|
|
Водитель |
|
|
Стоимость, у.ед. |
|
|
||
|
|
|
|
Маршрут |
|
|
||
|
|
1 |
2 |
|
3 |
|
4 |
5 |
|
1 |
640 |
400 |
|
120 |
|
100 |
1000 |
|
2 |
600 |
540 |
|
340 |
|
800 |
400 |
31 |
3 |
310 |
720 |
|
690 |
|
1000 |
480 |
4 |
1000 |
100 |
|
500 |
|
1100 |
920 |
|
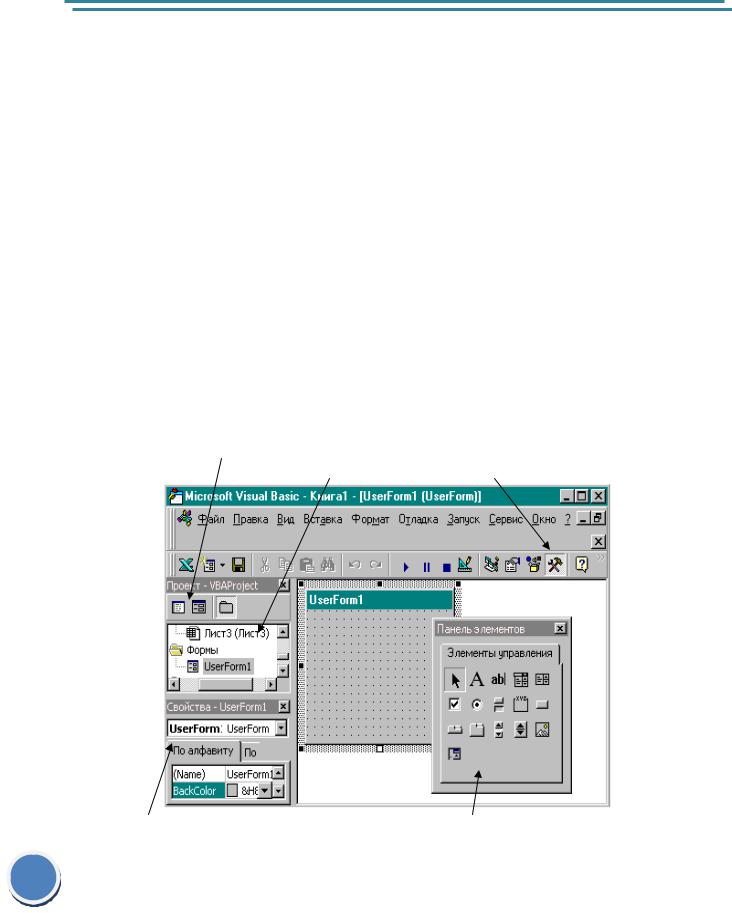
2. ПРОЕКТИРОВАНИЕ ПРОЦЕССОВ УПРАВЛЕНИЯ НА АВТОМОБИЛЬНОМ ТРАНСПОРТЕ СРЕДСТВАМИ VISUAL BASIC
Visual Basic For Application (VBA) – это сочетание одного из самых простых языков программирования и всех вычислительных возможностей табличного процессора Excel.
С помощью VBA можно легко и быстро создавать разнообразные приложения, даже не являясь специалистом в области программирования. VBA содержит графическую среду, позволяющую наглядно конструировать экранные формы и управляющие элементы.
Для того чтобы начать создавать свое собственное приложение в VBA, нужно запустить редактор VBA в Excel (Сервис – Макрос – Редактор Visual Basic), а затем создать форму с помощью команды меню
Вставка – UserForm (Insert – UserForm).
Форма – это окно в интерфейсе пользователя. На форме можно размещать различные объекты: кнопки, переключатели, списки, полосы прокрутки и т. д.
Общий вид окна VBA в режиме отображения формы и в режиме написания программного кода показан на рис. 20, 21.
Кнопки переключения между формой и программой |
|
Окно проекта |
Кнопка Панель элементов |
|
Окно свойств |
Панель элементов управления |
|
32 |
Рис. 20. Общий вид окна VBA в режиме отображения формы |
|
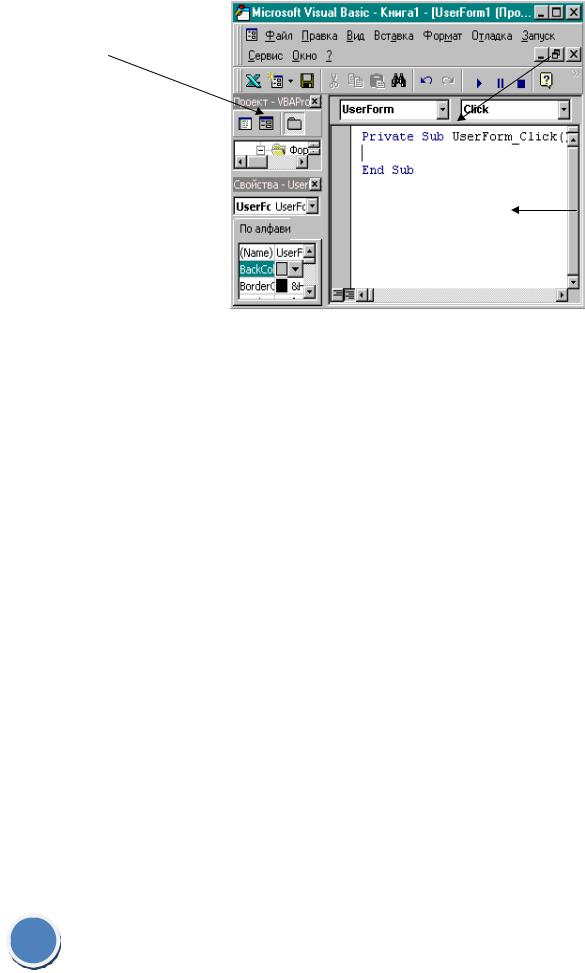
Выбор объекта |
Выбор события |
Окно
программного
кода
Рис. 21. Общий вид окна VBA в режиме написания программного кода
Вывести на экран окно проекта можно с помощью команды Вид – Окно проекта (View – Project Explorer). Окно свойств объектов можно вывести с помощью команды меню Вид – Окно свойств (View – Properties Window).
Элементы управления
Чтобы добавлять на форму различные элементы управления (кнопки, метки, поля, списки и т.д.), нужно использовать панель элементов управления. Вывести эту панель на экран можно с помощью кнопки Панель элементов (Toolbox) на панели инструментов (см. рис. 20). Основные элементы управления приведены в табл. 8.
33

Таблица 8
Основные элементы управления
Элемент |
Название |
Обозначение |
Описание |
управления |
|
|
|
|
|
|
|
|
Метка |
Label |
Отображение на форме текста и |
|
|
|
чисел (вывод данных на форму) |
|
|
|
|
|
Поле |
TextBox |
Ввод данных |
|
|
|
|
|
Список |
ListBox |
Выбор данных из списка |
|
|
|
|
|
Поле со |
ComboBox |
Ввод данных или выбор из списка |
|
списком |
|
|
|
|
|
|
|
Кнопка |
CommandButton |
Используется для выполнения ка- |
|
|
|
ких-либо действий |
|
Флажок |
CheckBox |
Выбор какого-либо параметра |
|
|
|
(можно несколько) |
|
|
|
|
|
Переклю- |
OptionButton |
Выбор какого-либо параметра |
|
чатель |
|
(только одного) |
|
|
|
|
|
Выключа- |
ToggleButton |
Выбор какого-либо параметра |
|
тель |
|
(включено/выключено) |
|
|
|
|
|
Рисунок |
Image |
Для вывода на форму графических |
|
|
|
изображений |
|
|
|
|
|
Рамка |
Frame |
Используется для объединения |
|
|
|
флажков и переключателей в |
|
|
|
группу |
|
Счетчик |
SpinButton |
Используется для изменения зна- |
|
|
|
чения в поле (увеличивать или |
|
|
|
уменьшать) |
|
|
|
|
|
Набор стра- |
MultiPage |
Используется для создания не- |
|
ниц |
|
скольких страниц на форме |
|
|
|
|
34

Свойства объектов
В VBA каждый элемент пользовательского интерфейса (включая форму) имеет ряд свойств. Свойства могут устанавливаться в процессе разработки приложения в окне свойств, а также могут изменяться в программном коде после запуска программы. Вывести на экран окно свойств можно с помощью команды меню Вид – Окно свойств (View – Properties Window).
Поместив на форму нужные элементы управления, можно установить свойства для каждого их них в окне свойств (см. рис. 20). Для этого следует выделить объект, найти в окне свойств нужное свойство и установить его значение. Для выделения нескольких объектов используется кла-
виша [Shift] или [Ctrl].
Обращение к свойству объекта в программе происходит следующим образом:
а) задание значения свойства
Имя объекта.Свойство = Значение
б) считывание значения свойства
Имя переменной = Имя объекта.Свойство Основные свойства объектов
Name – имя объекта. BackColor – цвет объекта (фон).
BorderColor – цвет границы. BorderStyle – тип границы.
Caption – надпись (заголовок).
Font – шрифт.
ForeColor – цвет шрифта. Height – высота.
Width – ширина.
Left – горизонтальная координата левого верхнего угла объекта. Top – вертикальная координата левого верхнего угла объекта. Picture – графическое изображение (файл с рисунком). PictureSizeMode – отображение рисунка (фрагмент или полностью). Value – значение.
Visible – видимость. Enabled – доступность. Text – текст в поле.
TextAlign – выравнивание текста.
ListIndex – номер элемента списка (нумерация с нуля).
35
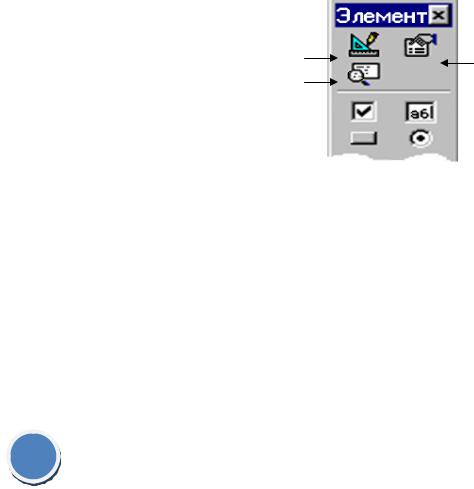
Написание программного кода
Для того чтобы начать написание процедуры обработки события Click для какого-либо объекта, нужно дважды щелкнуть левой кнопкой мыши по этому объекту на форме или выделить объект и воспользоваться кнопками переключения между программой и объектом (см. рис. 20). На экране появится окно программного кода (см. рис. 21) с заготовкой процедуры обработки данного события. С помощью раскрывающихся списков “Выбор объекта” (Object) и “Выбор события” (Procedure) можно написать процедуру обработки нужного события для любого объекта (см. рис. 21).
После написания программного кода (процедур обработки событий для объектов) запуск приложения осуществляется с помощью кнопки Запуск на панели инструментов или с помощью клавиши [F5].
Создание элементов управления на рабочем листе Excel
Для того чтобы создавать элементы управления непосредственно на рабочих листах Excel, нужно воспользоваться панелью инструментов “Элементы управления” (команда меню Вид – Панели инструментов – Элементы управления).
Режим конст-
руктора
Свойства
Исходный текст
Рис. 22. Фрагмент панели инструментов “Элементы управления”
Кнопка Режим конструктора используется для того, чтобы редактировать объекты. Чтобы выйти из режима конструктора и начать работу с вашими объектами, нужно нажать на ту же самую кнопку (см. рис. 22), которая теперь имеет название Выход из режима конструктора. Кнопка Свойства выводит на экран окно свойств. Кнопка Исходный текст позволяет открыть окно программного кода для выбранного объекта.
36
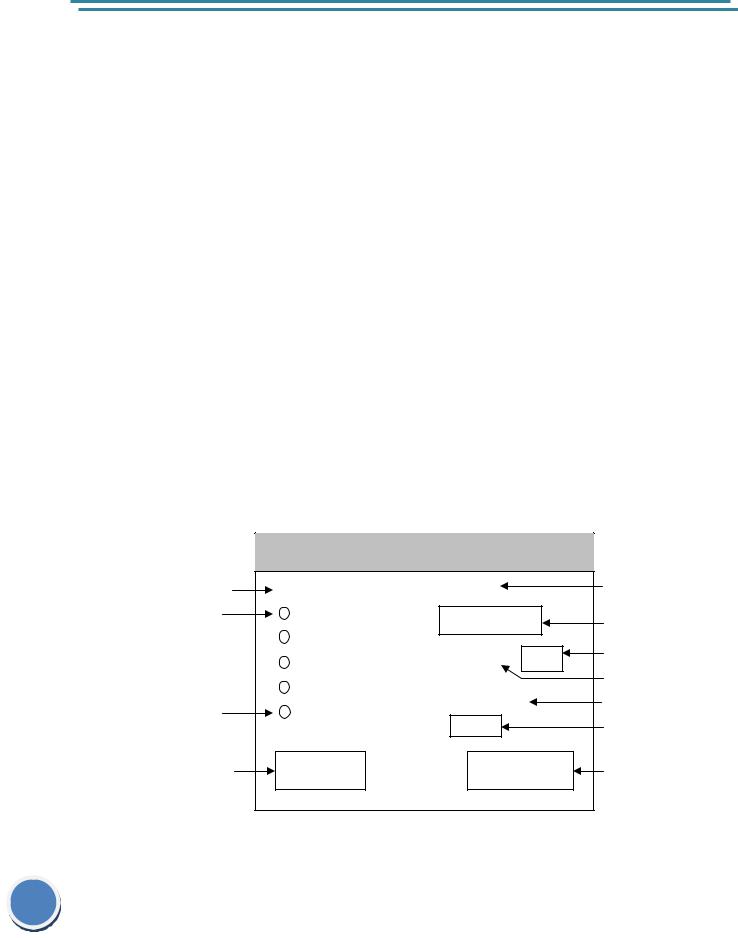
2.1. Пример проектирования процессов управления на автомобильном транспорте средствами Visual Basic
Цель работы: спроектировать процесс управления на автомобильном транспорте средствами Visual Basic
Пример 1
Вычислить расстояние S (км), пройденное автомобилем определенной марки со скоростью v (км/ч) за время t (ч) по формуле
S = v t.
Пусть имеется пять марок автомобилей: ЗИЛ, МАЗ, КрАЗ, КамАЗ и БелАЗ и соответствующие им значения среднетехнической скорости (км/ч): 45, 50, 50, 44 и 55. Используем для задания марки автомобиля элемент управления “Переключатель”, а для задания времени – элемент управления “Поле”.
Пользователь выбирает марку автомобиля, вводит в поле значение времени (у вещественного числа дробная часть отделяется запятой) и нажимает на кнопку Вычислить, на форме появляется скорость выбранного автомобиля и вычисленное расстояние. Для вывода на форму скорости и расстояния используем элемент управления “Метка”. Также на форме разместим кнопку Выход для завершения работы приложения.
Общий вид формы показан на рис. 23.
Список обектов и их свойств приведен в табл. 9.
|
Вычисление пройденного пути |
|
||
Label1 |
Марка |
Время |
Label2 |
|
OptionButton1 |
ЗИЛ |
|
TextBox1 |
|
|
МАЗ |
|
||
… |
|
|
||
КрАЗ |
Скорость |
Label4 |
||
|
КамАЗ |
Label3 |
||
OptionButton5 |
|
|||
БелАЗ |
|
|||
Расстояние |
Label5 |
|||
|
|
|||
|
|
|
Label6 |
|
CommandButton1 |
Выход |
Вычислить |
CommandButton2 |
|
|
Рис. 23. Общий вид формы |
|
||
37

|
|
Таблица 9 |
|
Список объектов и их свойств |
|
|
|
|
Объекты |
Свойства |
Значения |
Метка Label1 |
Font |
Times New Roman, полужирный, 12 пт |
|
Caption |
Марка |
Метка Label2 |
Font |
Times New Roman, полужирный, 12 пт |
|
Caption |
Время |
Метка Label3 |
Font |
Times New Roman, полужирный, 12 пт |
|
Caption |
Скорость |
|
Visible |
False |
Метка Label4 |
Font |
Times New Roman, полужирный, 12 пт |
|
Caption |
– |
Метка Label5 |
Font |
Times New Roman, полужирный, 12 пт |
|
Caption |
Расстояние |
|
Visible |
False |
Метка Label6 |
Font |
Times New Roman, полужирный, 12 пт |
|
Caption |
– |
Переключатель Option- |
Caption |
ЗИЛ |
Button1 |
|
|
Переключатель Option- |
Caption |
МАЗ |
Button2 |
|
|
Переключатель Option- |
Caption |
КрАЗ |
Button3 |
|
|
Переключатель Option- |
Caption |
КамАЗ |
Button4 |
|
|
Переключатель Option- |
Caption |
БелАЗ |
Button5 |
|
|
Поле TextBox1 |
Text |
– |
Кнопка CommandBut- |
Caption |
Выход |
ton1 |
|
|
Кнопка CommandBut- |
Caption |
Вычислить |
ton2 |
|
|
Форма UserForm1 |
Caption |
Вычисление пройденного пути |
Решение
В окне программного кода напишем процедуры для кнопок.
Option Explicit
‘Описываем глобальные переменные v, t и s Dim v As Integer, t As Double, s As Double
‘Процедура для кнопки “Выход”
Private Sub CommandButton1_Click()
38
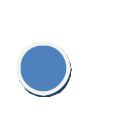
End ‘ завершаем работу приложения
End Sub
‘Процедура для кнопки “Вычислить”
Private Sub CommandButton2_Click()
‘Задаем скорость выбранного автомобиля в зависимости
‘от того, какой переключатель выбран
If OptionButton1.Value = True Then v = 45
If OptionButton2.Value = True Then v = 50
If OptionButton3.Value = True Then v = 50
If OptionButton4.Value = True Then v = 44
If OptionButton5.Value = True Then v = 55
Label3.Visible = True ‘ делаем метку с текстом видимой Label4.Caption = v ‘выводим значение скорости на форму t = TextBox1.Text ‘ считываем время из поля
s = v * t ‘ вычисляем расстояние Label5.Visible = True ‘ делаем метку с текстом видимой Label6.Caption = s ‘ выводим результат на форму в метку
End Sub
Пример 2
Автомобиль массой m (кг), движущийся со скоростью v1 (км/ч), разгоняется до скорости v2 (км/ч) за t секунд. Вычислить ускорение автомобиля a (м/с2) и силу F (Н), необходимую для преодоления инерции автомобиля по формулам
a = (v2 −v1) 10 ; F = m a. 36 t
На форме разместим поля для ввода массы автомобиля и времени разгона, кнопку Ввод для ввода начальной и конечной скоростей (у вещественного числа дробная часть отделяется запятой), кнопки Вычислить и Выход, а также метки для вывода результатов.
Общий вид формы, имена объектов и подписи для меток и кнопок показаны на рис. 24.
39
