
1258
.pdf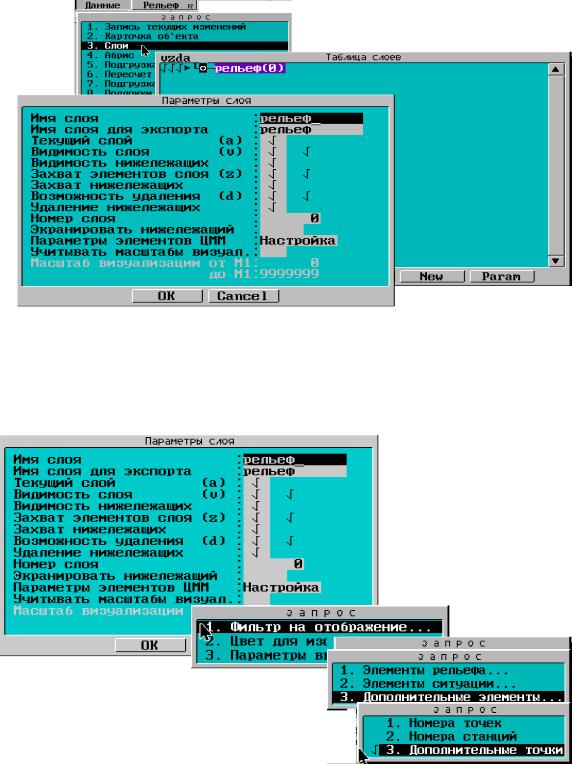
жения проектируемых объектов, устанавливается соответствующими параметрами визуализации.
Рис. 22
Все параметры отображения элементов рельефа и ситуации должны быть включены (везде установлены «галочки», рис. 23).
Рис. 23
Построение ЦММ по существующему картматериалу ведется в основном с помощью дополнительных точек, которые должны быть
21

обязательно включены в дополнительных элементах. При этом номера точек и станций можно отключить (убрать «галочки») (см. рис. 23).
Цвет отображения оставить без изменений.
4. Выберите с помощью кнопки [F6] прямоугольный фрагмент в правом верхнем углу изображения растра для дигитализации (создания поверхности) рельефа (рис. 24).
Фрагментфрагмент
Рис. 24
Врабочем окне увидите увеличенное изображение.
5.В системе CREDO_ MIX точками для формирования ЦМР являются рельефные и рельефно-ситуационные точки. Они могут быть разного типа: основные и дополнительные. Обратитесь к функции «Точка», проце-
дура «РЕЛЬЕФ» (рис. 25).
6.По операции «Создать» создайте ос-
Рис. 25 |
новные точки там, где вы видите их отобра- |
|
жение на растре (рис. 26). Точки создавайте |
При создании точек операция
При создании точек операция
«“Создатьоздать»” должнабыть активной
Местоположение курсора
Местоположение курсора
(курсор должен быть установлен
(курсор должен быть установлен в
в режиме «Указание»)
режиме "Указание")
Рис. 26
22
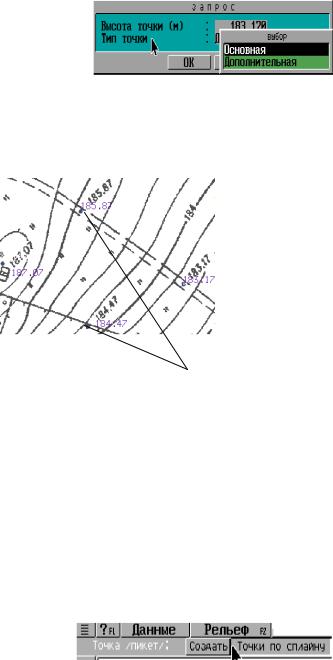
по местоположению курсора, предварительно увеличивая их растровое отображение настолько, насколько это необходимо для точной фиксации положения точки. В конечном итоге все зависит от масштаба съемки.
Нажмите [левую] клавишу мыши. |
|
|
|||
Выпадает меню запроса, где вы вводи- |
|
|
|||
те с клавиатуры необходимую высоту |
|
|
|||
отметки. Укажите курсором (или кла- |
|
|
|||
вишей [Пробел]) тип точки по выбору. |
|
Рис. 27 |
|||
По кнопке [Ok] создается точка с от- |
|
|
|||
меткой (рис. 27). |
|
|
|
||
7. По операции «Соз- |
|
|
|||
дать» создаете точки с от- |
|
|
|||
метками на всем выделен- |
|
|
|||
ном фрагменте там, где |
|
|
|||
отображено их значение на |
|
|
|||
растре (рис. 28). Используя |
|
|
|||
|
|
||||
функцию «Точка», после- |
|
|
|||
довательно |
обращаясь |
к |
|
|
|
предлагаемым операциям, |
|
|
|||
вы имеете |
возможность |
|
|
||
|
Основные точки |
||||
создавать, удалять точки, |
|
||||
|
|
||||
работать |
с |
группой точек, |
Рис. 28 |
||
получать |
информацию |
о |
|
|
|
существующих точках.
При дигитализации существующего картматериала (подложек) рельеф моделируется по горизонталям, поскольку основных точек, которыми обычно располагает пользователь, недостаточно для адекватного построения рельефа.
По операции «Точки по сплайну» можно создать дополнитель-
ные точки рельефа, располагая их |
|
|
по сплайну (рис. 29). Количество |
|
|
узлов в сплайне |
установлено в |
Рис. 29 |
«НАСТРОЙКА / |
Параметры вво- |
|
да/вывода / Плавность горизонталей».
8. Выберите на растровом фрагменте горизонталь, высота которой известна, например 184,0, и укажите на нее курсором (рис. 30). Курсор должен быть в режиме «Указание».
23
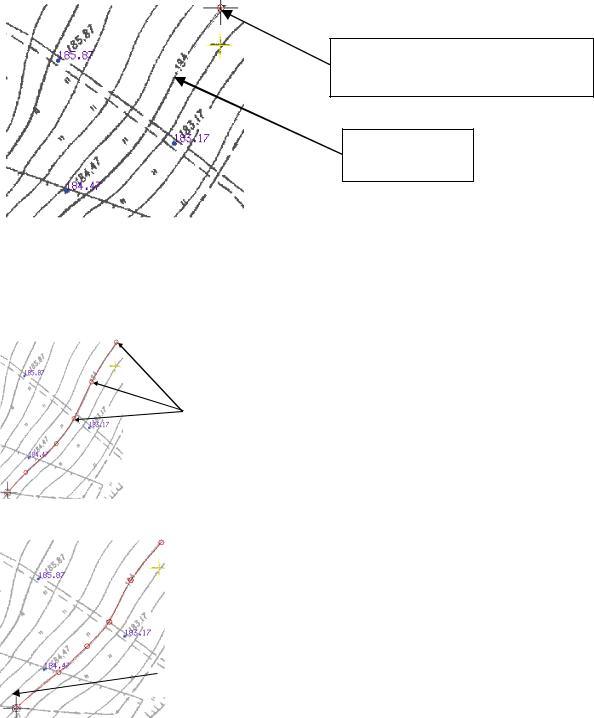
Местоположение курсора
Горизонталь
Рис. 30
Создайте цепочку точек, последовательно передвигаясь по изображению горизонтали курсором в режиме «Указание» (режим курсора выбирается по клавише [Пробел]). Точки указывайте на изгибах и сломах, увеличивая изо-
|
|
|
|
бражение (рис. 31). Не соз- |
||||||
|
|
|
|
давайте их слишком часто. |
||||||
|
|
Точки,созданныепо |
9. Закончите операцию |
|||||||
|
|
Точки, созданные |
|
|
|
|
|
|
||
|
|
по сплайну |
повторным захватом (кур- |
|||||||
|
|
|||||||||
|
|
|
|
сор в режиме «Захват») |
||||||
|
|
|
|
|||||||
|
|
|
|
последней |
точки |
построе- |
||||
Рис. 31 |
ния. В выпадающем меню |
|||||||||
запроса |
введите |
отметку |
||||||||
|
|
|
|
|||||||
|
|
|
|
горизонтали для всех соз- |
||||||
|
|
|
|
данных точек (рис. 32). |
|
|||||
|
|
|
|
В |
результате |
будут |
||||
|
|
|
|
созданы |
|
дополнительные |
||||
|
|
|
|
точки с высотой 184,0. Ко- |
||||||
|
|
|
|
личество |
создаваемых |
до- |
||||
|
КурсорКурсорв режимев |
|
||||||||
|
|
полнительных |
точек |
оп- |
||||||
|
|
«Захват“Захват» ” |
|
ределяется |
параметром |
|||||
|
|
|
|
|||||||
|
|
|
|
«Плавность |
горизонта- |
|||||
|
|
|
|
|||||||
Рис. 32 |
лей», который вы устано- |
|||||||||
|
|
|
|
вили равным 3. Цвет ото- |
||||||
бражения дополнительных точек зеленый (цвет установлен в системе по умолчанию).
Таким же образом создайте дополнительные точки методом сплайна на каждой второй горизонтали на указанном фрагменте,
24
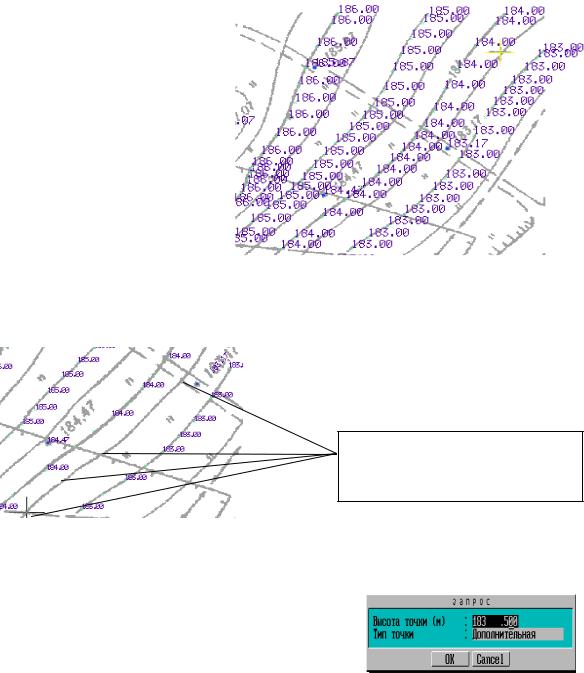
пройдя по их изображению (рис. 33). При этом учитывайте высоту отметок и горизонталей, а также сечение рельефа (0,5 м).
10. Операцией «Создать» («РЕЛЬЕФ / Точка») можно создавать дополнительные точки точно так же, как и основные (рис. 34). При этом курсор устанавливайте на отображении горизонтали там, где, по вашему мнению, нужна соответствующая отметка. Например, создадим несколько дополнительных точек по горизонтали с отметкой
183.5.
При создании выборочно точек на горизонтали (курсор находится в режиме «Указание») по нажатию [левой] клавиши мыши выпадает меню (рис. 35). Введите с клавиатуры необходимую высоту отметки.
В результате на выделенном фрагменте мы получили точки, которые могут быть использованы для
построения поверхности и Рис. 33 ее отображения в векторном виде (рис. 36).
Местоположение курсора для создания дополнительных точек
Рис. 34
11. Используя операцию «Изменить» («РЕЛЬЕФ / Точка»), вы можете получить информацию по любой точке из выпадающего меню (рис. 37) и при необходимости изменить ее. При этом
курсор находится в режиме «Захват».
Рис. 35
25
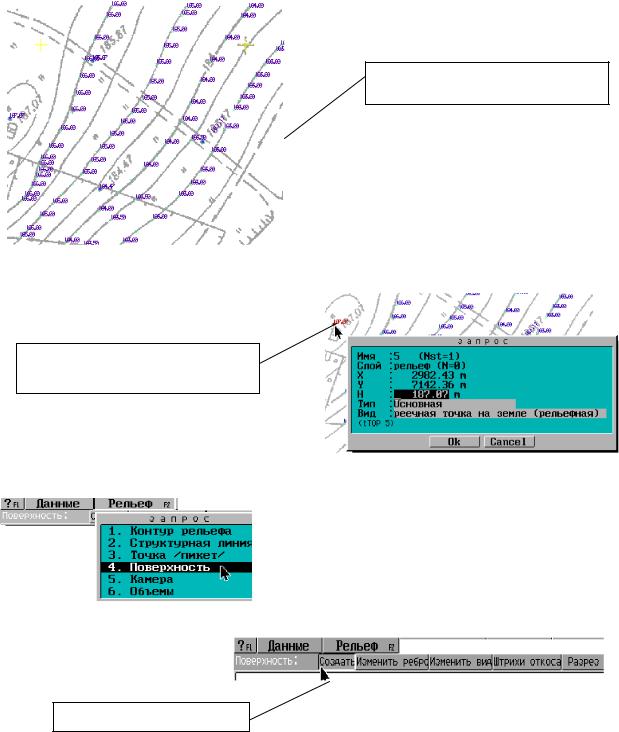
8. СОЗДАНИЕ ПОВЕРХНОСТЕЙ
Поверхность можно построить без создания контура или внутри уже созданного рельефного контура.
1. Обратитесь к функции «Поверхность» процедуры «РЕЛЬЕФ»
(рис. 38).
Отображение фрагмента после дигитализации точек
Рис. 36
Точка, по которой получена информация
|
Рис. 37 |
|
Эта функция является обязательным |
|
этапом моделирования и обеспечивает |
|
создание, корректировку, отображение |
|
рельефа участка поверхности, выделен- |
|
ного контуром. |
|
2. Обратитесь к операции «Создать», |
Рис. 38 |
«РЕЛЬЕФ / Поверхность» (рис. 39). |
Должна быть активной
Рис. 39
26
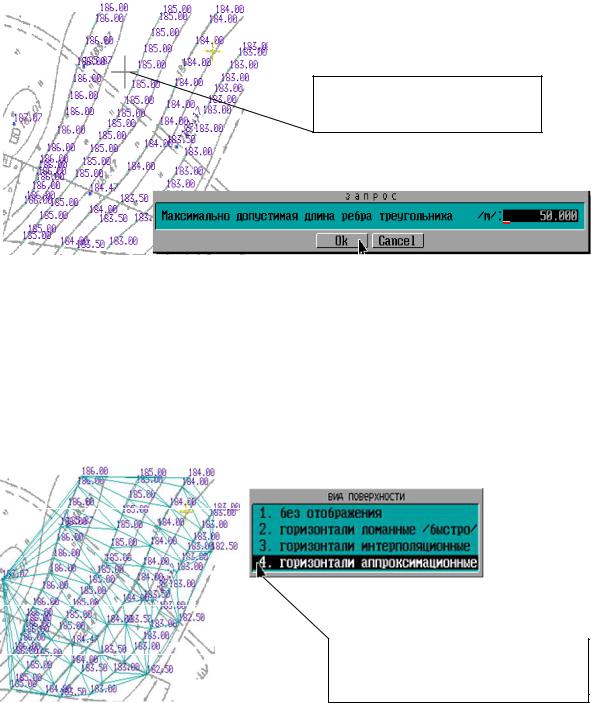
Установите курсор на изображении растрового фрагмента там, где созданы точки и где вы хотите создать поверхность. Нажмите [левую] клавишу мыши, появится окно запроса.
В окне запроса введите максимальную длину ребра треугольника (максимальное расстояние между созданными точками для последующей интерполяции горизонталей, рис. 40).
Местоположение курсора
Местоположение курсора
Рис. 40
Точки, на которых можно построить треугольники с длиной ребра, не превышающей введенное значение, будут включены в триангуляцию и объединены контурами (рис. 41).
2. По кнопке [Ok] после завершения построения триангуляции программа запрашивает вид отображения создаваемой поверхности, предлагая выбор (рис. 42).
Установите этот Вид отображения
Установите этот вид отображения
Рис. 41
27
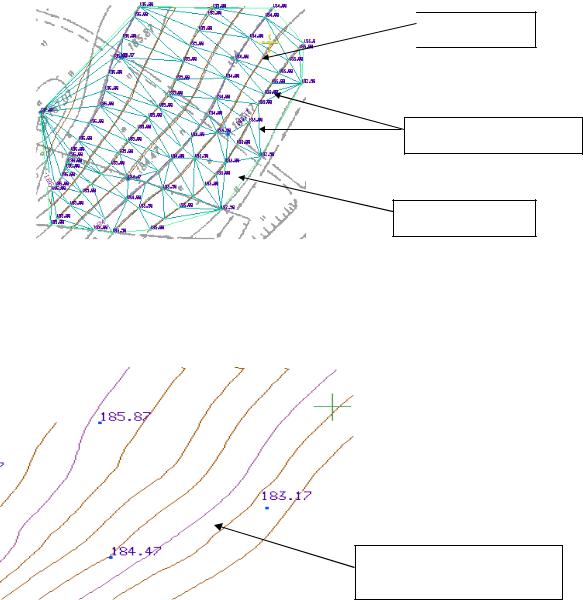
 Горизонтали
Горизонтали
Ребра треугольников
Контур рельефа
Рис. 42
На выбранном фрагменте вы увидите отображение поверхности горизонталями. По умолчанию цвет коричневый.
Фрагмент растра после дигитализации
Рис. 43
Обратитесь к процедуре «НАСТРОЙКА». Функцией «Фильтр на отображение» отключите (уберите «галочки») отображение некоторых элементов:
-в операции «Элементы рельефа» контура рельефа и треугольники;
-на рабочем экране (на выбранном фрагменте) у вас отобразится модель рельефа;
-в операции «Дополнительные элементы» номера точек и станций, дополнительных точек и подложки BMP.
На этом построение цифровой модели рельефа заканчивается.
28
Библиографический список
1.Программный комплекс CREDO. Credo Doc // market credo-dialogue.com.
2.Пособие к комплексу CREDO // market credo-dialogue.com.
3.Журнал «Автоматизированные технологии изысканий и проектирова-
ния». 2003 2007.
4. Пуркин В.И. Основы автоматизированного проектирования автомобильных дорог. М.: МАДИ, 2000.
ОГЛАВЛЕНИЕ
Введение ……………………………………………………………………................3
1.Подготовка картматериалов…………………………………………….................4
2.Трансформация картматериалов……………………………………..…................5
3.Создание контуров видимости…………………………………….…..................12
4.Сохранение результатов ………………………………………………................14
5.Загрузка трансформированного растра в CREDO……………. ……….............16
6.Сохранение цифровой модели местности………………………...……..............17
7.Создание цифровой модели рельефа…………………………………….............20
8.Создание поверхностей……………………………………………….…..............26
Библиографический список………………………………………………................29
29

Учебное издание
МЕТОДИЧЕСКИЕ УКАЗАНИЯ
к выполнению лабораторной работы
«СОЗДАНИЕ ЦИФРОВОЙ МОДЕЛИ РЕЛЬЕФА»
по дисциплине
«САПР АВТОМОБИЛЬНЫХ ДОРОГ»
Составители: Ирина Анатольевна Малофеева, Анатолий Григорьевич Малофеев
***
Редактор И.Г. Кузнецова
***
Подписано к печати 11.01.08 Формат 60 90 1/16. Бумага писчая Оперативный способ печати Гарнитура Times New Roman Усл. п. л. 2,0 , уч.-изд. л. 2,0 Тираж 75 экз. Заказ № ___
Цена договорная
Издательство СибАДИ 644099, г. Омск, ул. П. Некрасова, 10
Отпечатано в ПЦ издательства СибАДИ 644099, г. Омск, ул. П. Некрасова, 10
30
