
1258
.pdf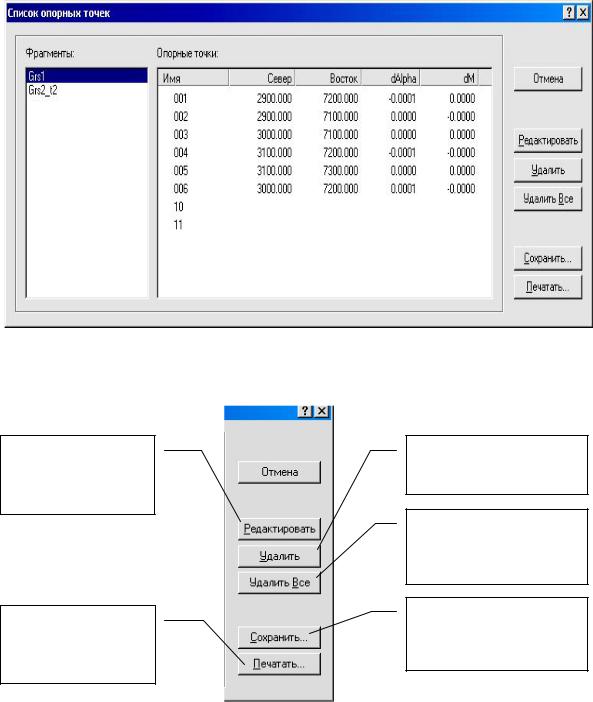
Редактирование координат опорных точек
Печать координат опорных точек фрагментов
Рис. 6
Удаление выбранной опорной точки
Удаление всех опорных точек выбранного фрагмента
Сохранение списка опорных точек в текстовом файле
Рис. 7
При необходимости вы можете отредактировать координаты точки, удалить одну или все точки фрагмента, а также сохранить на диске или распечатать список опорных точек фрагментов (рис. 7).
11. Трансформация фрагментов осуществляется как минимум по двум абсолютным опорным точкам. Для запуска процесса трансфор-
11

мации фрагментов в меню «Трансформация» выберите команду
«Трансформировать» (рис. 8).
12. В открывшемся окне
«Масштаб съемки» из выпадаю-
щего списка выберите значение 1 : 1000 и нажмите кнопку [ОК] (рис 9). После трансформации в соответствии с выбранным масштабом в проекте будет разбита координатная сетка.
13. Видимость координатной сетки можно регулировать с помо-
щью флажка «Координатная сет-
ка» в меню «Вид» (см. рис. 9). В том же меню с помощью команды
«Параметры координатной сет-
ки» можно задать шаг сетки и режим отображения (кресты, сплошная или штриховая линия).
Во время трансформации на экране отображается информативное окно, индикатор которого показывает стадию выполнения процесса (рис. 10).
При трансформации происходит привязка фрагментов к системе координат в соответствии с заданными
координатами опорных точек и фрагменты «совмещаются». По завершении трансформации фрагменты блокируются, то есть переместить их на другое место в используемой системе координат нельзя. Снять блокировку активного фрагмента можно, выключив флажок «Блокировка» в
меню «Фрагмент»либов окне «Список фрагментов».
Снимать блокировку фрагментов не рекомендуется.
3. СОЗДАНИЕ КОНТУРОВ ВИДИМОСТИ
Контуры видимости предназначены для создания единого растрового изображения произвольной формы из нескольких растровых фрагментов. На любой фрагмент можно наложить произвольный кон-
12

тур видимости, в пределах которого будет обеспечено отображение выделенного участка изображения на экране и чертеже. Вновь создаваемые контуры видимости можно сопрягать с существующими контурами. С помощью контуров видимости несколько перекрывающихся фрагментов «сшиваются» в единое растровое изображение. Контур видимости создается только на активном фрагменте, при необходимости границу контура можно отредактировать или удалить. На каждом фрагменте можно создать только один контур видимости.
Порядок создания контуров видимости следующий:
1.Активизируйте первый фрагмент. Для этого нажмите на панели
инструментов кнопку  , укажите курсором фрагмент и нажмите [левую] клавишу мыши.
, укажите курсором фрагмент и нажмите [левую] клавишу мыши.
2.В меню «Контуры видимости» выберите команду «Создать»,
курсор при этом приобретет вид перекрестья (режим указания).
В режиме создания и редактирования контуров видимости внешний вид курсора меняется автоматически с перекрестья (режим указания):
на перекрестье с окружностью (режим захвата точек) при его подведении, например, к пересечению координатных линий либо к вершине уже существующего контура видимости;
на вид, показанный на рис. 11
третьим (режим захвата ребер), при его подведении к ребру контура.
3. Нажимая [левую] клавишу мыши на тех точках активного фрагмента, где
должны быть вершины создаваемого контура видимости, ограничьте область, внутри которой будет видимая часть фрагмента. Для замыкания контура подведите курсор к его первой вершине, он приобретет вид перекрестья с областью захвата, и нажмите [левую] клавишу мыши.
При замыкании контура происходит автоматическое применение контуров видимости. То есть сам контур, а также части растра, находящиеся за его пределами, становятся невидимыми. Их видимость автоматически включается при активизации команды создания нового контура или редактирования существующего.
Активизируйте второй фрагмент и аналогично создайте на нем контур видимости. При этом в области совмещения двух фрагментов создавайте его, захватывая вершины контура видимости первого фрагмента, как показано на рис. 11.
13
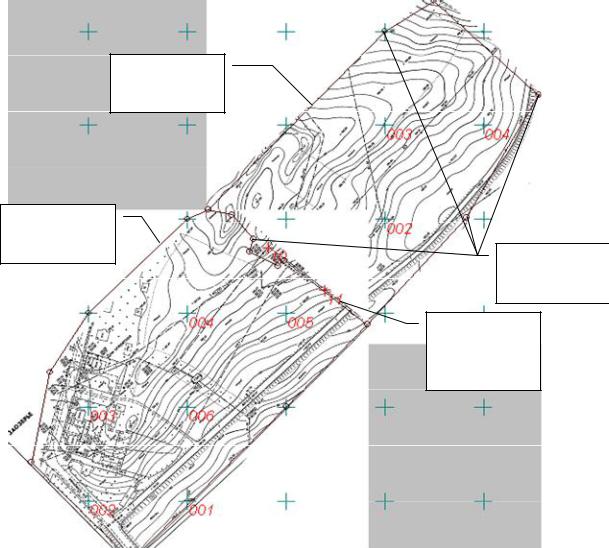
4. СОХРАНЕНИЕ РЕЗУЛЬТАТОВ
Для сохранения результатов работы и обеспечения возможности внесения изменений в данные проекта при последующих сеансах работы c программой TRANSFORM предназначены команды «Сохрани» и «Сохрани как» в меню «Файл». При этом данные сохраняются в файле с расширением *.TMD как проект программы и прочитать их можно только в ней (рис. 12).
Контур
видимости фрагмента 2
Контур
видимости
фрагмента 1
Вершина
контура
видимости
Общая
граница
контуров
видимости
Рис. 12
Проекты программы TRANSFORM 2.0 без дополнительных преобразований можно подгрузить в систему CREDO_DAT 3.0. Причем в отличие от DOS-версий CREDO, где в качестве подложки можно ис-
14
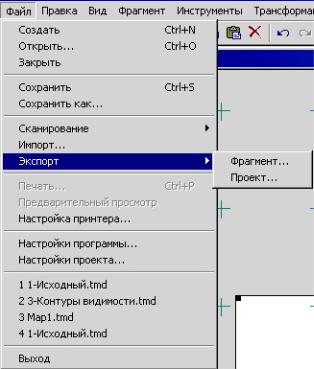
пользовать только однобитные черно-белые растровые изображения,
втретьем поколении программ можно работать с растром любой глубины цвета. Кроме того, если проект состоит из нескольких фрагментов, то видимость каждого из них можно регулировать прямо в
CREDO_DAT 3.0.
Для того чтобы обработанные данные можно было использовать
вкачестве подложек в комплексе CREDO или геоинформационных системах MapInfo и ArcView, их необходимо экспортировать в соответствующий формат. Последовательность действий при экспорте следующая:
1. В меню «Файл» выберите команду «Экспорт». Экспорт можно осуществ-
лять как всего проекта в целом, так и каждого фрагмента
вотдельности. Если в проекте были созданы контуры видимости, то при экспорте передаются участки растра, находящиеся внутри этих контуров
(рис. 13).
Экспорт данных для их последующего использования
вкачестве подложки в комплексе CREDO рационально производить по фрагментам. В дальнейшем это позволит использовать меньший объем памяти компьютера при подгрузке и работе с подложкой, а
следовательно, сократить время работы.
2.В открывшемся меню выберите команду «Проект».
3.В окне «Экспорт проекта» из одноименного выпадающего меню выберите тип файла, в котором необходимо сохранить результаты. В нашем случае это «Растровая подложка CREDO для DOS». В соответствующее поле введите имя файла (например, «prim») и выберите место на диске, где его необходимо сохранить (каталог «TRANSF»). Нажмите кнопку «Сохранить» или клавишу [Enter] (рис. 14).
15
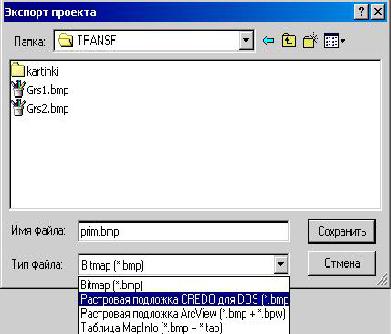
4. В том случае, когда цветное изображение необходимо экспортировать в формат «Растровая подложка CREDO для DOS», можно преобразовать его в черно-белое, не выходя из программы. Для этого в меню
«Фрагмент» выбе-
рите команду «Пре-
образовать в / Чер- но-белый (1бит)».
При экспорте данных в формат растровых подложек
наряду с файлом *.ВМР создается файл-спутник с расширением, зависящим от выбранного формата *.TIE, *.BPW, *.TAB, в котором содержится информация о привязке растра к использующейся системе координат. Поэтому следует помнить, что при перемещении файлов подложек в другие каталоги туда же необходимо перемещать и файлы привязки. Далее, при загрузке подложки в одну из систем CREDO, после подтверждения запроса об использовании параметров привязки они считываются из файла-спутника и подложка автоматически располагается по заданным в программе TRANSFORM координатам.
5. ЗАГРУЗКА ТРАНСФОРМИРОВАННОГО РАСТРА В CREDO
После экспорта проекта (фрагмента) в формат «Растровая подложка CREDO для DOS» на диске компьютера кроме файла *.ВМР с тем же именем и расширением *.TIE создается файл, который содержит координаты привязки растра к использующейся системе координат (в нашем случае это файлы «prim.bmp» и «prim.tie»).
Растровые файлы *.BMP можно подгрузить в качестве подложек в систему комплекса CREDOMIX – Цифровая модель проекта.
16

Рассмотрим последовательность действий при подгрузке растрового изображения, обработанного в программе TRANSFORM,
вкачестве подложки в систему CREDO_MIX.
1.Войдите в комплекс CREDO и запустите систему CREDO_
MIX.
2.Активизируйте функцию «ДАННЫЕ / Подложки / Подложка
BMP».
3.Выберите операцию «Загрузка» и в раскрывшемся окне «Выбор файла» выберите трансформированный файл «PRIM.BMP»
(рис. 15).
Выберите трансформированный файл
PRIM_T1.BMP
Исходный файл
PRIM.BMP
Рис. 15
Система автоматически найдет файл привязки «PRIM.TIE» и спросит об использовании обнаруженных параметров привязки.
Ответьте положительно – нажмите кнопку [Yes]. В этом случае подложка будет подгружена согласно координатам, заданным в программе TRANSFORM.
4. Для того чтобы увидеть подложку в рабочем окне, нажмите клавишу [F9], в появившемся запросе выберите пункт «Произвольный» и в поле масштаба введите с клавиатуры цифру 0 (автомасштабирование).
Цвет подложки можно изменить в процедуре «НАСТРОЙКА»
функции «Растровая подложка» операцией «2- цветное ВМР».
6. СОЗДАНИЕ ЦИФРОВОЙ МОДЕЛИ МЕСТНОСТИ
На основе растрового изображения, подложки BMP (файл PRIM_T1.BMP) создают цифровую модель местности (ЦММ).
Откройте каталог Rastr, в котором находится трансформированный растр.
1. Запустите систему CREDO_MIX.
17
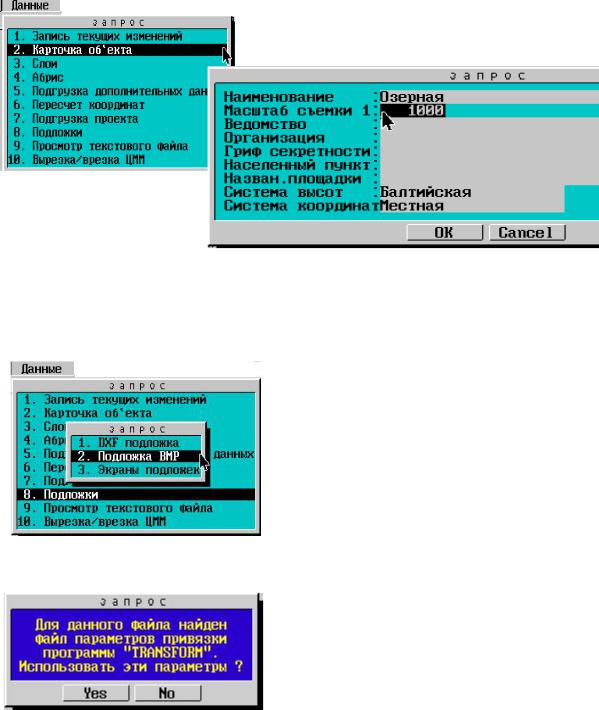
2. Введите общие данные по объекту и установите в карточке объекта масштаб съемки 1:1000 (рис. 16).
Рис. 16
3. Обратитесь к функции «ДАННЫЕ / Подложки / Подложка
BMP» (рис. 17).
Рис. 17
Рис. 18
4. Выберите операцию «Загрузка». На экране раскроется окно «Выбор файла». В этом окне будут находиться два BMP-файла – исходный файл PRIM.BMP и трансформированный PRIM_T1.BMP. Выберитетрансформированный файл.
Система автоматически найдет файл с координатами привязки растра PRIM_T1.TIE. Далее последует
запрос на использование обнаруженных параметров привязки (рис. 18). Подтвердите этот запрос, и подложка будет подгружена согласно координатам, заданным в программе TRANSFORM. Никакой дополнительной координатной привязки не потребуется.
Внимание! Не забывайте после подгрузки растра для получения изображения в окне навигации нажать кнопку [ALL].
18
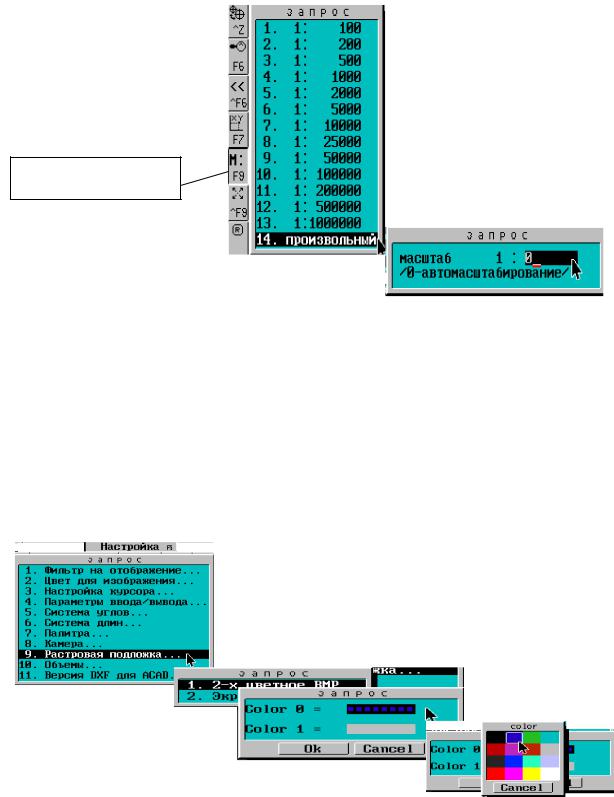
5. Установите автомасштабирование по кнопке [F9] (кнопка управления рабочим окном). В рабочем окне появится отображение растра (рис. 19).
Выбор масштаба
Выбор масштаба
Рис. 19
6. Обратитесь к настройке параметров растровой подложки
(НАСТРОЙКА \ Растровая подложка). Установите цвет отображе-
ния фона растровой подложки по выбору. Выбор цветовой гаммы из выпадающего меню по клавише [Пробел] или указанием курсора на соответствующий цвет (рис. 20).
Рис. 20
19

При нажатии [левой] клавиши мыши и кнопки [Ok] можно установить желаемый фон растровой подложки. По кнопке [R] (перерисовка объекта в рабочем окне) цвет фона растрового изображения соответственно изменится в рабочем окне.
Во время работы цвет отображения фона растровой подложки или же отображения элементов можно изменять по своему усмотрению.
7. СОЗДАНИЕ ЦИФРОВОЙ МОДЕЛИ РЕЛЬЕФА
Цифровая модель местности (ЦММ) в системе CREDO_MIX состоит из двух составляющих: цифровой модели рельефа (ЦМР) и цифровой модели ситуации (ЦМС).
Перед созданием ЦМР по существующему картматериалу (подложке BMP) обратимся к общим установкам системы. Обратитесь к функции «Параметры ввода/вывода» в процедуре «На-
стройка»:
1. Установите шаг горизонталей равным 0,5 м (рис. 21).
2. Установите плавность го-
ризонталей количество узлов |
|||
в сплайне равным 3. |
|
||
Обратитесь |
к |
функции |
|
«Cлои» |
в |
|
процедуре |
«ДАННЫЕ». По умолчанию в системе установлено имя слоя «default». Переименуйте слой, вызвав окно «Параметры слоя» (нажмите кнопку [Param] или [правую] клавишу мыши на имени слоя) (рис. 22).
Система CREDO_ MIX по-
зволяет создавать на одной основе несколько независимых друг от друга или взаимосвязанных ЦММ, например топографическую поверхность, планы коммуникаций разных видов, проектную поверхность и т. п.
3. Настройка параметров отображения слоя, определяющая видимость нужных для работы элементов, характер, цвет и вид отобра-
20
