
734
.pdfФедеральное агентство по образованию Сибирская государственная автомобильно-дорожная академия
(СибАДИ)
О.А. Мусиенко
ВЫПОЛНЕНИЕ ЧЕРТЕЖЕЙ В AUTOCAD
Учебное пособие
ТЕТРАДЬ № 1. ОБЩИЕ ПОЛОЖЕНИЯ
Омск Издательство СибАДИ
2005
2
УДК 744 ББК 30.11 М 91
Рецензенты:
канд. техн. наук, доц. М.В. Исаенко, начальник отдела проектирования мостов ООО НПО «Мостовик» С.В. Козырев
Работа одобрена редакционно-издательским советом СибАДИ в качестве учебного пособия для специальностей 291100, 291000 и 330200.
Мусиенко О.А.
Выполнение чертежей в AutoCAD. Тетрадь № 1. Общие положения: Учебное пособие. – Омск: Изд-во СибАДИ, 2005. – 12 с.
Изложены основные правила выполнения строительных и машиностроительных чертежей с помощью графического редактора AutoCAD. Пособие укомплектовано тетрадями, содержащими теоретический материал, сгруппированный по темам, и практикум выполнения 10 аудиторных работ. Учебное пособие может быть использовано студентами всех строительных и машиностроительных специальностей во время изучения инженерной и машинной графики и при выполнении курсовых работ и чертежей дипломного проекта.
В тетради №1 даны общие сведения о программе AutoCAD 2004: требования к компьютеру, интерфейс программы, способы ввода команд и т.д.
Ил. 8. Библиогр.: 2 назв.
О.А. Мусиенко, 2005
3
ВВЕДЕНИЕ
В последние десятилетия обязательным условием выполнения чертежей при проектировании транспортных сооружений стало оформление их с помощью компьютера. AutoCAD является одной из самых мощных современных программ, позволяющих создавать сложнейшие чертежи строительных и машиностроительных конструкций.
Автор данного пособия предлагает изучить графический редактор AutoCAD (AutoCAD 2004) с помощью методического комплекса, состоящего из практических рекомендаций и теоретического материала, сгруппированного в тетради по отдельным темам. При освоении программы каждого занятия необходимо следовать предлагаемой последовательности выполнения операций, используя указанные в ссылках тетради.
1. ТРЕБОВАНИЯ К КОМПЬЮТЕРУ
Система AutoCAD разработана американской фирмой Autodesk в начале 80-х годов. В России известны 10, 11 и 12-я версии AutoCAD под DOS, 13 – под DOS и под Windows и с 1999 года – 15-я версия AutoCAD (AutoCAD 2000) под Windows 95. Версия AutoCAD 2002 появилась в 2001
году. Для ее установки требуется операционная система Windows 98, Windows NT 4.0. Версия AutoCAD 2004 – разработана в 2003 году под Windows XP, Windows 2000, Windows NT 4.0 (SP6a и выше).
Для использования AutoCAD 2002 необходима машина класса Pentium 166 или выше, с оперативной памятью 64 Мбайт, на винчестере необходимо иметь 250 Мбайт под программное обеспечение и не менее 150 Мбайт для временных файлов, появляющихся во время сеансов работы. Для работы с AutoCAD-2004 требуется Pentium III и выше, 300 Мбайт для инсталляции на винчестере и не менее 128 Мбайт оперативной памяти, дисплей
(1024x768 VGA с поддержкой True color).
2. НАЧАЛО РАБОТЫ В AUTOCAD
При запуске программы используют ярлык  или кнопку Пуск
или кнопку Пуск
→ Все программы → AutoCAD 2004. После загрузки AutoCAD 2004
предлагает выбрать режим работы с помощью окна Create New Drawing (Создание нового чертежа) (рис. 1). При создании нового чертежа можно выбрать один из возможных режимов работы:
Open a Drawing (Открытие рисунка),
Start from Scratch (Простейший шаблон),
Template (По шаблону),
Wizards (Мастера).
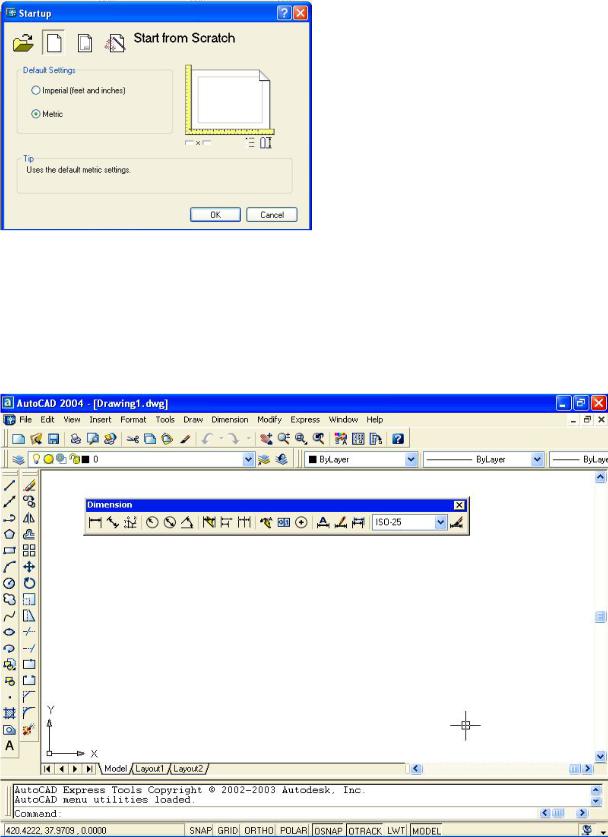
4
Не имея шаблона чертежа, соответствующего ГОСТам ЕСКД, начинающий пользователь может создать свой первый чертеж в режиме Start from Scratch
(Простейший шаблон), выбрав метрические единицы измерения и задав границы чертежа.
Рис.1. Начальное окно
3. ПОЛЬЗОВАТЕЛЬСКИЙ ИНТЕРФЕЙС
Начав свой первый чертеж с простейшего шаблона, пользователь оказывается перед главным экраном программы (рис. 2).
Рис. 2. Интерфейс графического редактора AutoCAD 2004
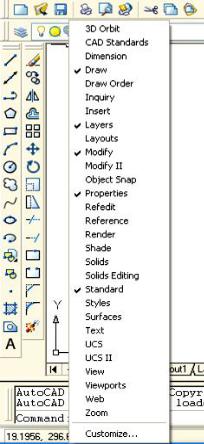
5
Впустой области (в середине экрана) – в графической зоне – наносят элементы чертежа.
Верхняя строка экрана: File (Файл), Edit (Правка), View (Вид), Insert
(Вставка), Format (Формат), Tools (Сервис), Draw (Рисование), Dimension (Размеры), Modify (Редактирование), Window (Окно), Help (Помощь) –
строка меню. Для вызова необходимой команды щелчком левой кнопки мыши открывают падающее меню, выбрав соответствующую страницу из указанных выше.
Внижней части экрана расположены кнопки вкладок Model (Модель), Layout 1 (Лист 1), Layout 2 (Лист 2). Они используются при переключении между пространствами модели и листа.
Ниже строки вкладок расположена зона командных строк − область, через которую происходит диалог пользователя с системой.
Ниже зоны командных строк находится строка режимов, в которой расположены счетчик координат и кнопки режимов: SNAP (ШАГ), GRID
(СЕТКА), ORTHO (ОРТО), POLAR (ОТС-ПОЛЯР), OSNAP (ПРИВЯЗКА), OTRACK (ОТС-ПРИВ), LWT (ВЕС), MODEL (МОДЕЛЬ). Использование строки режимов дано более подробно в п. 6.
Для выполнения различных операций программа предлагает панели с наборами команд. Вызвать нужную панель можно с помощью команды из меню View (Вид) → Toolbars…(Панели…). Многоточие в строке означает, что после выбора этого пункта будет вызвано диалоговое окно, в котором следует внести нужные параметры. Также можно выбрать панель в контекстном меню, щелкнув правой кнопкой мыши в области любой активной панели (рис.3). Чтобы панель сделать активной, рядом с ее наименованием в меню выставляют флажок щелчком левой кнопки мыши.
Каждая панель имеет наименование. Три верхние горизонтальные панели интерфейса
(см. рис. 2): Standard (Стандартная), Layers
(Слои), Properties (Свойства) и вертикальные панели Draw (Рисование) и Modify (Редак-
тирование − необходимы для большинства чертежных работ. Они находятся в наиболее
удобном для пользователя положении. Однако
Рис. 3. Контекстное меню со списком панелей
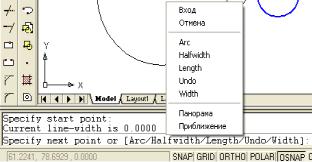
6
при необходимости любая панель может находиться в фиксированном или плавающем положении (см. рис. 2). Чтобы изменить положение панели, пользователь должен нажатием и удержанием левой кнопки мыши «зацепить» панель за край и перенести в нужное место на экране. После этого отпустить левую кнопку мыши. Оставленные у края экрана, эти панели занимают фиксированное положение; если перенести панель внутрь графической зоны, она примет «плавающее положение» в форме окна Windows. Перемещают такое окно, «зацепив» его за синее поле.
4. ИСПОЛЬЗОВАНИЕ МЫШИ
Выполнять чертежи в среде современных графических редакторов очень удобно с помощью мыши. Левая кнопка мыши в AutoCAD, так же как и в других современных программах, является кнопкой выбора. То есть если нужно выбрать команду в падающем меню, нужную пиктограмму, указать точки при выполнении графического объекта или выделить примитив для редактирования, то используют левую кнопку мыши (такое использование в литературе часто называют щелчком мыши).
Правую кнопку мыши часто используют для обращения к контекстному меню.
5. СПОСОБЫ ВВОДА КОМАНД
Команды графического редактора AutoCAD можно вызвать несколькими способами:
–выбором соответствующего пункта падающего меню;
–щелчком мыши на пиктограмме соответствующей панели;
–выбором нужного пункта экранного (контекстного) меню;
–набором на клавиатуре названия команды в командной строке (в ответ на запрос программы Command: (Команда:)). Название команды на-
бирают на английском языке и вводят нажатием клавиши Enter.
Если в ответ на запрос Command: (Команда:) сразу нажать клавишуEnter, то AutoCAD повторит вызов предыдущей команды. Прервать выполнение команды можно, нажав клавишу Esc или Enter.
Во время выполнения какойлибо команды система может предложить набор различных опций. Выбор нужной опции можно осуществить с помощью контекстного меню, которое вызывают щелчком правой кнопки мыши в графической зоне экрана (рис. 4), или набором этой опции в командной строке.

7
6. СТРОКА РЕЖИМОВ
Счетчик координат, расположенный в строке режимов, может быть отключен или включен с помощью функциональной клавиши <F6>.
Спомощью кнопок режимов:
–SNAP (ШАГ) осуществляют привязку к сетке (<F7>);
–GRID (СЕТКА) включают и отключают сетку на экране (этот режим включают также клавишей <F9>);
–ORTHO (ОРТО) выполняют ортогональные (прямоугольные) привязки;
–POLAR (ОТС-ПОЛЯР) выполняют угловые привязки (<F10>);
–OSNAP (ПРИВЯЗКА) осуществляют объектные привязки (<F3>);
–OTRACK (ОТС-ПРИВ) производят отслеживание при объектной привязке (<F11>);
–LWT (ВЕС) включают и отключают вес линии на экране, то есть ту толщину, с которой линия будет выводиться на принтер;
–MODEL (МОДЕЛЬ) переключают пространство модели или листа. Чтобы изменить параметры сетки и привязок, открывают диалоговое
окно Drafting Settings (Режимы рисования) с помощью щелчка правой кнопкой мыши в области режимов привязок SNAP (ШАГ), GRID (СЕТКА), POLAR (ОТС-ПОЛЯР), OSNAP (ПРИВЯЗКА), OTRACK (ОТС-ПРИВ) (рис. 5).
Рис. 5. Вызов диалогового окна Drafting Settings (Режимы рисования):
вкладка Object Snap (Объектные привязки)
Масштаб отрисовки толщины (веса) линии на дисплее изменяют в диалоговом окне Lineweight Settings (Параметры весов линий), которое открывают с помощью операций Format (Формат) → Lineweight…(Вес ли-
нии…).
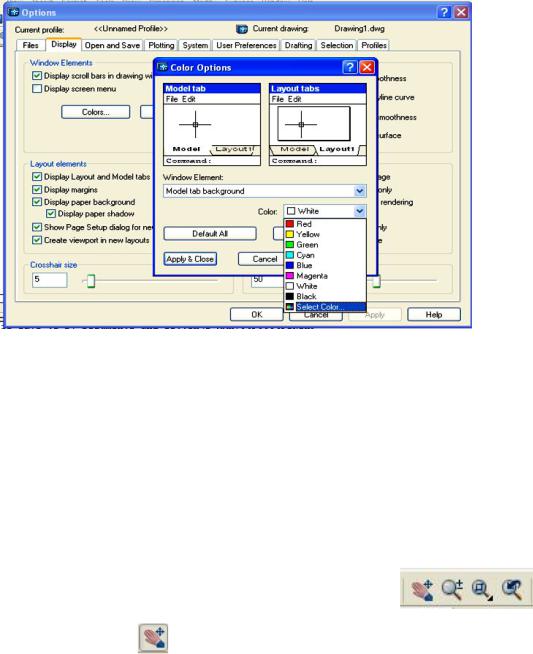
8
7. ОПЦИИ ДИСПЛЕЯ
Цвет графической зоны экрана, форма и размеры мишени, цвет отслеживания привязки, начальное окно программы и многие другие параметры настраивают с помощью последовательности операций Tools (Сервис) → Options…(Параметры…). В открывшемся диалоговом окне на 9 вкладках сгруппированы различные параметры системы (рис. 6).
Рис. 6. Вкладка Display (Дисплей) окна Options…(Параметры…)
Цвет экрана изменяют с помощью кнопки Colors…(Цвета…) вкладки Display (Дисплей). В этой же вкладке изменяют величину перекрестья курсора Crosshair size (Размер перекрестья), а размер мишени во вкладке Selection (Выбор) настраивают с помощью опции Pickbox size (Размер мише-
ни).
8. УПРАВЛЕНИЕ ИЗОБРАЖЕНИЕМ НА ЭКРАНЕ
Для перемещения и изменения масштаба изображения на экране используют кнопки, расположенные на стандартной панели , а также горизонтальная и вертикальная линейки прокрутки.
С помощью кнопки Pan Realtime (Панорамирование в реальном времени) изображение передвигают по экрану. После активизации данной команды курсор изменяет свой вид, и его перемещают по экрану нажатием и удержанием левой кнопки мыши. При этом вместе с курсором передвигается все изображение.
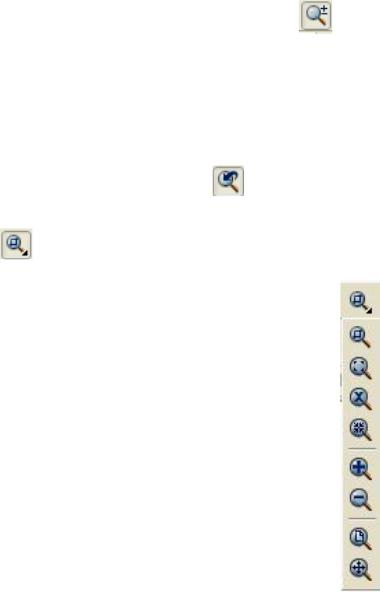
9 |
|
Кнопка Zoom Realtime (Зумирование в реальном времени) |
позво- |
ляет увеличивать и уменьшать изображение на экране. Для этого щелчком мыши на данной кнопке активизируют команду и затем перемещают курсор в поле чертежа. Масштаб изображения будет увеличиваться и уменьшатся при диагональных движениях нажатой и удержанной левой кнопкой мыши.
Возврат к предыдущему окну просмотра осуществляется с помощью
кнопки Zoom Previous (Показать предыдущий) |
панели Standard |
(Стандартная). |
|
Третьей кнопкой в ряду кнопок зумирования и панорамирования расположена групповая кнопка . Если нажать и удержать на ней левую кнопку мыши, то появится панель с восемью опциями (рис. 7):
Zoom Window (Показать Рамка); |
→ |
Zoom Dynamic (Показать Динамика); |
→ |
Zoom Scale (Показать Масштаб); |
→ |
Zoom Center (Показать Центр); |
→ |
Zoom In (Увеличить); |
→ |
Zoom Out (Уменьшить); |
→ |
Zoom All (Показать Все); |
→ |
Zoom Extents (Показать Границы). |
→ |
Эти команды, как и все команды панорамирования и зумирования, являются прозрачными, то есть их использование не требует прерывания выполнения других команд.
Опция Zoom Window (Показать Рамка) позволяет двумя щелчками левой кнопки мыши показать диагональные углы рамки, которая будет увеличена до размеров графической зоны.
Опция Zoom Dynamic (Показать Динамика) позволяет в динамическом режиме выбирать новое окно просмотра.
Опция Zoom Scale (Показать Масштаб) позволяет изменять масштаб изображения на экране в соответствии с масштабом, выбранным самим пользователем.
При выборе опции Zoom Center (Показать Центр) система запрашивает центр и затем вертикальный размер будущего окна.
С помощью опции Zoom In (Увеличить) происходит увеличение изображения на экране в 2 раза (по умолчанию).
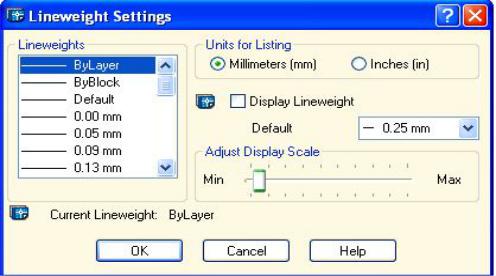
10
С помощью опции Zoom Out (Уменьшить) происходит уменьшение изображения на экране в 2 раза (по умолчанию).
Опция Zoom All (Показать Все) позволяет показать все выполненные объекты и границы чертежа.
Опция Zoom Extents (Показать Границы) позволяет показать все выполненные на данном чертеже объекты, выбирая прямоугольник окна просмотра по границам этих объектов.
9. НАСТРОЙКИ ЧЕРТЕЖА
Установку лимитов чертежа, единиц измерения, весов линий выполняют с помощью позиций меню Format (Формат).
Масштаб изображения веса линий изменяют с помощью команды Lineweight… (Вес линии...), которая открывает диалоговое окно Lineweight Settings (Параметры веса линий) (рис. 8).
Рис. 8. Диалоговое окно Lineweight Settings (Параметры веса линий)
Границы чертежа изменяют с помощью команды Drawing Limits (Границы чертежа). После вызова этой команды система запрашивает координаты первой (нижней левой) угловой точки, а затем положение второй (верхней правой) точки. Границы чертежа являются границами области, в которой система наносит сетку.
10. ОБЩИЕ ПРИЕМЫ РАБОТЫ
Операции выделения объектов для редактирования выполняют:
–с помощью рамки: щелчком мыши указывают 2 точки на экране, выполняя рамку слева направо, при этом выделяются объекты, попавшие внутрь рамки;
