
706
.pdfФедеральное агентство по образованию Сибирская государственная автомобильно-дорожная академия
(СибАДИ)
О.А. Мусиенко
ВЫПОЛНЕНИЕ ЧЕРТЕЖЕЙ В AUTOCAD
Учебное пособие
ТЕТРАДЬ №4. ВВОД ТОЧЕК. ПРИВЯЗКИ. ПСК
Омск Издательство СибАДИ
2005
2
УДК 744 ББК 30.11 М 91
Рецензенты:
канд. техн. наук, доц. М.В. Исаенко, начальник отдела проектирования мостов ООО НПО «Мостовик» С.В. Козырев
Работа одобрена редакционно-издательским советом СибАДИ в качестве учебного пособия для специальностей 291100, 291000 и 330200.
Мусиенко О.А.
Выполнение чертежей в AutoCAD. Тетрадь №4. Ввод точек. Привязки. ПСК: Учебное пособие. – Омск: Изд-во СибАДИ, 2005. – 12 с.
Изложены основные правила выполнения строительных и машиностроительных чертежей с помощью графического редактора AutoCAD. Пособие укомплектовано тетрадями, содержащими теоретический материал, сгруппированный по темам, и практикум по выполнению 10 аудиторных работ. Учебное пособие может быть использовано студентами всех строительных и машиностроительных специальностей во время изучения инженерной и машинной графики и при выполнении курсовых работ и чертежей дипломного проекта.
В тетради №4 даны методы обеспечения точности черчения в среде AutoCAD: правила использования объектных привязок, различные способы ввода точек, изменение положения пользовательской системы координат.
Ил. 10. Библиогр.: 2 назв.
О.А. Мусиенко, 2005
3
ВВЕДЕНИЕ
Выполнение чертежей по размерам как «от руки», так и в среде AutoCAD требует обеспечения точности. Для этого система AutoCAD предлагает различные способы ввода точек, использование объектных привязок, пользовательской системы координат и др.
1. СПОСОБЫ ВВОДА КООРДИНАТ ТОЧЕК
Кроме непосредственного ввода точек на экране с помощью щелчка мыши можно использовать иные способы ввода координат точек.
При вводе точек с клавиатуры необходимо последовательно указать координаты X,Y на запрос системы в командной строке, например,
43.3,55.7
В этом случае числовые значения X и Y разделены запятой.
При необходимости используют относительный ввод координат с клавиатуры
@25.5,33.2
При этом новая точка будет введена относительно предыдущей со сдвигом по оси x на 25.5 мм и по оси y на 33.2 мм. Относительный ввод обеспечивает знак @. Числа могут быть как положительными, так и отрицательными.
Если известна длина прямой и угол ее наклона к оси x, то используют
относительный ввод в полярных координатах с клавиатуры
@44.2<30
В этой строке @ − знак относительного ввода, далее вводится длина отрезка и после знака < угол наклона этого отрезка относительно положительного направления оси x.
Возможен также ввод точек с помощью объектной привязки. Привязкой в компьютерной графике называют перемещение курсора в одну из характерных точек уже построенных объектов (например, в центр окружности, к концу отрезка, в точку пересечения объектов и т.д.)
1.1. Объектные привязки
Доступ к различным функциям привязок осуществляют разными способами. Если необходимо длительное использование определенного набора привязок, то нажимают кнопку OSNAP (ПРИВЯЗКА) в строке режимов. Выбор необходимых привязок выполняют в диалоговом окне Drafting Set-

4
tings (Режимы рисования) (вкладка Object Snap (Объектные привязки))
(рис.1). Диалоговое окно открывают щелчком правой кнопки мыши в области одной из кнопок режимов рисования (см. п. 6 [тетр. №1]).
Рис. 1. Диалоговое окно Drafting Settings (Режимы рисования):
вкладка Object Snap (Объектные привязки)
С помощью панели Object Snap (Объектные привязки) (рис. 2) выполняют привязки, действующие в течение одной операции.
Рис. 2. Панель Object Snap (Объектные привязки)
Панель содержит кнопки (соответственно):
o Temporary Tracking Point (Отслеживание с помощью промежуточной точки);
o Snap From (Смещение от другой точки);
o Snap to Endpoint (Привязка к конечной точке); o Snap to Midpoint (Привязка к средней точке);
o Snap to Intersection (Привязка к точке пересечения двух объектов
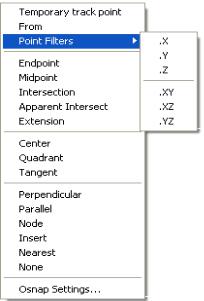
5
или их продолжений);
o Snap to Apparent Intersect (Привязка к точке мнимого пересечения двух объектов или их продолжений);
o Snap to Extension (Привязка к точке продолжения); o Snap to Center (Привязка к центру);
o Snap to Quadrant (Привязка к точкам дуг, окружностей, эллипсов,
расположенных на 0°, 90°, 180°, 270°);
o Snap to Tangent (Привязка к точке касания);
o Snap to Perpendicular (Привязка перпендикулярно объекту); o Snap to Parallel (Привязка параллельно объекту);
o Snap to Insert (Привязка к точке вставки текста, блока, внешней ссылки);
o Snap to Node (Привязка к узловой точке);
o Snap to Nearest (Привязка к ближайшей точке на объекте); o Snap to None (Отмена привязок на данную операцию);
o Object Snap Setting (Настройка постоянных режимов привязок).
Еще один способ использования объектных привязок, действующих в течение одной операции, реализуют с помощью контекстного меню, которое вызывают одномоментным нажатием клавиши Shift и правой кнопки мыши (рис. 3).
Контекстное меню кроме объектных привязок и позиции, открывающей диало-
говое окно Osnap Setting…(Параметры объектных привязок…), содержит коор-
динатные фильтры точек. Их используют, если необходимо связать положение точки с постоянной по величине координатой X, Y или Z (в трехмерных построениях – фильтры координат XY, XZ,YZ).
Рис. 3. Контекстное меню объектных привязок
1.2. Примеры использования некоторых привязок
1. Нанести текст параллельно размерной линии (рис.4).
Выполнять данную операцию удобнее при отключенном режиме постоянных привязок (кнопка OSNAP (ПРИВЯЗКА)). Далее текст наносят со следующей последовательностью операций:
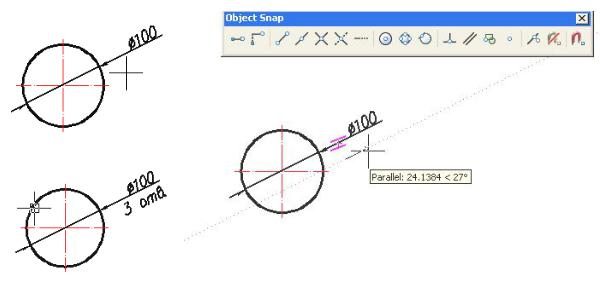
6
1.Вызывают команду Single Line Text (Однострочный текст) впадающего меню Draw (Рисование) или панели Text (Текст).
2.Определяют высоту текста.
3.Указывают положение начала текстовой строки (рис. 4, а).
4.Для обозначения угла наклона текстовой строки вызывают привязку Snap to Parallel (Привязка параллельно объекту).
5.Подводят курсор размерной линии до появления знака «параллельно», затем перемещают его в примерное положение будущей текстовой строки до появления трассировки (рис. 4, б) и щелчком мыши закрепляют направление строки.
6.Вводят текст (рис. 4, в).
а) б)
в)
Рис. 4. Выполнение текстовой строки параллельно размерной линии с помощью объектной привязки Snap to Parallel (Привязка параллельно объекту)
2.Определить положение точки относительно другой точки, положение которой уже известно (рис. 5).
Чтобы выполнить окружность с центром, расположенным на расстоянии 65 мм по x и 45 мм по у от центра прямоугольника, выполняют следующие операции:
1.Вызывают команду Circle (Окружность).
2.Отвечая на запрос системы о положении центра окружности, обращаются к объектной привязке Snap From (Смещение от другой точки).
3.Указывают положение базовой точки (центр прямоугольника).
4.Вводят значения относительных координат @-65,-45.
5.Вводят значение радиуса окружности. Таким образом, выполняется окружность в левом нижнем углу прямоугольника.
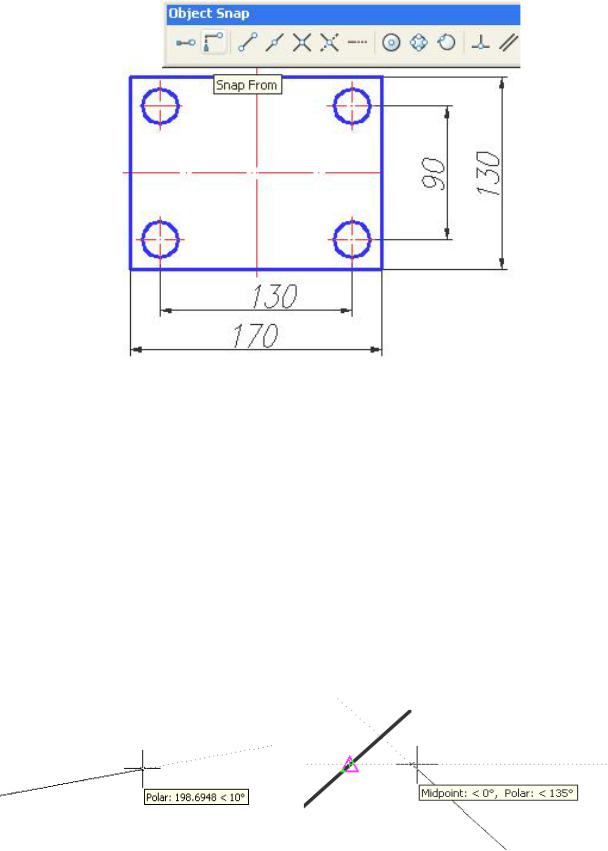
7
Рис. 5. Выполнение окружностей с помощью объектной привязки Snap From (Смещение от другой точки)
1.3. Полярное отслеживание. трассировка линий
Ввод точек с помощью отслеживания заданных углов выполняют с по-
мощью режимов ORTHO (ОРТО), POLAR (ОТС-ПОЛЯР) и OTRACK
(ОТС-ПРИВ). Включая ORTHO (ОРТО), выполняют ортогональные (прямоугольные) привязки; в режиме POLAR (ОТС-ПОЛЯР) выполняют угловые привязки (рис. 6, а); в режиме OTRACK (ОТС-ПРИВ) производят полярное отслеживание точки при объектной привязке к промежуточной точ-
ке (рис. 6, б).
Выбор угла для полярной привязки производят в диалоговом окне
Drafting Settings (Режимы рисования) на вкладке Polar Tracking (Полярная привязка) (рис. 7).
а) |
б) |
Рис. 6. Выполнение прямой, используя: а) полярную привязку в режиме POLAR (ОТСПОЛЯР); б) трассировку относительно средней точки в режиме OTRACK (ОТС-ПРИВ)
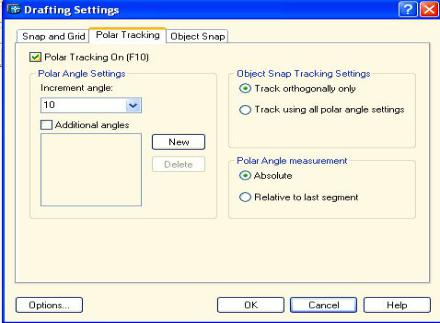
8
Рис. 7. Диалоговое окно Drafting Settings (Режимы рисования):
вкладка Polar Tracking (Полярная привязка)
2. ПОЛЬЗОВАТЕЛЬСКАЯ СИСТЕМА КООРДИНАТ
Ввод точки с помощью указания ее координат, проиллюстрированный выше, производят относительно начала системы координат. На экране система координат изображена осями x и y (при двумерных построениях). Положение осей и начало координат, заданные системой, можно изменить с помощью команды UCS (ПСК)  панели UCS (ПСК) или меню Tools
панели UCS (ПСК) или меню Tools
(Инструменты) (рис.8).
Первый запрос команды после сообщения о текущем имени системы будет
Enter an option [New/Move/orthoGraphic/Prev/Restore/Save/Del/Apply/?/ World]< World>:
(Вызовите опцию [Новая/Перенести/Ортогональная/Предыдущая/ Восстановить/Сохранить/Удалить/Применить/?/Мировая]<Мировая>:)
Если выбрать соответствующую опцию, система выполнит:
New (Новая) – создание новой ПСК;
Move (Перенести) – перемещение начала координат текущей ПСК в новое положение;
orthoGraphic (Ортогональная) – выбор одной из шести стандартных ортогональных систем координат;
Prev (Предыдущая) – возврат к предыдущей ПСК;
Restore )Восстановить) – восстановление ПСК по указанному имени;

9
Рис. 8. Панель UCS (ПСК) и команды меню Tools (Инструменты)
Save (Сохранить) – сохранение текущей ПСК с новым именем;
Del (Удалить) – удаление именованной ПСК;
Apply (Применить) – применение ПСК текущего видового экрана к другому экрану или ко всем видовым экранам;
? (?) – предложение списка именованных ПСК и их характеристик;
World (Мировая) – выбор мировой системы координат. Расположение Мировой системы координат задает система в момент
создания нового листа. С помощью опций Move (Перенести) и New (Новая) можно поместить начало координат в новое положение, при этом направление осей останется параллельным соответствующим осям Мировой системы координат (рис. 9).
Рис. 9. Перемещение ПСК в новое положение с помощью опций Move (Перенести) или New (Новая)

10
С помощью опции Save (Сохранить) задают имя новому положению ПСК, отличному от положения Мировой системы. Это дает возможность обращения к данному положению, обратившись к списку именованных ПСК с помощью опции ? (?), команды Display USC Dialog панели UCS (ПСК) или непосредственно вводя имя нужной ПСК после вызова опции
Restore )Восстановить).
После вызова опции New (Новая) система выдает запрос
Specify origin of new UCS or [ZAxis/ 3point/ Object/ Face/ View/ X/ Y/ Z] <0,0,0:>
(Укажите начало новой ПСК или [ZОсь/3точки/Объект/Грань/Вид/X/ Y/Z]<0,0,0>:)
При выборе перечисленных опций выполняют
ZAxis (ZОсь) – указание нового начала координат и положительного направления оси z;
3point (3точки) – определение положения новой системы координат по трем точкам (указание первой точки определит положение начала координат, второй – направление оси x, третьей – сторону расположения оси y);
Object (Объект) – указание стороны объекта, вдоль которой будет направлена ось x новой ПСК (рис. 10). Эту операцию выполняют также с помощью команды Object UCS (Объект ПСК)
панели UCS (ПСК);
Face (Грань) – установку ПСК по грани трехмерного тела;
View (Вид) – установку ПСК перпендикулярно направлению взгляда (в плоскости вида), с сохранением начала координат;
X или Y или Z − поворот текущей ПСК вокруг собственной оси x, или y, или z.
Рис. 10. Использование коман-
ды Object UCS (Объект ПСК)
