
139
.pdfна последующий шаг, а также производится суммирование всех предыдущих шагов Ltek и общая сумма всех шагов Lsum; если одинаковых шагов слишком много, то можно использовать повтор "*". Например, запись вида 12*34 означает, что Вы ввели 12 шагов по 34 мм. Если суммарная величина шагов отличается от длины всего ОБЪЕКТА, то выдается соответствующее предупреждение "Некорректно введен шаг. Выход-Esc". Это может произойти при ошибочном вводе очередного шага, поэтому необходимо вернуться на первый шаг, для чего надо нажать на любую клавишу и просмотреть, а при необходимости откорректировать значения шагов, либо, если Вы хотите проигнорировать данное предупреждение и оставить значение шагов в соответствии с последними изменениями, то нажмите "Esc" (тогда изменится длина ОБЪЕКТА). Переход к нужному шагу осуществляется с помощью стрелок. Если шаги по Х Вы хотите оставить постоянными, не меняя их, сразу нажмите "Esc". Выход из пункта корректировки шагов осуществляется с помощью "Esc". Аналогичным образом вводятся шаги по Y. Следует помнить, что ввод шага по X осуществляется слева направо, а - по Y сверху вниз.
Если Вы допустили ошибку при вводе шагов, например пропустили или ввели лишний шаг, то можно удалить или вставить шаг нажа-
тием клавиш "Ctrl+Insert" либо "Ctrl+Delete". Далее, на запрос
"Записать в файл текущий объект? Enter/Esc", введите "Enter" для сохранения данного ОБЪЕКТА и "Esc", если решили, что он введен ошибочно или не нужен. В место "Enter" можно нажать левую кнопку мыши, а вместо "Esc" - правую. После того, как создан первый ОБЪЕКТ, производят создание второго и т.д. ОБЪЕКТОВ аналогичным образом. ОБЪЕКТЫ можно создавать в любой последовательности.
При создании нового ОБЪЕКТА, шаги в нем выбираются автоматически в соответствии и шагами прилегающих ОБЪЕКТОВ, если таковые имеются, если новый "ОБЪЕКТ" больше прилегающего, то в зависимости от количества введенных шагов происходит добавление новых шагов в начале или (и) конце нового ОБЪЕКТА при несоответствии шагов исправьте их при необходимости добавив или убрав некоторые шаги.
Пункт "Выделить" используется для выделения одного или нескольких ОБЪЕКТОВ для последующего их удаления, изменения или просмотра их суммарных площадей, или для работы с ними в пункте меню "Доп.постр.". Для выделения ОБЪЕКТА необходимо щелкнуть левой кнопкой "мыши" на нужном ОБЪЕКТЕ (он выделится желтым цветом). В верхней строке при этом будут показаны номер, количество элементов и количество узлов последнего выделенного ОБЪЕКТА, а также суммарная площадь всех выделенных ОБЪЕКТОВ в м2. Для отмены выделения надо повторно щелкнуть на ОБЪЕКТЕ левой кнопкой.
Пункт "Удалить" используется для удаления предварительно выделенных ОБЪЕКТОВ.
Пункт "Сдвиг" используется для плоскопараллельного смещения одного или несколько предварительно выделенных ОБЪЕКТОВ.
Пункт "Изменить" используется для изменения шагов в одном или нескольких предварительно выделенных ОБЪЕКТАХ, изменять количество шагов нельзя.
Пункт "Копировать" аналогичен пункту "Сдвиг". Отличие состоит в том, а старом месте ОБЪЕКТ не удаляется и используется для плоскопараллельного смещения одного или несколько предварительно выделенных ОБЪЕКТОВ с дублированием.
Подменю пункта "Доп.постр."
11
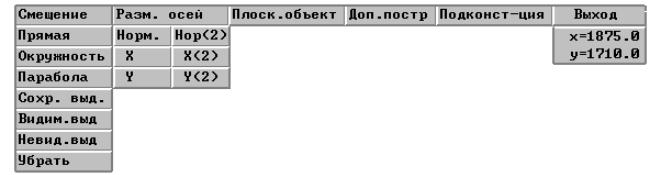
Впункте "Доп. построения" можно рисовать линии, окружности
ипараболы, делать перенос одной или нескольких точек, а также отменять дополнительные построения. Например, для построения отрезка прямой надо подвести "мышь" в начало отрезка и нажать кнопку "мыши", затем перевести "мышь" в конец отрезка и опять нажать кнопку "мыши".
Пункты "Перенос точки", "Перенос точек", "Передислокация" работают только с предварительно собранными ОБЪЕКТАМИ.
Впункте "Перенос точки" необходимо левой кнопкой "мыши" выбрать переносимую точку, при этом на экране высвечиваются координаты точки. Далее следует переместить курсор в нужное место и нажать на правую кнопку мыши, при этом происходит фиксация выбранной точки, и конечно-элементная сеть перерисовывается.
При активизации пункта "Перенос точек" появляется дополнительное меню и при этом программа готова к выделению фрагмента ПОДКОНСТРУКЦИИ, поэтому надо подвести курсор к одному из углов выделяемого фрагмента, нажать левую кнопку мыши и не отпуская кнопки передвинуть курсор в противоположный угол фрагмента, затем отпустить кнопку и если фрагмент выделен правильно то нажать правую кнопку мыши, в противном случае повторить рисование фрагмента. После этого на экране будут показаны выделенные точки, при необходимости можно дополнительно еще один или несколько раз выделить фрагмент. Для того чтобы частично снять выделение необходимо повторно, выделить выделенные точки, при этом выделение отменяется. После того, как нужные точки выделены, надо нажать мышью на кнопку "Вых. в меню", при этом на экране появляется дополнительное меню:
При активизации кнопки "Смещение" надо выбрать необходимый вид данной операции из числа предложенных (рис.3).
-"Передвинуть" - при этом происходит плоскопараллельный перенос выделенных точек для этого надо ввести величины смещения по оси Х и У в мм; смещение может быть отрицательным."
-Окружность" - при этом происходит перемещение выделенных точек по прямой соединяющей каждую точку с центром нарисованной окружности на саму окружность.
Рис.3
-" Прямая" - при этом происходит перемещение выделенных точек по выбранному варианту смещения, изменяются только координаты Х ("По Х") либо Y ("По Y"), либо происходит перемещение точек по нормали, при этом меняются координаты X и Y.
При выборе смещения "По Х2" либо "ПО Y2") необходимо еще дополнительно указать две точки, при этом произойдет смещение на
12
прямую по Х или Y только этих двух точек, а остальные точки будут перемещены эквидистантно.
В пункте "Передислокация" происходит перераспределение ко- нечно-элементной сетки. Этот пункт можно использовать, если внутренняя конфигурация сетки не имеет значения. Такая ситуация возникает при использовании однородного материала. Пункт можно вызывать несколько раз для получения более равномерной КЭ сети.
Этот пункт позволяет получить регулярную КЭ сеть. Треугольная или другая область получается из прямоугольной путем изменения координат (используя пункты "Перенос точки", "Перенос точек") только граничных узлов с последующим вызовом пункта "Передислокация".
Попробуйте в любой прямоугольной области изменить координаты нескольких граничных точек и вызвать "Передислокацию", затем опять заменить координаты и т.д. Пункт "Сохран.выдел" используется только для того чтобы при использовании пункта "Передислокация" данные точки не меняли своего положения.
Подменю пункта "Подконстр-ия"
Пункт "Сохран.объем." используется для создания КОНСТРУКЦИИ. Будем называть одну или несколько ПОДКОНСТРУКЦИЙ, сохраненных в виде объемной области, КОНСТРУКЦИЕЙ.
Пункт "Сохран.объем." выполняется после того, как ПОДКОНСТРУКЦИЯ собрана (пункт "Собрать"). После выбора пункта "Сохран.объем." на запрос "Введи аппликату верхнего сечения Hв", необходимо ввести координату Z верхнего сечения ПОДКОНСТРУКЦИИ. Например, Hв=1230. Затем на запрос "Введи аппликату нижнего сечения Нн" ввести координату Z нижнего сечения ПОДКОНСТРУКЦИИ. Например, Нн=0. Далее, на запрос "Введи количество слоев по Z" необходимо ввести количество слоев в данной ПОДКОНСТРУКЦИИ. Например, Lz=22. Затем, на запрос "Введи толщину каждого слоя, отсчет сверху. Ввод-Esc. Редактирование F9", ввести шаги по Z начиная сверху аналогично тому, как были введены шаги для Х и Y. После чего нажать "Esc", если не предполагается редактирование отдельных сечений, при этом Вы получите ПОДКОНСТРУКЦИЮ у которой все сечения идентичны.
На экране появится сообщение о количестве стыкованных точек и удаленных поверхностных элементов. За этими величинами нужно также внимательно следить. Например, если Вы достраиваете КОНСТРУКЦИЮ к существующей и стыковка производится всего по одному КЭ, то стыкованных точек будет 4, а удаленных элементов 2 (по одному на каждой КОНСТРУКЦИИ). При несоответствии установите другое значение параметра "Epss".
Если предполагается использовать редактирование отдельных сечений, то вместо "Esc" надо нажать "F9", затем при помощи стрелок выбрать нужное сечение просмотреть его нажатием клавиши "Enter", а затем нажать "9" для изменения формы сечения, при этом на экране появляется меню, аналогичное пункту меню "Перенос точек", здесь необходимо произвести нужное редактирование, затем перейти на следующее сечение.
При необходимости можно произвести линейную аппроксимацию между любыми двумя сечениями для этого надо нажать клавишу "5".
На рис.4 приведен пример полученной объемной ПОДКОНСТРУКЦИИ при аппроксимации по четырем сечениям, при этом аппроксимация проводилась трижды, первый раз по сечениям 1-4, второй раз 4-6 и третий раз 6-9, (пример demo).
13

Пункт "Создать/загр." используется для создания второй и более ПОДКОНСТРУКЦИЙ или для перехода на экране к любой из созданных ПОДКОНСТРУКЦИЙ.
Рис.4
При выборе этого пункта появляется сообщение "Введите номер подконструкции либо Enter для новой", где нужно указать номер нужной из уже созданных ПОДКОНСТРУКЦИЙ (для перехода к ней) или нажать "Enter" для создания новой. В этом случае появляется запрос "Будете использовать какую-либо подконструкцию в качестве прототипа? (Y/N)". Если ответить Enter", то появится сообщение "Введи номер подконструкции - прототипа" и надо ввести номер уже существующей ПОДКОНСТРУКЦИИ. Например, N=1.
Пункт "Собрать" используется для сборки ПОДКОНСТРУКЦИИ из ОБЪЕКТОВ, если она состоит из двух и более ОБЪЕКТОВ. Для сборки ПОДКОНСТРУКЦИИ нажатием левой кнопки "мыши" указать ОБЪЕКТЫ в такой последовательности, чтобы каждый новый ОБЪЕКТ достраивался к уже существующим ОБЪЕКТАМ и соприкасался с ними хотя бы частью границы. При сборке ПОДКОНСТРУКЦИИ на экране показывается количество состыкованных точек; нужно внимательно следить за количеством состыкованных точек и при необходимости устанавливать другие значения параметра "Epss" (см. пункт "Установка параметров").
Пункт "Разобрать" используется для отмены пункта "Собрать". При этом отменяются действия пунктов "Перенос точки", "Перенос точек", "Передислокация".
Пункт "Просм.объем." используется для просмотра всей объемной КОНСТРУКЦИИ, полученной с помощью пункта "Сохран.объем.". После появления на экране изображения, клавишами 1-4, 6 или 8 (удобно пользоваться дополнительной клавиатурой на компьютере с изображением стрелок, лампочка "NumLock" должна гореть) необходимо выбрать повернуть КОНСТРУКЦИЮ и просмотреть ее со всех сторон, изредка нажимая клавишу "9" для просмотра КЭ сети. При этом в верхней строке указывается общее количество узлов КЭ сети, необходимо, чтобы количество узлов не превышало максимальнодопустимую.
Пункт "Новый объем." используется, если Вы сделали ошибку при создании КОНСТРУКЦИИ или решили создать из имеющихся ПОДКОНСТРУКЦИЙ новую объемную КОНСТРУКЦИЮ. Следует отметить, что начать создавать и достраивать КОНСТРУКЦИЮ можно с любой ПОДКОНСТРУКЦИИ и в любой последовательности.
Если Вы хотите построить дополнительный объект в уже собранной подконструкции, то ее надо вначале разобрать. Для этого щелк-
14
ните мышью по кнопке "Разобрать". Во время создания КОНСТРУКЦИИ Вы можете периодически ее просматривать (пункт "Просм. объем."). Если Вы произвели ошибку при создании КОНСТРУКЦИИ, то надо выбрать пункт "Новый объем." и снова произвести сборку всей КОНСТРУКЦИИ в целом. В правом нижнем углу показано общее количество ПОДКОНСТРУКЦИЙ, а также номер текущей ПОДКОНСТРУКЦИИ; кроме того, щелкая "мышью" по прямоугольникам с надписью "Пред" и "След", можно переходить на предыдущую или последующую ПОДКОНСТРУКЦИЮ соответственно. На этом дискретизация области заканчивается, сохранение происходит автоматически при выполнении пункта "Сохран. объем.".
4.3. Ввод исходных данных в пункте "Характеристики материалов"
При запуске этого пункта выводится сообщение "Имя файла или Enter", где необходимо ввести имя файла для расчетов или "Enter", если Вас устраивает выданное имя файла. На экране появится рассчитываемая КОНСТРУКЦИЯ, разбитая на конечные элементы и окрашенная в красный цвет. После появления на экране изображения, клавишами 1-4, 6 или 8 (удобно пользоваться дополнительной клавиатурой на компьютере с изображением стрелок, лампочка "NumLock" должна гореть) необходимо выбрать вид КОНСТРУКЦИИ (КОНСТРУКЦИЯ должна быть ориентирована параллельно осям координат), и нажать кнопку "Заполнить". В верхней строке будет указано общее количество слоев, после чего Вы можете, нажимая "мышью" кнопки "Пред." или "След." перейти на нужный слой и задать характеристики материалов.
Для каждого материала выбирается свой цвет. Для изменения значения коэффициента теплопроводности нажать правую кнопку "мыши" на прямоугольнике нужного цвета справа на экране и ввести новое значение. Например, Lam=1.72. Таким образом, выбираем для каждого используемого в КОНСТРУКЦИИ материала свой цвет и задаем его коэффициент, используя 10 доступных цветов.
При недостатке количества цветов у Вас есть возможность воспользоваться еще одной палитрой, которая появляется на экране при нажатии на прямоугольнике в правом верхнем углу со словом "Lam" левой кнопки "мыши". Затем описывается, из какого материала "сделан" каждый объемный конечный элемент в данном сечении (для этого он раскрашивается нужным цветом). При этом используется левая кнопка "мыши". Для удобства раскраски можно использовать правую кнопку (одновременно раскрашивается 6- 8 КЭ). Заполнив текущее сечение, аналогично заполняем все остальные сечения, переходя на нужный слой с помощью кнопок "Пред." или "След.", а также кнопки "Просмотр".
Если у Вас много однотипных сечений, то можно произвести запоминание одного из сечений (кнопка "Копировать" в меню "Сервис") с последующей вставкой в другие сечения (кнопка "Вставить" в меню "Сервис"). Следует иметь в виду, что переносить раскраску из одного сечения в другое можно только при полной идентичности рассматриваемых сечений, в противном случае выдается предупреждение "Сечения не идентичны".
После того, как заданы все сечения, можно просмотреть КОНСТРУКЦИЮ для визуального контроля, пользуясь клавишами 1-4, 6 и 8. При нажатии клавиши 0 на экране КОНСТРУКЦИЯ будет повернута в ис-
15
ходное (первоначальное) положение. Затем произвести сохранение и выйти. При слишком мелком разбиении удобно пользоваться увеличением с помощью пункта "Увеличить", значение коэффициента увеличения Кпр задается в пункте "Установка параметров".
В пункте "Сервис" кнопка "Связь" означает расчет эквивалентного коэффициента теплопроводности гибкой связи, для того чтобы воспользоваться этой командой необходимо вначале раскрасить один элемент новым цветом в месте расположения гибкой связи, а затем, нажать кнопку "Связь", после чего необходимо ввести коэффициент теплопроводности гибкой связи ее диаметр и коэффициент теплопроводности утеплителя, затем произойдет автоматическое вычисление площади последнего раскрашенного элемента и расчет эквивалентного коэффициента теплопроводности гибкой связи, при необходимости это значение можно откорректировать.
Кнопка "Метки" удобна для того, чтобы при переходе с одного сечения на другое помечать отдельные места КОНСТРУКЦИИ. Метки убираются кнопкой "Убрать".
4.4. Ввод исходных данных в пункте "Граничные условия"
При запуске данного пункта на экране появится сообщение "Имя файла или Enter", на которое следует ввести имя файлов для расчетов или нажать "Enter", если Вас устраивает имя, появившееся на экране. Затем на экране компьютера показывается пространственное изображение рассчитываемой ограждающей КОНСТРУКЦИИ, все стороны которой окрашены одним цветом (этому цвету соответствует коэффициент теплоотдачи ALF=0), взятым из дополнительной палитры. По возможности не используйте этот цвет с другими значениями, т.к. те границы, где не задаются Вами граничные условия, должны быть теплоизолированы (ALF=0).
При работе этого пункта для каждого поверхностного элемента вводится тип граничных условий (соответствующий определенным условиям теплообмена) раскрашиванием в нужный цвет. Корректировка коэффициентов теплоотдачи и температуры среды аналогичны пункту "Характеристики материалов". Ориентировать КОНСТРУКЦИЮ параллельно осям координат не обязательно.
Если необходимо произвести задание однотипных граничных условий на большой плоскости, то надо закрасить по крайней мере один поверхностный элемент и нажать кнопку "Заливка". В этом случае произойдет закрашивание всех элементов, находящихся в данной плоскости.
Если Вы хотите посчитать приведенное сопротивление с помощью данного программного комплекса, то выполняйте следующие условия:
- темно-синим цветом закрашивайте поверхность, площадь которой участвует в вычислении приведенного сопротивления (см. [1]); -темно-красным цветом закрашивайте поверхность, через кото-
рую проходит тепловой поток, участвующий при расчете приведенного сопротивления (см. [1]).
Для тестовых примеров "TEST1" и "TEST2" это надо сделать следующим образом: - наружные стены окрашивать темно-синим цветом с
ALF=23 и TG=-39,
- наружная сторона окна и оконные наружные проемы окрашивать любым другим цветом (например, голубым), хотя коэффициенты тепло-
16
отдачи и температуры среды могут совпадать с соответствующими коэффициентами наружных стен, внутренняя сторона стен, плит перекрытия и внутренних проемов ок-
на (т.е. все за исключением самого окна) окрашивается темнокрасным цветом с ALF=8.7 и TG=20,
- внутренняя сторона окна окрашивается в другой цвет (например, розовый) с теми же ALF= 8.7 и TG=20.
Если Вы зададите цвета таким образом, то приведенное сопротивление будет напечатано в файле "имя.mnm"; в противном случае, при расчете будет выдано сообщение "Использован нестандартный тип граничных условий" и расчет приведенного сопротивления нужно будет произвести самостоятельно на калькуляторе. В любом случае нужно очень осторожно подходить к величине R0, посчитанного в файле "имя.mnm" (т.к. здесь очень важно правильное задание граничных условий).
Если Вас интересует тепловой поток через конкретную область КОНСТРУКЦИИ, можно окрасить эту область в отдельный цвет, и тогда для нее отдельно будет рассчитан тепловой поток и напечатан в файле "имя.mnm" (по каждому цвету в нем выдаются площадь, средняя температура и тепловой поток). Цвета задаются номерами (1 - тем- но-синий, ..., 10 - темно-красный, 11 - темно-синий с орнаментом,
..., 20 - темно-красный с орнаментом). Здесь также как в пункте "Характеристики материалов" есть возможность вращать, устанавливать в исходное положение и приближать область при работе.
4.5. Расчет температурного поля
Производим расчет температурного поля. Пункт "Расчет". Этот пункт выполняется только в том случае, если произведена дискретизация области на конечные элементы, заданы граничные условия и характеристики материалов.
Следует обращать внимание на соответствие параметров, отображаемых на экране при расчете максимально-допустимым значениям,
указанным в скобках и на величину точности расчета: |
|
|||
Размерность матрицы |
237890 |
( 520000 ) |
||
Профиль матрицы |
17 |
( |
35 |
) |
Кол-во узлов |
19032 |
( |
40000 |
) |
Кол-во объемных элем-ов |
15892 |
( |
36000 |
) |
Кол-во элем-ов на поверхности |
6082 |
( |
24000 |
) |
Кол-во элем-ов с гран. услов. |
2760 |
( |
20000 |
) |
В скобках даны максимально-допустимые значения
1375 Точность расчета 0.9333E-07
Результаты расчета записываются в файл "имя.mnm". В этот файл записывается температура отдельно по внутренней и по наружной поверхности области с координатами узлов (при Labt=1 см. Пункт "Установка параметров").
Наружной считается поверхность, где задана отрицательная температура окружающей среды. Также сюда записаны площадь для каждого типа граничных условий, средняя температура, входящий и выходящий тепловые потоки.
17
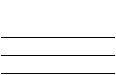
|
|
|
Пример расчета "test2.mnm" |
||
№ |
Коэфф.тепл. |
T среды |
Площадь |
Т средняя |
Тепл. поток |
1 |
.2300D+02 |
-.3900D+02 |
0.1408D+01 |
-.3707D+02 |
-.6239D+02 |
2 |
0.2300D+02 |
-.3900D+02 |
0.5651D+00 |
-.3548D+02 |
-.4577D+02 |
3 |
0.8700D+01 |
0.2000D+02 |
0.5075D+00 |
0.1026D+02 |
0.4300D+02 |
4 |
0.8700D+01 |
0.2000D+02 |
0.2938D+01 |
0.1745D+02 |
0.6516D+02 |
Итого Qвход.=0.108158D+03 Qвых.=-.108157D+03 Погрешность = 0.00007%
Ro=0.12750D+01
При проведении расчета убедитесь, что расчет закончился корректно (достигнута требуемая точность eps<1.0e-5, и погрешность входящих и выходящих тепловых потоков не превышает 0.1%). Если эти два условия не соблюдены, то пользоваться результатами расчета недопустимо, в этом случая необходимо повторить дискретизацию с более равномерным и мелким шагом, также, данная некорректность может возникать, при использовании материалов с большим отличием коэффициентов теплопроводности (отношение LAMmax/LAMmin>1000).
4.6. Визуализация
Этот пункт выполняется в последнюю очередь, и позволяет вывести результаты расчета на дисплей. При запуске данного пункта на экране появится сообщение "Имя файла или Enter", на которое следует ввести имя файлов для расчетов или нажать "Enter", если Вас устраивает имя, появившееся на экране. Затем на экране компьютера показывается пространственное изображение рассчитываемой ограждающей конструкции, при нажатии кнопки "Просмотр" КОНСТРУКЦИЯ будет представлена в виде когда каждый поверхностный элемент окрашен цветом, соответствующим среднему значению температуры в этом элементе.
Перемещая курсор по поверхности КОНСТРУКЦИИ и щелкая мышью, Вы сможете узнать значение температуры в любой точке на поверхности, а также координату этой точки в глобальной (первоначальной) системе координат. Для более точной установки курсора используйте стрелки перемещения курсора. При нажатии клавиши "Пробел" произойдет перемещение курсора в ближайший узел КОНСТРУКЦИИ.
Для более детального просмотра температурного поля в КОНСТРУКЦИИ вначале ориентируйте Конструкцию нужным образом, а затем зайдите в "Сервис" и нажмите "Изотермы", при этом произойдет более детальная раскраска поверхности КОНСТРУКЦИИ, далее перемещая курсор по поверхности КОНСТРУКЦИИ и щелкая мышью Вы сможете также узнать значение температуры в любой точке на поверхности, а также координату этой точки.
На рис.5 приведен вид КОНСТРУКЦИИ при нажатии кнопки "Изотермы", (пример test2).
Для просмотра температурного поля сечения КОНСТРУКЦИИ сначала надо ориентировать область таким образом, чтобы нужное Вам сечение находилось в горизонтальной плоскости перпендикулярно экрану. Затем нажать кнопку "Выбор сеч.", установить курсор на интересующее Вас сечение (вид снизу), и нажать кнопку "мыши". На экране будет изображено данное сечение КОНСТРУКЦИИ с температурным полем в виде изотерм. Передвигая курсор по сечению области, можно
18
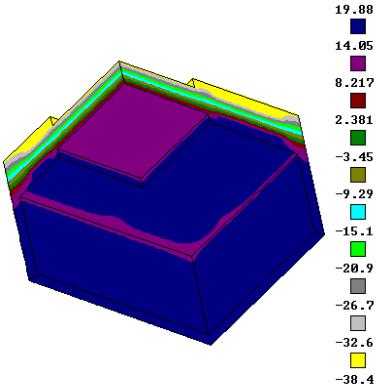
уточнить температуру в интересующей точке, нажав левую кнопку "мыши". В верхней строке при этом будут указаны температура, и координаты этой точки, но следует учитывать, что начало координат в этом случае расположено в левом нижнем углу данного сечения.
Для других координатных осей необходимо активизировать пункт "Установить", на экране появится сообщение "Установи курсор в начало координат". Затем нужно установить "мышь" на экране в точку начала новых координатных осей и нажать левую кнопку "мыши".
При необходимости можно увеличить выводимое сечение, воспользовавшись кнопкой "Увеличить". Его можно вызывать подряд несколько раз, все более увеличивая сечение. Значение коэффициента увеличения Kпр. задается в пункте "Установка параметров".
Рис.5
При выводе изотерм (при значении параметра Lbvz=0, задаваемого в пункте "Установка параметров"), шаг между ними выбирается равномерный и вычисляется, как разница между максимальной температурой области и минимальной, деленной на 10. Если Вы хотите установить другие значения изотерм, то необходимо установить Lbvz=2 и ввести 11 значений температур. Первое значение должно быть не более минимальной температуры области, а последнее не менее максимальной температуры области; в противном случае при просмотре будет выдано соответствующее предупреждение и значение параметра Lbvz будет установлено равное 0. Если установить Lbvz=1, то при выводе изотерм не будет происходить нормирование изотерм при переходе с одного сечения на другое.
Если Вы хотите получить псевдографическое (схематичное) изображение выбранного сечения рассчитываемой КОНСТРУКЦИИ с температурами в узлах в файле с именем "имя.rtp", необходимо нажать кнопку "Псевдогр." Левой кнопкой "мыши". В этот файл можно поместить последовательно изображение нескольких сечений. Этот файл
19
удобен для детального просмотра результатов расчета и создания документального отчета. Он может быть просмотрен и при необходимости подкорректирован с помощью любого текстового редактора, но следует учитывать, что он может получиться большого размера, и поэтому необходимо использовать более мощные текстовые редакторы (например, NE).
Следует иметь ввиду, что корректная работа этого пункта возможна только при использовании прямоугольных КЭ в данном сечении, также следует иметь ввиду, что просмотр полученного файла следует производить с помощью редакторов позволяющих просматривать длинные строки без принудительного переноса.
При необходимости у Вас имеется возможность вывода любого графического изображения (изотермы сечения, характеристики материалов и т.д.) на принтер для этого необходимо нажать клавишу F3 и примерно через 5 секунд после прекращения звукового сигнала в каталоге "WORK" будет создан файл-bmp с уникальным именем, который можно в дальнейшем при необходимости отредактировать с помощью прилагаемой программы BMP_BMP.com и вывести на струйный принтер.
4.7. Установка параметров
При необходимости изменения стандартных параметров для работы с комплексом выбрать пункт меню "Установка параметров" и задать свои значения, после чего выйти с сохранением. В этом пункте можно устанавливать следующие параметры:
-Кзап. - коэффициент заполнения экрана. Устанавливает масштаб КОНСТРУКЦИИ при просмотре на экране во всех пунктах главного меню.
-Хо - абсцисса начала координат (мм).
-Yо - ордината начала координат (мм). Устанавливает значение начала координат для пункта главного меню "Дискретизация".
-Хmax - размер экрана по горизонтали (мм). Устанавливает значение размера экрана для пункта главного меню "Дискретизация".
Рекомендуется устанавливать Xmax кратным 600, либо если
Xmax<600 так, чтобы 600/Xmax было целым.
-Dxy - шаг смещения курсора "мыши". Устанавливает значение шага курсора для пункта главного меню "Дискретизация". Значение шага должно быть целым.
-Eps - точность при проведении расчета. Устанавливает точность для проведения расчета. Рекомендуется устанавливать
Eps=1.00Е-5 - 1.00Е-7.
-Labs - признак задержки при стыковке. При установленном значении
Labs=1 в пункте главного меню "Дискретизация" показывает количество стыкованных узлов с задержкой, при Labs=0 - без задержки. Рекомендуется устанавливать Labs=1.
-Labt - признак создания файла температур. Этот признак используется в пункте "Расчет" для указания выводить (Labt=1) или не выводить (Labt=0) в файл "имя.mnm" температуры с координатами узлов по внутренней, наружной поверхностям, а также по всему объему КОНСТРУКЦИИ.
-Следует учитывать, что для вывода значений температур требуется дополнительное время, поэтому устанавливать Labt=1, следует только при необходимости.
20
