
- •Style.xml
- •Style.xml
- •Style.xml
- •Style.xml
- •Style.xml
- •Style.xml
- •Style.xml
- •Style.xml
- •Style.xml
- •Style.xml
- •Style.xml
- •Тобы:ИНФ31 Орындаған:Оразалы Аида Мақсат Сұңғыла Оралкали Сана
- •Стиль
- •Өлшем бірлік
- •Android бірнешестандартты өлшем бірліктерін қолдайды. Оларды қысқаша келтірейік.
- •Dp-ді пикселге түрлендіру
- •Стиль
- •Навигациялық
- •Навигациялық тақтаны өзгертіп
- •Навигациялықт тақтаны жасырып немесе түсін қараңғытып көрейік
- •Нәтижесінде, іске қосу кезінде панель жасырын болады, экранды басқан кезде панель пайда болады,
- •Алдымен біз getSystemUiVisibility () әдісі арқылы ағымдағы параметрлерді білеміз, содан кейін жаңа параметрлерді
- •Android Studio үшін кеңестер
- •GetXXX / setXXX әдістерін құру
- •Кодтау
- •Сыртқы бағдарламаларды қосу
- •Қараңғы жаққа жылжу
- •Тарих буфері
- •JDK және Android SDK көмегімен қалта орнын көрсету
- •Дереккөзмен бөлісу
- •• Android LogCat
- •Бірінші параметр
- •Келесі терезеде атауды таңдаңыз.
- •Келесі дұрыстау жоба белгісіне қатысты. Әдепкі бойынша, сәлемдесу экранында жоба белгішелерін көрмейсіз. Контекстік
- •Жылдам пернелер
- •Хабарлама терезесіндегі сүзгілер
- •Макет құру
- •Android Studio ортасында жұмыс істеуге көмектесетін операциялар
- •Жылдам пернелерді пайдалану
- •Android Studio-ны android os қолдану ,орнату
- •Барлығы эмуляторда жұмыс істегендегідей. Біздің жобаны Android Studio-да ашыңыз, жасыл үшбұрышты басыңыз, бірақ
- •НАЗАРЛАРЫҢЫЗҒА

JDK және Android SDK көмегімен қалта орнын көрсету
•Егер сіз Eclipse және студияны қолдансаңыз, онда сіз JDK және SDK- ны студиядан бұрын орнатқан боларсыз. Оларды қайтадан жүктеп, орнатудың қажеті жоқ. Файлға өтіңіз | Жоба құрылымы және SDK орналасқан жерінде қалтаның орнын көрсетіңіз.

Tip of the Day
•Егер сіз «Іске қосу туралы кеңестерді көрсету» тармағынан белгіні алып тастасаңыз, сіз кез келген уақытта осы терезеге Анықтама арқылы қоңырау шалып, бәрін қайтара аласыз | Күннің кеңесі.
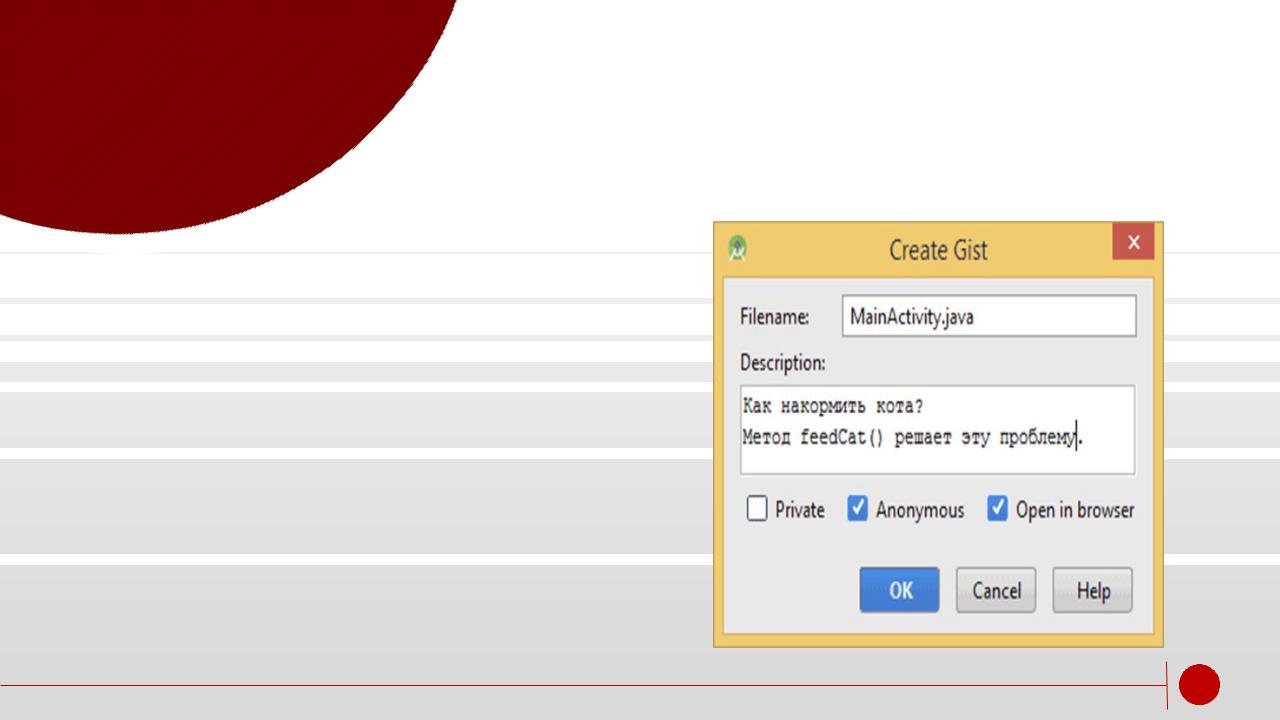
Дереккөзмен бөлісу
Егер сізге класстың , әдістің және тек жай кодтар блогымен бөлісу керек болса, онда қажет код бөлігін таңдаңыз немесе код редакторындағы бос кеңістікті тінтуірдің оң жағын басыңыз және Create Gist ... пунктін таңдаңыз.Диалогтық терезеде қажетті мәндерді таңдаңыз. Егер сіз GitHub-та тіркелмеген болсаңыз, онда жасырын опцияны таңдаңыз.
Код класста немесе белілі бір бөлігі сайтта орналастырылады. Сіз код сілтемесін қажетті адамдарға бере аласыз

• Android LogCat
Студияда сіз LogCat-қа енгізілген
хабарламалардың әрбір түріне түс орнатуға болады. File ->Settings...->Editor-> Colors & Fonts ->Android LogCat.
Реттелген параметрлерді шатастырмау үшін
алдымен Save as... түймесін басып, басқа атпен сақтаңыз, мысалы, Cat.. Use inherited attributes-тағы флажоктарды алып тастаймыз.
Келесі қадамдар қазірдің өзінде айқын. Хабар
түрін таңдаңыз, мысалы, Info және боялған тіктөртбұрышты басу арқылы Foreground түсті
таңдаңыз.
Түсті хабарламаларды көру қарапайым түстерге қарағанда оңайырақ.
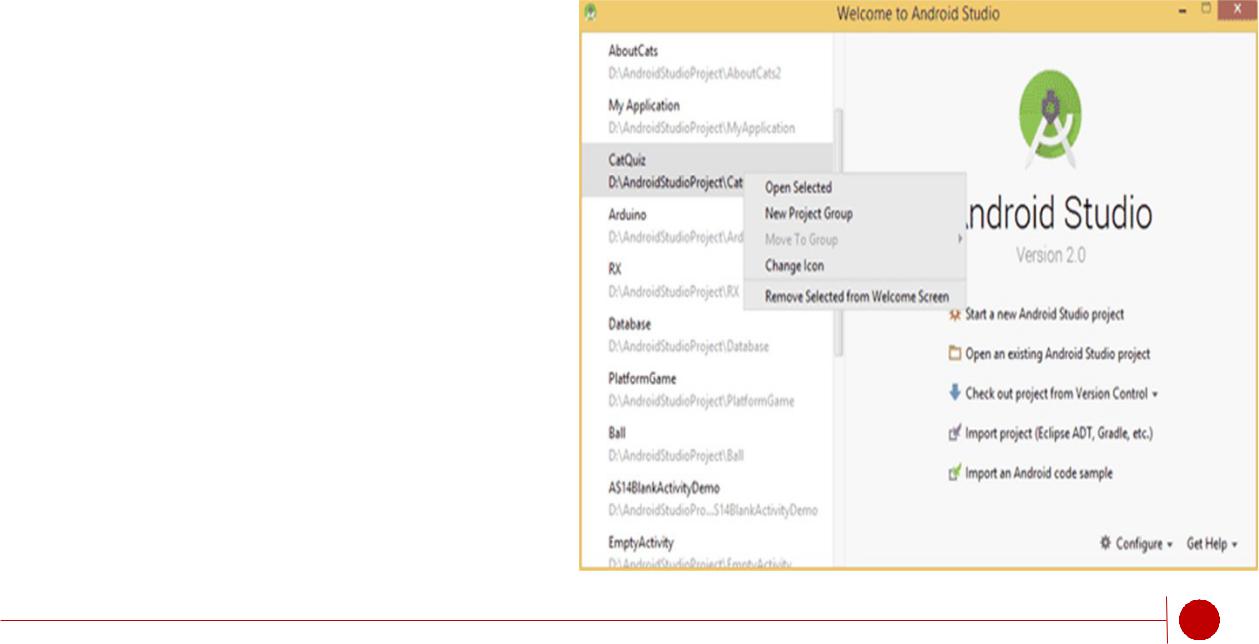
Бірінші параметр
жобаларды ұйымдастыру туралы. Егер олардың саны тым көп болса және олардың кейбірін топтастырғыңыз келсе, онда бұл мүмкіндік Android Studio 2.0-де пайда болды. Сіз мысықтармен байланысты Cats тобын бөлек проектке біріктіргіңіз келеді делік. Жобаларды тінтуірдің оң жағымен басып, New Project Group пунктін таңдаңыз.

Келесі терезеде атауды таңдаңыз.
Сізде жаңа топ пайда болады.Енді керекті проекті таңдап,контексті менюден Move To Group таңдау жеткілікті.
Енді мысықтары бар жобалар бір жерде сақталады.

Келесі дұрыстау жоба белгісіне қатысты. Әдепкі бойынша, сәлемдесу экранында жоба белгішелерін көрмейсіз. Контекстік мәзірге қайтадан шақырып, Change Icon пунктін таңдаңыз.
Келесі терезеде сіз жоба үшін стандартты студия белгішелерін көресіз. Change... сілтемесін басып, жоба үшін белгішені таңдаңыз. Сіз стандартты және қараңғы студия тақырыптары үшін белгішелерді таңдай аласыз.
Енді белгішеге қарап өз жобаңызды табу оңайырақ болады.

Жылдам пернелер
Жаңа класс ашу: ctrl + N Жаңа файл ашу ctrl + shift + N
Символ бойынша іздеу: alt + shift + N
Іске асыруға көшу.Мысалы, сізде интерфейс бар. Интерфейс атауын басыңыз содан кейін ctrl + alt + B пернелерін басыңыз және іске асыруға өту таңдаңыз - сонда сіз осы интерфейсті іске асыратын сыныпқа барасыз.
Барлық терезелерді жасыру: ctrl + shift + F12
Іздеу: ctrl + F
Жобаның іске қосылуы: shift + F10

Хабарлама терезесіндегі сүзгілер
Қосымшаның құрастыру нәтижелерін тексерген кезде, қалаған хабарларын жылдам табу үшін хабарламаларды типтері бойынша сүзуге болады.

Макет құру
Android Studio қарапайым сүйреп апарып макетіңізге виджеттер қосуға мүмкіндік беретін кеңейтілген орналасу редакторын ұсынады және XML-ді өңдеу кезінде макеттердің алдын-ала қарауын қамтамасыз етеді.
Мәтін көрінісінде өңдеу кезінде редактор терезесінің оң жағында қол жетімді Preview(Алдын ала) қарау тақтасын ашып, құрылғылардағы орналасуды алдын ала қарауға болады. Preview қарау аймағында қарау терезесінің жоғарғы жағында әр түрлі опцияларды таңдау арқылы алдын ала қарауды өзгертуге болады, мысалы, Android құрылғысының моделі, мұқабасы, платформа нұсқасы және т.б. Бір уақытта көптеген құрылғыларда орналасу дисплейін алдын ала қарау үшін ашылмалы тізімнен Preview All Screen Sizes қарау таңдаңыз.
