
3лаб
.docx
В ходе выполнения лабораторной работы нужно построит модель
перекрестка. Данная работа состоит из 6 фаз, которые будут описаны ниже.
Фаза 1. Создание дороги
Вначале мы создадим простейшую модель, которая будет моделировать движение автомобилей по Tapiolavagen в северном направлении.
Для начала мы создаем новую модель, по тому же типу, что был использован при создании прошлых лабораторных работ.
Добавление спутникового снимка.
Мы будем использовать следующий спутниковый снимок:
 Рисунок
1 - Спутниковый снимок
Рисунок
1 - Спутниковый снимок
Для того, чтобы добавить снимок на графическую диаграмму модели, его нужно сохранить на свой компьютер.
Добавление спутникового снимка на диаграмму модели:
Сначала откроем палитру «Презентация» в панели «Палитра».
Она содержит фигуры, которые можно добавит в модель. Чтобы открыть
какую-либо палитру, нужно щелкнуть мышью по соответствующей иконке на вертикальной панели слева от палитры.

Рисунок 2 – Палитра
Выбираем палитру «Презентация», чтобы открыть ее:

Рисунок 3 - Палитра "Презентация"
Перетаскиваем элемент «Изображение»
 из
палитры «Презентация» на графическую
диаграмму
Main.
из
палитры «Презентация» на графическую
диаграмму
Main.

Рисунок 4 - Перенос элемента на диаграмму
Теперь нам необходимо выбрать изображение, которое мы будем использовать. Диалог для выбора файла появится автоматически. Откроем
папку, в которую мы только что сохранили файл изображения, выберем его и нажмем «Открыть». В графическом редакторе изображение будет выглядеть следующим образом:

Рисунок 5 - Изображение в графическом редакторе
Создание дороги:
Прежде чем нарисовать дорогу, следует отключить сетку в графическом редакторе. Щелкнем по кнопке панели инструментов
«Включить/Отключить
сетку»
![]() .
.
Она
должна принять вид не нажатой кнопки:
![]() .
.
 В
панели «Палитра»
выберем
палитру «Библиотека
дорожного движения»:
В
панели «Палитра»
выберем
палитру «Библиотека
дорожного движения»:

Рисунок 6 - Библиотека дорожного движения
 Сделаем
двойной щелчок по
элементу
«Дорога» в
секции
Сделаем
двойной щелчок по
элементу
«Дорога» в
секции
«Разметка пространства» палитры
«Библиотека дорожного движения». Иконка
элемента изменится на
![]() .
Это означает, что активирован режим
рисования, и теперь мы можем
рисовать дорогу в графическом
редакторе.
.
Это означает, что активирован режим
рисования, и теперь мы можем
рисовать дорогу в графическом
редакторе.
Щелкнем мышью в графическом редакторе, чтобы поставить первую точку дороги.

Рисунок 7 - Рисование дороги
Продолжаем рисовать дорогу сегмент за сегментом. Наша дорога начинается с прямого сегмента. Чтобы нарисовать прямой сегмент, щелкнем мышью в том месте, где хотим разместить конечную точку сегмента.
Следующий сегмент нашей дороги имеет форму дуги. Чтобы нарисовать дуговой сегмент дороги, зажмем левую кнопку мыши в точке окончания дугового сегмента и начала следующего прямого сегмента и
перемещаем курсор с нажатой левой кнопкой мыши до тех пор, пока сегмент не приобретет необходимую форму.
Чтобы завершить рисование, добавим последнюю точку дороги двойным щелчком мыши.

Рисунок 8 - Завершение рисования дороги
Если это первая дорога в модели, то мы увидим сообщение с предложением
сменить масштаб модели на: 4 пикселя в 1 метре. Соглашаемся, так как предлагаемый масштаб часто используется в моделях дорожного движения. После этого можно увидеть нарисованную дорогу. Она должна быть похожа на дорогу, которая изображена на рисунке ниже:
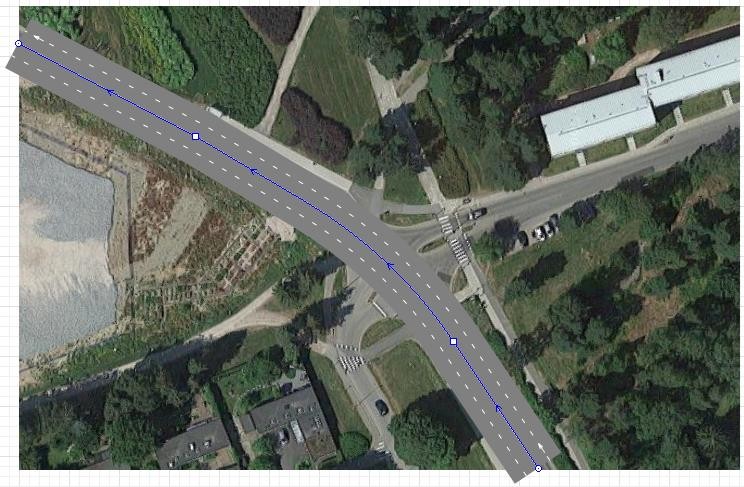
Рисунок 9 - Нарисованная дорога
Настроим атрибуты дороги в панели «Свойства». По умолчанию дороги создаются с двусторонним движением, при этом каждое направление дороги (основное и встречное) содержит по две полосы движения. Наша дорога (Tapiolavagen) содержит одну полосу основного движения и одну полосу встречного движения, поэтому необходимо задать значение
параметров «Кол-во полос основного движения» и «Кол-во полос основного движения» равным единице. Количество полос автоматически уменьшится до двух.

Рисунок 10 – Свойства
Выделим дорожную сеть, сделав два последовательных щелчка по дороге (первый щелчок выделит саму дорогу, а уже второй - дорожную сеть). После этого откроем секцию свойств дорожной сети «Внешний вид».
Щелкнем по элементу управления «Цвет дороги», выберем «Другие цвета...» из списка и зададим для свойства «Прозрачность» значение 150.
Теперь можно увидеть, как созданная дорога накладывается на дорогу на карте. Если она шире или уже, нужно настроить масштаб модели. При необходимости можем перетащить холст немного ниже, чтобы над осью Х появился элемент Масштаб, в свойствах которого можно будет указать
масштаб.
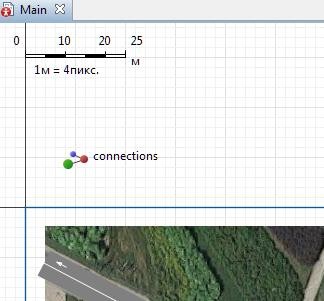
Рисунок 11 – Масштаб
Ширина дороги изменится в соответствии с новым значением масштаба модели. В итоге у нас должна получиться дорога, подобная той, что на рисунке ниже:

Рисунок 12 - Изменение ширины дороги
Создание диаграммы процесса:
Откроем палитру «Библиотека дорожного движения» и добавим блоки из этой палитры на диаграмму, соединив их, как показано на
рисунке ниже. Чтобы добавить объект на диаграмму, перетащим требуемый элемент из палитры в графический редактор:

Рисунок 13 - Перенос требуемых элементов
Когда блоки располагаются рядом друг с другом, между ними появляются соединительные линии. Эти линии должны соединять только порты, находящиеся с правой или левой стороны блоков.
Проведем настройку блоков диаграммы. Проведем запуск модели (рисунок 14).

Рисунок 14 - Запуск модели
Фаза 2. Создание 3D модели. Добавление 3D окна:
Перетащим элемент «3D Окно»
 из
секции 3D
палитры
из
секции 3D
палитры
«Презентация» в графический редактор.
В графическом редакторе появится закрашенная серым цветом область. Поместим эту область туда, где мы хоти видеть 3D анимацию во время запуска модели. В нашей модели спутниковый снимок занимает большую часть пространства окна модели (прямоугольная рамка синего цвета в графическом редакторе обозначает границы окна модели), поэтому мы расположим 3D окно под снимком. Перейти к 3D анимации во время выполнения модели можно с помощью встроенных инструментов навигации AnyLogic.

Рисунок 15 – Палитра
Теперь мы можем запустить модель и наблюдать простую 3D анимацию.
Запуск модели:
При создании 3D окна, AnyLogic добавляет область просмотра, которая позволяет легко переключаться к сцене 3D анимации во время
выполнения модели. Чтобы переключиться к 3D анимации в запущенной модели, откроем панель разработчика, щелкнув по кнопке
![]() «Показать/скрыть панель разработчика»
в правом углу панели управления. В
открывшейся панели разработчика,
раскроем список
«Показать/скрыть панель разработчика»
в правом углу панели управления. В
открывшейся панели разработчика,
раскроем список
![]() «Выбрать область и показать»
и выберите опцию
[window3d].
«Выбрать область и показать»
и выберите опцию
[window3d].
Увидим 3D анимацию. По умолчанию автомобили в 3D анимации отображаются разноцветными параллелепипедами.

Рисунок 16 - 3D анимация
Создание нового типа модели:
Откроем палитру «Библиотека дорожного движения».
 Перетащим
элемент
«Тип
автомобиля» в
графический
редактор.
Перетащим
элемент
«Тип
автомобиля» в
графический
редактор.

Рисунок 17 - Тип автомобиля
Откроется диалоговое окно Мастера создания агентов на шаге
«Создание нового типа агента». Оставим заданное по умолчанию имя нового типа Car в поле «Имя нового типа». Нажмем «Далее».
Мы увидим следующую страницу Мастера создания типа агента, на которой предлагается выбрать фигуру анимации для этого агента.
Поскольку мы хотим выбрать 3D фигуру, оставим опцию 3D выбранной. В списке ниже, выберем фигуру анимации «Автомобиль».
Щелкнем по кнопке «Готово». Автоматически откроется диаграмма нового агента Car. В начале координат этой диаграммы мы увидим выбранную нами 3D фигуру автомобиля. Переключимся обратно на диаграмму Main.
Настроим диаграмму процесса, чтобы использовать новый тип автомобиля.
Изменим цвет дорожного покрытия нарисованной дорожной сети. Изменим Z – уровень рисунка.

Рисунок 18 - Свойства изображения
Фаза 3. Моделирование перекрестка Нарисуем перекрёсток:
Перекрестки в AnyLogic создаются автоматически при соединении дорог. Нарисуем улицу Menninkaisentie, примыкающую к Tapiolavagen с востока.
Как и раньше, начнем рисование дороги с двойного щелчка по элементу Дорога в палитре Библиотека дорожного движения.
Добавьте начальную точку дороги, щелкнув по разделительной полосе Menninkaisentie в правой части рисунка.
Добавьте конечную точку дороги. Чтобы правильно соединить дороги в Т-образный перекресток, сделайте двойной щелчок мыши, когда увидите зеленую точку на разделительной полосе улицы Tapiolavagen, как показано на рисунке ниже.
Будет создан трехсторонний перекресток.
У нарисованной нами дороги по две полосы в каждом
направлении, у реальной же улицы Menninkaisentie одна полоса основного движения и одна полоса встречного движения, поэтому нам нужно изменить настройки этой дороги. Откройте свойства только что нарисованной дороги, щелкнув по ней мышью, и сделайте Кол-во полос основного движения и Кол- во полос основного движения этой дороги равным 1.
Чтобы в дальнейшем нам было легче ссылаться на эту дорогу в параметрах блоков диаграммы процесса, измените Имя этой дороги на roadEast.
После внесенных изменений дорожная сеть должна будет выглядеть следующим образом:

Переименуем дороги
Рисунок 19 - Дорожная сеть
1. Поочередно выделите дороги и измените их имена в свойствах. Пусть дороги теперь называются roadNorth, roadSouth, roadEast (см. рисунок ниже).

Рисунок 20 - Переименованные дороги
Изменим параметры блоков диаграммы процесса
Выделите блок carSource. Измените его Имя на carSourceS (чтобы подчеркнуть, что этот блок генерирует машины, появляющиеся с юга).
 В
поле Дорога этого блока вы увидите
старое название дороги. Чтобы заменить
его на новое, лучше переключиться из
режима задания динамического значения
в статический режим выбора элемента,
щелкнув по кнопке слева от поля Дорога.
Затем выберите имя дороги roadSouth
из
раскрывающегося списка (см.рисунок
ниже).
В
поле Дорога этого блока вы увидите
старое название дороги. Чтобы заменить
его на новое, лучше переключиться из
режима задания динамического значения
в статический режим выбора элемента,
щелкнув по кнопке слева от поля Дорога.
Затем выберите имя дороги roadSouth
из
раскрывающегося списка (см.рисунок
ниже).

Рисунок 21 - Замена названия
Аналогичным образом измените свойства блока carMoveTo.
Назовите его carMoveToN (он будет моделировать движение машин до конца уходящей на север дороги) и выберите в поле Дорога roadNorth.
Добавим новые блоки в диаграмму процесса
Вначале давайте переместим существующую диаграмму процесса ниже, под синюю рамку окна модели, поскольку наша диаграмма процесса
станет больше, и уже не поместится в ту область под спутниковым снимком, которая отображается в окне модели при ее запуске.
Теперь давайте добавим блоки, моделирующие движение по той же дороге, но с севера на юг (по полосе встречного движения улицы
![]() Tapiolavagen).
Добавьте еще один блок
Tapiolavagen).
Добавьте еще один блок
![]() CarSource
и блок CarMoveTo.
Соедините их, как показано на
рисунке ниже:
CarSource
и блок CarMoveTo.
Соедините их, как показано на
рисунке ниже:

Рисунок 22 - Новые блоки диаграммы
Изменим параметры добавленных блоков диаграммы процесса
Переименуйте блок carSource в carSourceN (этот блок генерирует машины, появляющиеся с севера).
В поле Дорога, выберите дорогу, на которой будут появляться создаваемые этим блоком автомобили: roadNorth.
Поскольку нам нужно, чтобы автомобили появлялись в начале полосы встречного движения этой дороги (у ее северного конца), выберите в параметре Помещается на полосу: встречного движения.
Разверните секцию свойств Автомобиль и выберите в свойстве Новый автомобиль Car. Теперь блок carSourceN будет генерировать машины созданного нами типа Car, и они будут отображаться в трехмерной анимации не параллелепипедами, а выбранными нами ранее фигурками зеленых
автомобилей.
Аналогичным образом измените свойства блока carMoveTo.
Назовите его carMoveToS (он будет моделировать движение машин на
юг), выберите в поле Дорога roadSouth, а также выберите опцию Доехать до конца полосы: встречного движения.
Добавим новые блоки в диаграмму процесса
Добавьте еще один блок CarSource (он будет генерировать машины у начала дороги Menninkaisentie).
Назовите этот блок carSourceE, а в поле Дорога выберите roadEast. Разверните секцию свойств Автомобиль и выберите в свойстве Новый автомобиль Car.
Теперь нам нужно добавить блок, который будет направлять
часть машин по дороге Tapiolavagen на север,
а часть - на юг. Для этого нам понадобится
блок
![]() SelectOutput Библиотеки
моделирования
процессов.
SelectOutput Библиотеки
моделирования
процессов.
Переключитесь на палитру Библиотека моделирования процессов и
перетащите блок SelectOutput на диаграмму так, чтобы он соединился с только что созданным блоком carSourceE.
Назовите этот блок selectNS.
Два выходных порта блока SelectOutput соедините с входными портами блоков carMoveToN и carMoveToS. Диаграмма процесса должна в итоге выглядеть следующим образом:

Рисунок 23 - Новый вид
Изменим диаграмму процесса
Добавьте еще один блок Библиотеки моделирования процессов SelectOutput. Поместите его между блоками carSourceS и carMoveToN (так, чтобы он автоматически соединился с обоими этими блоками, см. рисунок ниже). Этот блок нужен нам, чтобы распределить поток автомобилей с юга
между восточным и северным направлениями. Назовите этот блок selectNE.
Откройте свойства этого блока. Настройте маршрутизацию автомобилей. Предположим, что большинство автомобилей, едущих по
главной дороге (примерно 70%) будут продолжать ехать прямо по ней. В этом случае нам нужно изменить долю автомобилей, которые будут
перенаправляться в первый выходной порт этого блока SelectOutput. В
свойстве блока Вероятность введите 0.7. Теперь в среднем 70 процентов
агентов будут направляться в верхний порт, а 30 - в нижний (мы соединим нижний порт с соответствующим блоком позже).
Добавьте еще один блок SelectOutput. Назовите этот блок selectSE. Поместите его между блоками carSourceN и carMoveToS (см. рисунок ниже). Этот блок нужен для выбора пути автомобилей, едущих с севера. Аналогично измените долю автомобилей, едущих на перекрестке прямо, на 70 процентов, введя в поле Вероятность 0.7
Теперь добавьте еще один блок Библиотеки дорожного
движения CarMoveTo. Назовите его carMoveToE (он будет моделировать движение машин по Menninkaisentie на восток). Соедините входной порт с нижними портами двух (!) блоков, selectNE и selectSE. Выходной же порт
соедините с блоком carDispose, как показано на рисунке ниже.

Рисунок 24 - Новый вид
Фаза 4. Добавление парковки. Измените внешний вид перекрестка
Чтобы вам было легче редактировать графические элементы перекрестка, увеличьте масштаб графической диаграммы (воспользуйтесь для этого кнопкой панели инструментов Приблизить
 ).
).Чтобы увеличить форму и длину въездов на перекрестке, нужно увеличить площадь самого перекрестка. Это можно сделать, отдалив
конечные точки примыкающих к перекрестку дорог. Для этого выделите в графическом редакторе дорогу roadEast. Вы увидите, что конечная точка дороги у перекрестка выделена зеленым цветом. Аккуратно перетащите примыкающую к перекрестку точку в сторону от перекрестка. При этом отпустить кнопку мыши нужно только в том случае, если точка все еще подсвчечиваеся зеленым цветом - это означает наличие соединения с
перекрестком. Если же точка станет белой, то это значит, что вы перетащили конец дороги слишком далеко от перекрестка. В таком случае отмените
![]() последнее
действие, нажав на кнопку
панели
инструментов Отменить, и
затем повторите
действие.
последнее
действие, нажав на кнопку
панели
инструментов Отменить, и
затем повторите
действие.
Если необходимо, повторите перетаскивание несколько раз. В итоге, перемещая конечную точку дороги по чуть-чуть, нужно, чтобы точка оказалась примерно на том же расстоянии, которое показано на следующем рисунке.
Аналогичным образом перетащите и конечные точки других двух дорог. В результате въезды на главную дорогу должны будут принять ту же форму, что и дороги на спутниковом снимке.

Нарисуйте парковку
 Перетащите
элемент
Парковка из
секции Разметка
Перетащите
элемент
Парковка из
секции Разметка
пространства палитры Библиотека дорожного движения на графическую диаграмму. Перетаскивая парковку по диаграмме, вы увидите, что все
фигуры, кроме дорог, будут временно скрыты.

Поместите курсор у дороги в том месте улицы Menninkaisentie, где на спутниковом снимке видны припаркованные машины. Парковка прикрепится к дороге. Если нужно переместить парковку, то это можно
сделать, перетащив ее с помощью мыши.
Перейдите в панель Свойства, и измените Тип парковки с
параллельной на перпендикулярную. В итоге парковка должна выглядеть следующим образом:

По умолчанию парковка создается с пятью парковочными местами. Количество парковочных мест можно изменить в свойствах
элемента, но в нашем случае нам нужна парковка именно на пять машин.
Если нужно, то длину парковочного места можно задать, изменив значение свойства Длина парковочного места. Ширина же определяется
свойством Ширина полосы дорожной сети (которое влияет на все элементы этой сети: дороги, перекрестки, и т.д.).
Измените диаграмму процесса
Мы хотим, чтобы теперь часть машин, едущих с севера и поворачивающих на Menninkaisentie, заезжала на парковку, расположенную
на обочине этой дороги. Первым делом нужно удалить соединитель, ведущий из блока selectNE в блок carMoveToE, поскольку в этом месте диаграммы нам нужно будет произвести еще одно деление потока машин - часть машин поедет на парковку, в то время, как остальные - до конца дороги Menninkaisentie.
Для того, чтобы произвести это деление потока машин, добавьте еще один блок Библиотеки моделирования процессов
SelectOutput. Назовите этот блок selectParking и соедините его порты с портами других блоков, как это показано на рисунке ниже.

Мы хотим направлять на парковку только небольшую часть потока машин (скажем, 10 процентов), поэтому введите в
поле Вероятность: 0.1. Таким образом мы задаем долю автомобилей, направляемую блоком в свой верхний выходной порт.
Добавьте еще один блок CarMoveTo (в ветвь процесса, ведущую из верхнего порта блока selectParking, см. рисунок ниже). Назовите его carMoveToParking. Этот блок будет моделировать движение автомобилей к парковке.
В свойствах блока выберите Цель движения: парковка, и затем выберите в поле Парковка имя созданной нами ранее парковки: parkingLot.
Теперь нам нужно промоделировать, как приехавшие на парковку автомобили пребывают на ней в течение определенного времени. Для этого добавьте блок Библиотеки моделирования процессов
 Delay.
Назовите этот
блок parking и
соедините его так, как это показано на
рисунке
ниже
Delay.
Назовите этот
блок parking и
соедините его так, как это показано на
рисунке
ниже

Данный блок моделирует задержку, связанную с выполнением агентом определенной операции (в нашем случае - ожидание на парковке).
Откройте свойства этого блока. Измените Время задержки на triangular( 5, 15, 45 ) минут.
Поскольку на парковке могут одновременно находиться до 5
машин, введите в поле Вместимость: 5. Этот параметр задает максимальное
количество агентов (в нашем случае - автомобилей), которое может одновременно находиться в данном блоке.
Измените диаграмму процесса
Как вы могли заметить, у блока CarMoveTo помимо двух стандартных портов на левой и на правой границе блока есть и еще один, помещенный на нижнюю границу значка. К нему ведет красная стрелочка. Этот порт
называется outWayNotFound и представляет собой выходной порт, в который перенаправляются те автомобили, для которых не удалось построить
маршрут к заданной в этом блоке цели движения.
1. Соедините нижний выходной порт блока carMoveToParking с входным портом блока carMoveToE. В нашем случае автомобили будут направляться в этот порт, если на момент поступления автомобиля в блок
carMoveToParking на парковке не окажется свободных мест. Таким образом, если парковка будет полностью занята, то автомобили будут просто продолжать движение дальше по дороге.

Фаза 5. Добавление автобусов.
Добавьте блок-источник автобусов
Добавьте еще один блок Библиотеки дорожного движения CarSource. Этот блок будет моделировать появление автобусов. Назовите блок busSource и соедините его с блоком carMoveToN.
Измените свойства только что созданного блока. Автобусы будут появляться в модели существенно реже, чем легковые автомобили. Для
начала давайте зададим Интенсивность появления равной 20 в час.
В свойстве Дорога выберите имя дороги roadSouth.
Раскройте секцию свойств Автомобиль и в поле Длина задайте длину создаваемого автобуса: 10 метров.
В поле Начальная скорость введите 40 км/ч.
Мы хотим, чтобы этот блок создавал не легковые автомобили,
как это делают созданные нами ранее блоки CarSource, а автобусы. Для этого нам понадобится создать еще один тип агента - автобус. Раскройте секцию
свойств Автомобиль и щелкните по ссылке создать новый тип.
При этом откроется диалоговое окно Мастера создания типа агента. Введите в поле Имя нового типа Bus и нажмите Далее.
На следующей странице Мастера оставьте выбранной опцию 3D и выберите в списке ниже фигуру анимации Автобус 1. Щелкните по кнопке Готово.
Переключитесь обратно на диаграмму Main и сверьтесь со следующим рисунком, все ли свойства блока вы правильно задали.
Запустите модель. Как вы можете увидеть, теперь время от времени с юга на север проезжают автобусы (возможно, их появления, как и в реальной жизни, придется подождать).

Нарисуйте автобусную остановку
 Перетащите
элемент
Автобусная
остановка из
секции Разметка
пространства
палитры Библиотека дорожного движения
на графическую диаграмму. Поместите
остановку на обочине, как это сделано
на рисунке ниже.
Перетащите
элемент
Автобусная
остановка из
секции Разметка
пространства
палитры Библиотека дорожного движения
на графическую диаграмму. Поместите
остановку на обочине, как это сделано
на рисунке ниже.
