
- •1. Введение
- •1.1. История Adobe InDesign
- •1.2. Типовой процесс работы с документом
- •2. Начинаем работать с Adobe InDesign
- •2.1. Запуск InDesign
- •2.2. Настройка Adobe InDesign
- •2.2.1. Настройка интерфейса
- •2.2.2. Клавиатурные сокращения
- •2.2.3. Управление масштабом
- •2.2.4. Настройка меню
- •2.2.5. Настройка программы
- •3. Вёрстка буклета
- •3.1. Создание нового документа
- •3.1.1. Задание основных параметров:
- •3.1.2. Настройка выхода за обрез и области служебной информации
- •3.1.3. Действия со страницами документа
- •3.2. Разметка документа
- •3.2.1. Направляющие страниц (Guides)
- •3.2.2. Сетка базовых линий (Baseline Grid)
- •3.2.3. Сетка документа (Document Grid)
- •3.2.4. Использование мастер-шаблонов для направляющих
- •3.3. Создание фреймов
- •3.4. Изменение порядка объектов
- •3.5. Блокировка объектов
- •3.6. Скрытие объектов
- •3.7. Использование панели Layers при работе с объектами.
- •3.8. Связывание текстовых фреймов
- •3.9. Размещение материалов
- •3.9.1. Импорт материала из файла.
- •3.9.2. Вставка ранее скопированной информации
- •3.9.3. Заполнение текстового фрейма шаблонным текстом
- •3.10. Сохранение документа
- •3.11. Контрольные вопросы
- •3.12. Вёрстка текста
- •3.12.1. Чистка текста
- •3.12.2. Использование текстового редактора
- •3.12.3. Параметры текста
- •3.12.4. Шрифтовые технологии
- •3.12.5. Использование гарнитур
- •3.12.6. Кегль и интерлиньяж
- •3.12.7. Кернинг и трекинг
- •3.13. Выделение текста
- •3.14. Форматирование текста
- •3.15. Дополнительные параметры символов текста
- •3.16. Клавиатурные комбинации при форматировании текста:
- •3.17. Способы форматирования текста
- •3.18. Дополнительные параметры абзацев текста
- •3.18.1. Линии сверху и снизу абзаца
- •3.18.2. Буквица (Drop Caps)
- •3.18.3. Расстановка переносов
- •3.18.4. Ручная расстановка переносов:
- •3.18.5. Борьба с переносами и разрывами
- •3.18.6. Выбор механизма переноса
- •3.18.7. Оформление списков
- •3.18.8. Управление межсловными и межсимвольными расстояниями
- •3.18.9. Объединение и разбиение абзаца на колонки
- •3.18.10. Использование спецсимволов
- •3.18.11. Использование «пипетки» для быстрого копирования свойств
- •3.18.12. Чистовая вёрстка текста
- •3.19. Работа с иллюстрациями
- •3.19.1. Кадрирование
- •3.19.2. Трансформация изображения
- •3.19.3. Автоматическая подгонка графики
- •3.19.4. Информация об изображении
- •3.19.5. Создание подрисуночной подписи
- •3.20. Основные операции с объектами
- •3.20.1. Перемещение и трансформация
- •3.20.2. Повторная трансформация
- •3.20.3. Выравнивание и распределение объектов
- •3.20.4. Управление зазорами
- •3.21. Контрольные вопросы
- •4. Журнальная и газетная вёрстка
- •4.1. Работа с мастер-шаблонами
- •4.1.1. О мастерах
- •4.1.2. Создание мастера
- •4.1.3. Привязка мастера к страницам
- •4.1.4. Изменение объектов мастера на страницах
- •4.1.5. Отключение объектов от мастера
- •4.1.6. Редактирования параметров мастера
- •4.1.7. Нумерация страниц
- •4.1.8. Что сделать, чтобы не отображать элементы мастера на странице?
- •4.2. Контрольные вопросы
- •4.3. Многоколоночная вёрстка
- •4.3.1. Параметры текстового фрейма
- •4.3.2. Способы вёрстки иллюстраций
- •4.3.3. Нестандартные раскладки документа
- •4.4. Использование слоёв
- •4.5. Работа с цветом
- •4.5.1. Использование заказных красок и смешанных цветов
- •4.5.2. Смешанные цвета
- •4.5.3. Градиентная заливка
- •4.6. Контрольные вопросы
- •4.7. Форма объекта
- •4.7.1. Операции с узлами объекта
- •4.7.2. Рисование объекта
- •4.7.3. Дополнительные операции с формой объекта
- •4.7.4. Использование панели PathFinder
- •4.7.5. Преобразование текста в кривые
- •4.7.6. Текст по кривой
- •4.7.7. Скругление углов объекта
- •4.7.8. Управление обводкой
- •4.7.9. Трансформация обводки
- •4.7.10. Взаимодействие с Adobe Illustrator
- •4.8. Работа с текстом в журнале и газете
- •4.8.1. Работа со стилями
- •4.8.2. Техника работа со стилями
- •4.8.3. Дополнительные возможности при работе со стилями
- •4.8.4. Использование сетки базовых линий
- •4.9. Контрольные вопросы
- •4.10. Обтекание текстом
- •4.10.1. Коррекция формы обтекания
- •4.10.2. Борьба с нежелательным обтеканием
- •4.11. Обтравка графических фреймов
- •4.11.1. «Висячая» пунктуация
- •4.12. Контрольные вопросы
- •4.13. Стили объектов
- •4.14. Работа с таблицами
- •4.14.1. Строение таблицы
- •4.14.2. Способы создания таблицы
- •4.14.3. Создание таблицы с помощью Table Insert Table
- •4.14.4. Основные операции с таблицей
- •4.14.5. Изменение размеров ячейки таблицы
- •4.14.6. Изменение размеров ячеек таблицы
- •4.14.7. Закраска и разлиновка таблицы
- •4.14.8. Параметры таблицы
- •4.14.9. Стили таблиц и стили ячеек
- •4.14.10. Использование табуляций для создания простых таблиц
- •4.14.11. Рекомендации по работе с таблицами
- •4.15. Сноски
- •4.15.1. Рекомендации по работе со сносками
- •4.16. Вложенные стили (Nested Styles)
- •4.17. Вложенные фреймы
- •4.18. Вставка формул и диаграмм
- •4.19. Контрольные вопросы
- •5. Вёрстка книги
- •5.1. Строение книги
- •5.1.1. Автоматическое размещение и добавление страниц
- •5.2. Создание оглавления
- •5.3. Создание предметного указателя
- •5.3.1. Формирование указателя
- •5.3.2. Настройка указателя
- •5.3.3. Генерация указателя
- •5.4. Использование текстовых переменных
- •5.5. Секционирование документа
- •5.6. Объединение документов
- •5.7. Связывание документов в «книгу» (Book)
- •5.7.1. Возможности «книги»
- •5.7.2. Рекомендации по использованию книги
- •5.8. Контрольные вопросы
- •6. Эффекты
- •6.1. Рекомендации по использованию эффектов
- •7. Подготовка документа к печати
- •7.1. Проверка документа
- •7.1.1. Создание и использование профилей проверки
- •7.2. Проверка цветоделения
- •7.2.1. Подготовка иллюстраций
- •7.3. Подготовка документа к переносу
- •7.3.1. Вопросы легальной передачи шрифтов.
- •7.4. Подготовка документа к печати
- •7.5. Спуск полос
- •8. Печать и экспорт документа
- •8.1. Рекомендации по печати
- •8.2. Получение PostScript файлов
- •8.3. Способы создания файлов PDF
- •8.4. Экспорт документа
- •8.5. Контрольные вопросы
- •9. А что дальше?

4 ЖУРНАЛЬНАЯ И ГАЗЕТНАЯ ВЁРСТКА |
73 |
4.7. Форма объекта
Форма объекта задаётся при создании и впоследствии может быть скорректирована.
Объект может включать в себя как прямолинейные, так и криволинейные сегменты. Для представления криволинейных сегментов используются кривые Безье, согласно которым объект состоит из узлов, а манипуляторы кривизны управляют формой объекта.
Для коррекции формы используется инструмент  (Direct Selection):
(Direct Selection):
Узел объекта
Манипулятор кривизны
Для скругления углов объекта можно использовать жёлтые маркеры: |
|
|
В панели свойств можно за- |
||
|
||
|
дать радиус скругления и тип |
|
|
|
С клавишей SHIFT можно управлять каждым углом отдельно
ЦКО СПЕЦИАЛИСТ |
ADOBE INDESIGN CS5 |
ПАВЛОВ Ю.Е. |
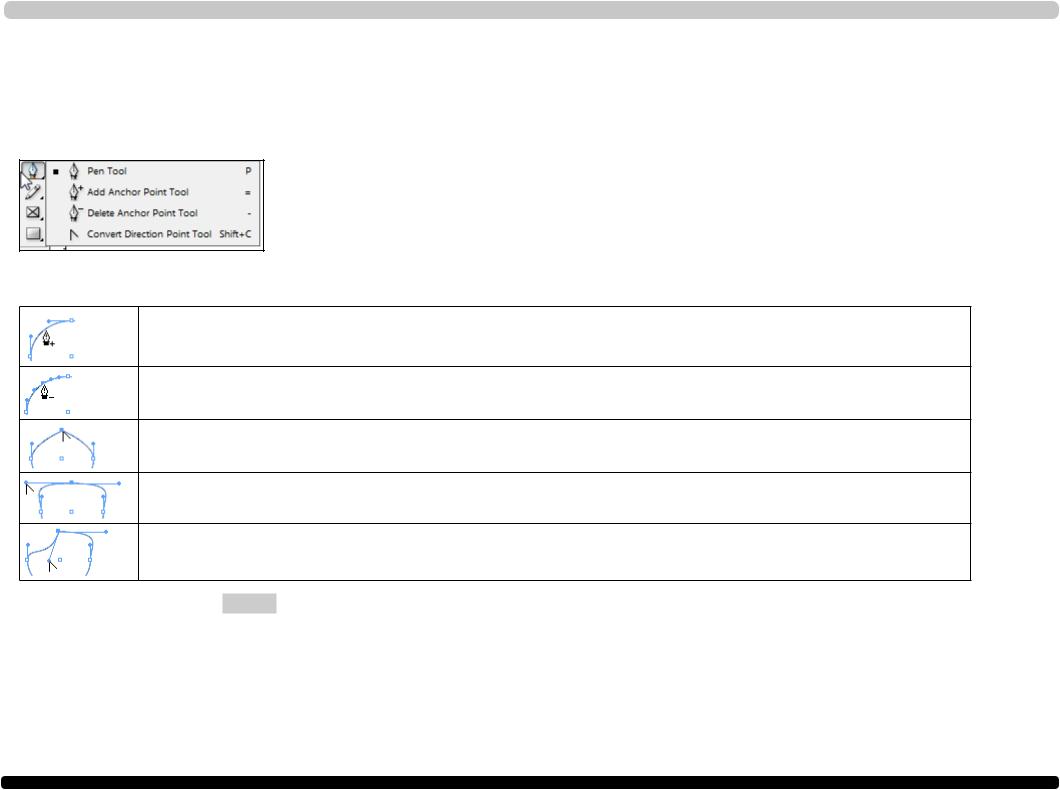
4 ЖУРНАЛЬНАЯ И ГАЗЕТНАЯ ВЁРСТКА |
74 |
4.7.1. Операции с узлами объекта
Для работы с узлами используются инструмент Direct Selection  , при этом выделять сам объект не обязательно.
, при этом выделять сам объект не обязательно.
Для добавления, удаления и других операций используются инструменты группы Pen (перо):
Добавление и удаление узлов Добавление узла Удаление узла Преобразование типа узла
Типовые операции с узлами:
Добавление узла: щёлкнуть на сегменте между узлами инструментом  или
или 
Добавление узла: щёлкнуть на узле инструментом  или
или 
Преобразование соседних сегментов в прямолинейные: щёлкнуть на узле инструментом 
Преобразование узла в симметричный: Тянуть за узел инструментом 
Преобразование узла в вершинный:
Тянуть за манипулятор кривизны инструментом 
!Учтите, что кнопка Delete удаляет не только узел, но и примыкающие к нему сегменты, поэтому объект станет разомкнутым!
ЦКО СПЕЦИАЛИСТ |
ADOBE INDESIGN CS5 |
ПАВЛОВ Ю.Е. |
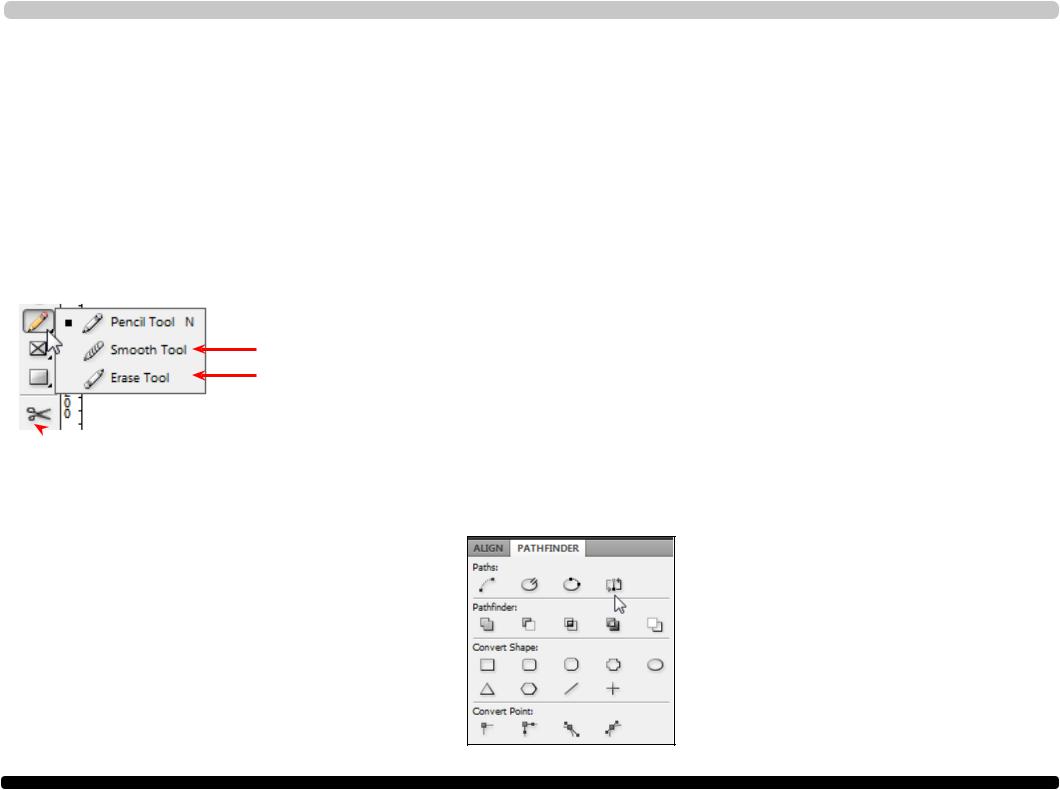
4 ЖУРНАЛЬНАЯ И ГАЗЕТНАЯ ВЁРСТКА |
75 |
4.7.2. Рисование объекта
Для рисования объекта можно использовать инструменты Pen (перо) и Pencil (карандаш).
yy Инструмент Pen (перо) позволяет щелчками создать объект по форме многоугольника, либо вытягивая из каждого нового узла манипуляторы кривизны – создать криволинейный объект (эти способы аналогичны используемым в Adobe Illustrator и Adobe PhotoShop и требуют некоторых навыков).
yy Инструмент Pencil (карандаш) создаёт объект свободной формы, просто перемещая мышь с нажатой левой кнопкой. Также инструмент позволяет скорректировать ранее созданные объекты (при коррекции они должны быть выделены).
4.7.3. Дополнительные операции с формой объекта
Smooth - сглаживание формы объекта (провести по узлам объекта)
Erase – разрезать объект (провести мышью через весь объект – одна из частей будет отрезана)
 Scissors – размыкание кривой (щёлкнуть на сегменте). Для разбиения на 2 части нужно щёлкнуть в двух местах объекта
Scissors – размыкание кривой (щёлкнуть на сегменте). Для разбиения на 2 части нужно щёлкнуть в двух местах объекта
4.7.4. Использование панели PathFinder
Панель Window Object&Layout Pathfinder
позволяет выполнять различные операции с выделенными узлами или с выделенными объектами
Операции с узлами: соединение, разъединение и пр.
Операции с объектами: объединение, вычитание, пересечение
Преобразование формы объекта
Быстрое преобразование типа узла
ЦКО СПЕЦИАЛИСТ |
ADOBE INDESIGN CS5 |
ПАВЛОВ Ю.Е. |
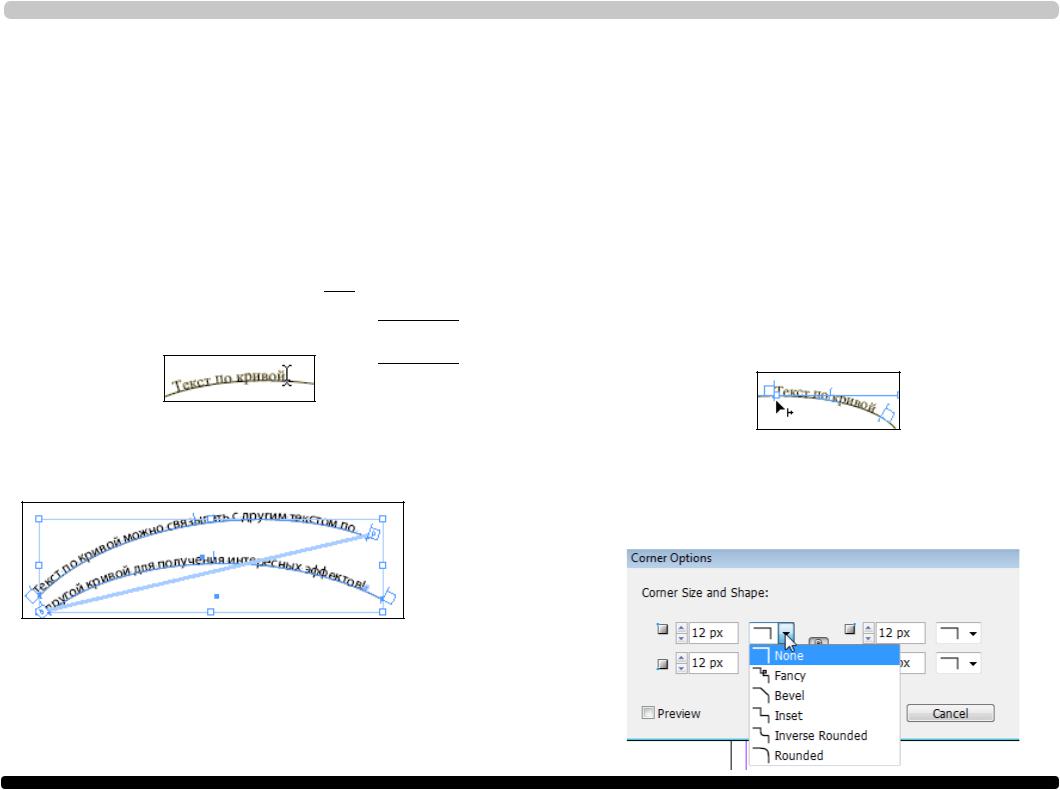
4 ЖУРНАЛЬНАЯ И ГАЗЕТНАЯ ВЁРСТКА |
76 |
4.7.5. Преобразование текста в кривые
Выполняется с помощью операции Type Create Outlines. При этом:
yy если выделен фрагмент текста, то результатом является вложенный объект (привязан к позиции внутри текста).
yy если выделен весь фрейм, то результатом является группа из строк, переведённых в кривые. Учтите, что после перевода в кривые перевести обратно в текст невозможно!
4.7.6. Текст по кривой
1.Переключить инструмент Т на 

2.Сделать щелчок на контуре объекта:

3. Ввести текст:
4.Включить инструмент  и переместить текст по кривой в нужную позицию:
и переместить текст по кривой в нужную позицию:
5.С помощью Type Type on a Path Options задать параметры текста на кривой. Учтите, что текст по кривой тоже можно связывать:
4.7.7. Скругление углов объекта
Выполняется для объектов любого типа с помощью операции
Object Corner Options.
Также можно скруглить углы с помощью жёлтых маркеров объекта
ЦКО СПЕЦИАЛИСТ |
ADOBE INDESIGN CS5 |
ПАВЛОВ Ю.Е. |
