
Osnovy_programmirovania_na_primere_yazyka_Python
.pdf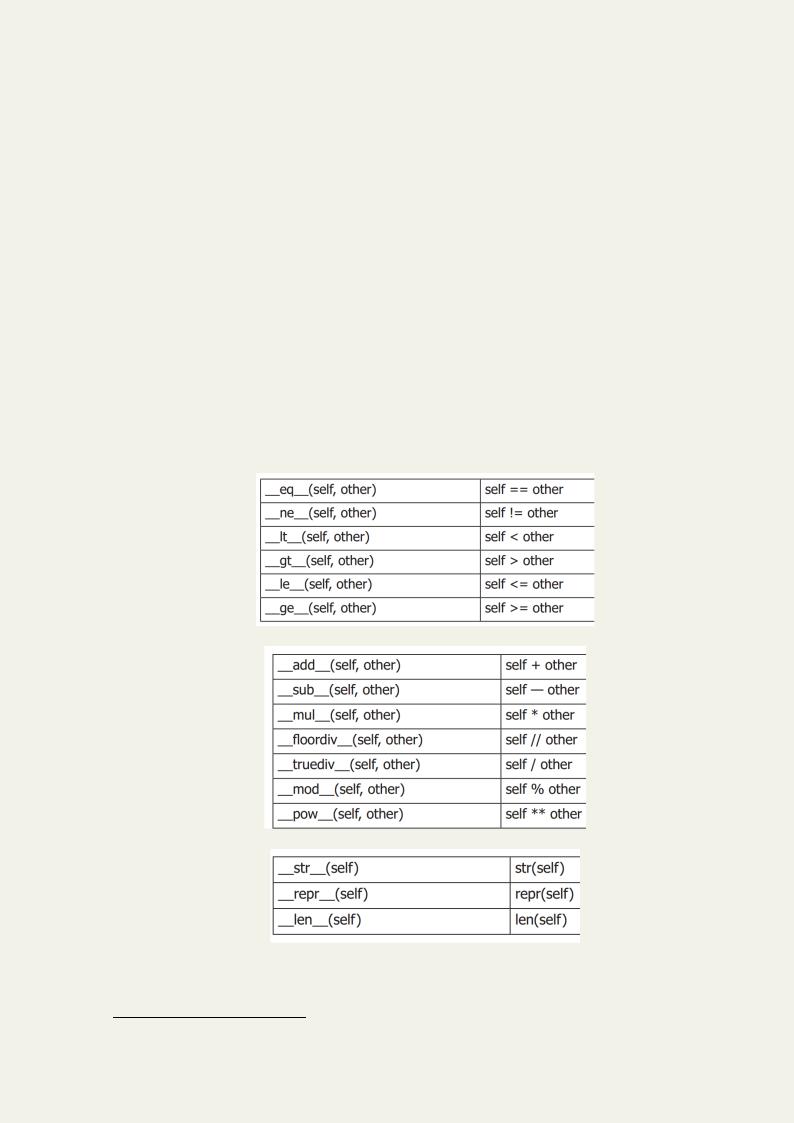
Д. Ю. Федоров. «Основы программирования на примере языка Python»
a = Circle(4, 5, 6)
b = Circle(4, 5, 6)
print (str (a)) # здесь вызывается специальный метод __str__() print (str (b))
print (a == b) # здесь вызывается специальный метод __eq__()
#полная форма вызова метода для a == b: Circle. __eq__(a, b) print (a == circle)
print (a != circle) # отрицание результата вызова метода __eq__()
#вызов метода базового класса из дочернего называется полиморфизмом: print (circle.func ())
Результат работы программы:
>>>
======= RESTART: C:\Python35-32\circle.py =========
(4, 5, 6) (4, 5, 6) True False True
12
>>>
Таблицы специальных методов66:
66 https://docs.python.org/3/reference/datamodel.html#special-method-names
131
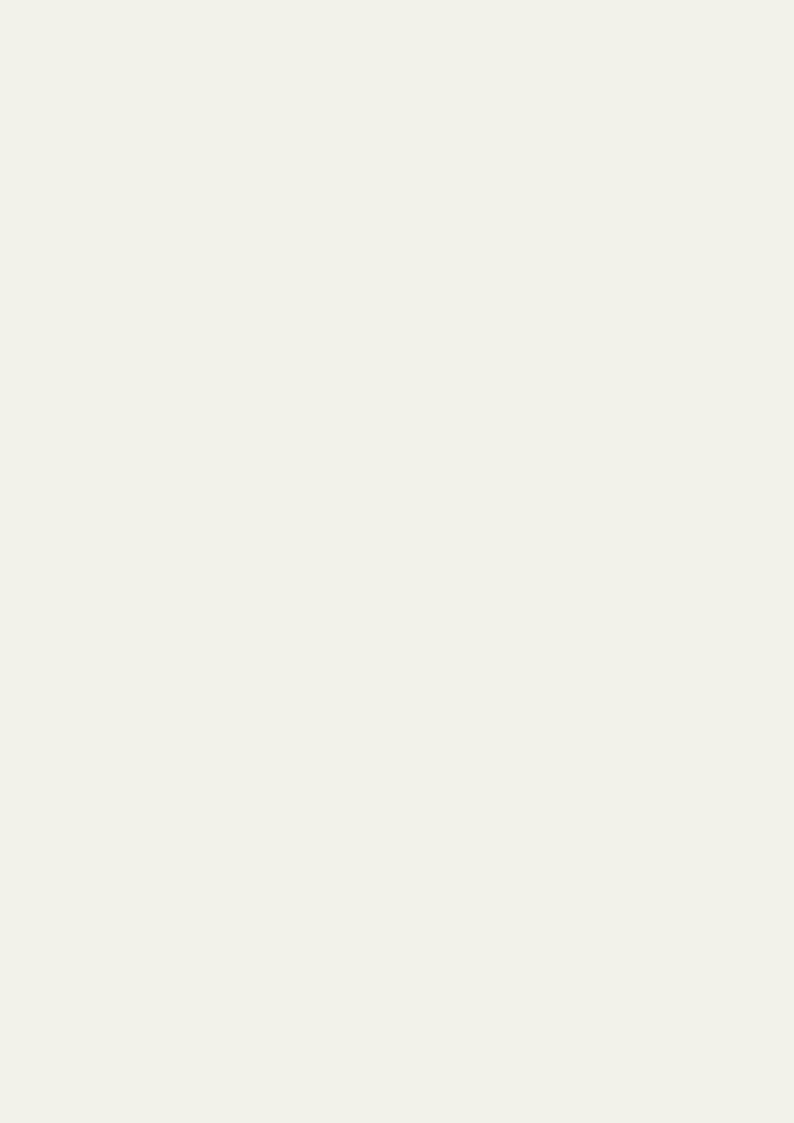
«Python: быстрый старт» http://dfedorov.spb.ru/python3/
Для справки. Создание собственных исключений
Определим собственный тип исключений UppercaseException. Любое исключение наследуется от базового класса Exception:
>>> class UppercaseException(Exception): pass
Вызовем исключение, когда встретим слово в верхнем регистре:
>>>words = ['q', 'r', 'm', 'M']
>>>for word in words:
if word.isupper():
raise UppercaseException(word)
Traceback (most recent call last):
File "<pyshell#140>", line 3, in <module> raise UppercaseException(word)
UppercaseException: M
>>>
Поведение исключения UppercaseException не было нами определено, поэтому его обработка происходит на уровне класса Exception.
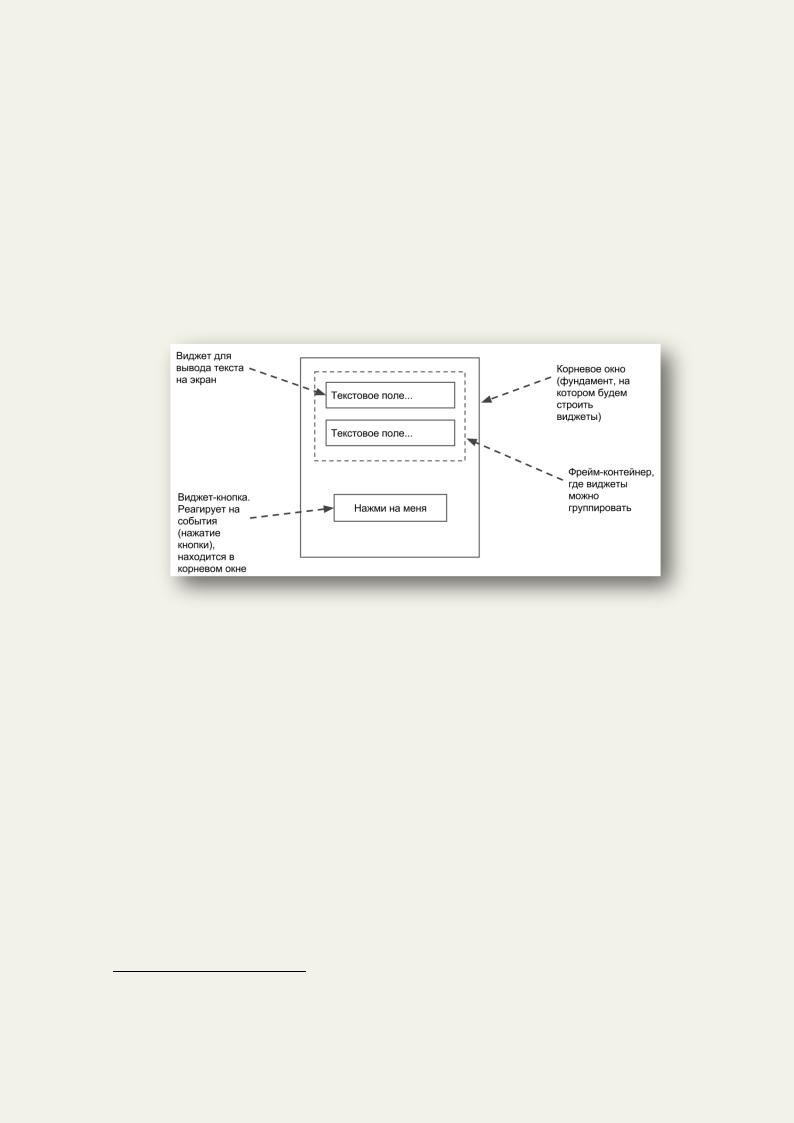
Д. Ю. Федоров. «Основы программирования на примере языка Python»
20. Разработка приложений с графическим интерфейсом
20.1. Основы работы с модулем tkinter
Язык Python позволяет создавать приложения с графическим интерфейсом, для этого используются различные графические библиотеки67. Остановимся на рассмотрении стандартной (входит в стандартный комплект Python) графической библиотеки tkinter68.
Первым делом при работе с tkinter необходимо создать главное (корневое) окно, в котором размещаются остальные графические элементы – виджеты. Существуют различные виджеты69 на все случаи жизни: для ввода текста, вывода текста, выпадающее меню и пр. Некоторые виджеты (фреймы) используются для группировки других виджетов внутри себя. Есть специальный виджет кнопка, при нажатии на который происходят некоторые события (события можно обрабатывать).
Схематично главное окно с набором виджетов изображено на следующей схеме:
В отдельном файле (mytk1.py, но не с именем tkinter.py!) выполним следующую простейшую программу для отображения главного окна:
#Подключаем модуль, содержащий методы для работы с графикой import tkinter
#Создаем главное (корневое) окно,
#в переменную window записываем ссылку на объект класса Tk window = tkinter.Tk()
#Задаем обработчик событий для корневого окна window.mainloop()
67Список графических библиотек, поддерживаемых Python, рекомендую обратить внимание на PyQt. Хороший учебник Горожанова А.И.
68Подробнее про модуль tkinter
69Перечень виджетов
133
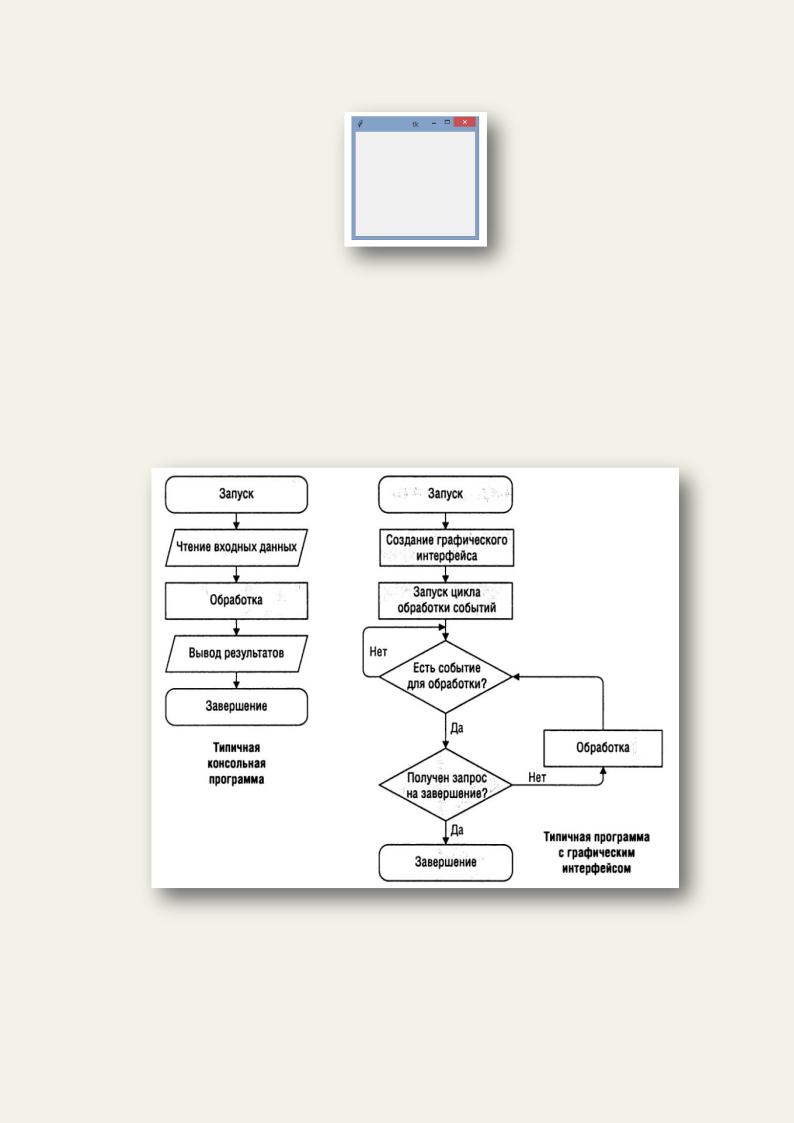
«Python: быстрый старт» http://dfedorov.spb.ru/python3/
Результат выполнения программы:
Появилось полноценное окно, которое можно свернуть, растянуть или закрыть! И это только три строчки кода!
Графические (оконные) приложения отличаются от консольных (без оконных) наличием обработки событий. Для консольных приложений, с которыми мы работали ранее, не требовалось определять, какую кнопку мыши и в какой момент времени нажал пользователь программы. В оконных приложениях важно нажатие мыши, т.к. от этого зависит, например, какой пункт меню выберет пользователь.
Слева на схеме показан алгоритм работы консольной программы, справа – программы с графическим интерфейсом:
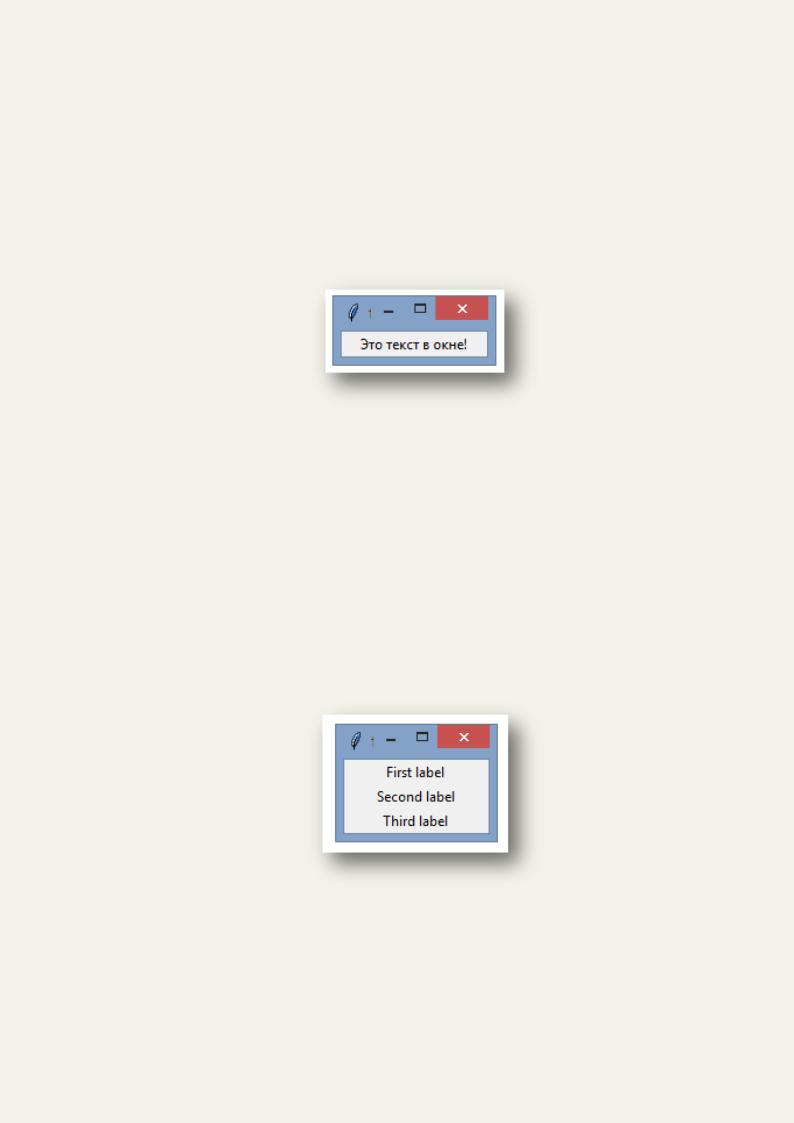
Д. Ю. Федоров. «Основы программирования на примере языка Python»
Следующий пример демонстрирует создание виджета Label:
import tkinter
window = tkinter.Tk()
#Создаем объект-виджет класса Label в корневом окне window
#text – параметр для задания отображаемого текста
label = tkinter.Label (window, text = "Это текст в окне!")
# Отображаем виджет с помощью менеджера pack label.pack()
window.mainloop()
Результат работы программы:
Следующий пример демонстрирует размещение виджетов во фрейме:
import tkinter
window = tkinter.Tk()
#Создаем фрейм в главном окне frame = tkinter.Frame(window) frame.pack()
#Создаем виджеты и помещаем их во фрейме frame first = tkinter.Label (frame, text='First label')
#Отображаем виджет с помощью менеджера pack first.pack()
second = tkinter.Label (frame, text='Second label') second.pack()
third = tkinter.Label (frame, text='Third label') third.pack()
window.mainloop()
Пример выполнения программы:
135
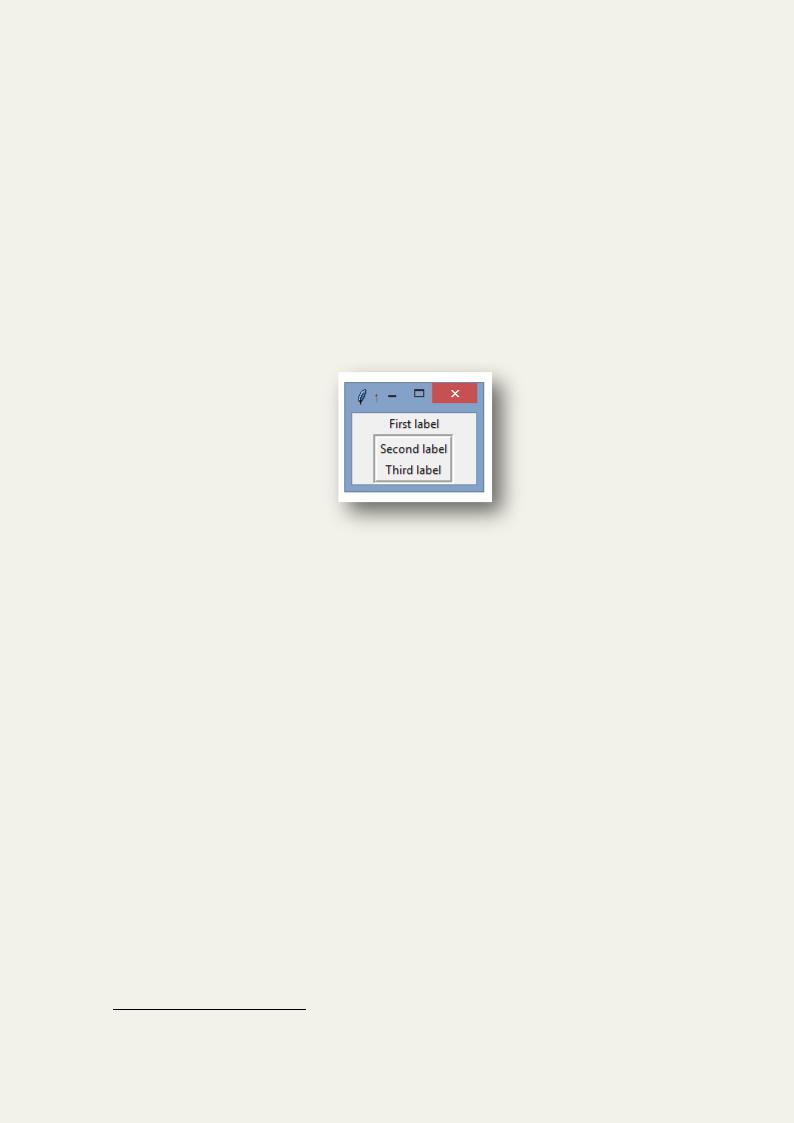
«Python: быстрый старт» http://dfedorov.spb.ru/python3/
Можно изменять параметры фрейма в момент создания объекта70:
import tkinter
window = tkinter.Tk()
frame = tkinter.Frame(window) frame.pack()
# Можем изменять параметры фрейма:
frame2 = tkinter.Frame(window, borderwidth=4, relief=tkinter.GROOVE) frame2.pack()
# Размещаем виджет в первом фрейме (frame)
first = tkinter.Label (frame, text='First label') first.pack()
# Размещаем виджеты во втором фрейме (frame2)
second = tkinter.Label (frame2, text='Second label') second.pack()
third = tkinter.Label (frame2, text='Third label') third.pack()
window.mainloop()
В следующем примере для отображения в виджете Label содержимого переменной, используется переменная data класса StringVar (из модуля tkinter). В дальнейшем
из примеров станет понятнее, почему в tkinter используются переменные собственного класса71.
import tkinter
window = tkinter.Tk()
#Создаем объект класса StringVar и присваиваем указатель на него data
#(создаем строковую переменную, с которой умеет работать tkinter) data = tkinter.StringVar()
#Метод set класса StringVar позволяет изменить содержимое переменной: data.set ('Данные в окне')
#textvariable присваиваем ссылку на строковый объект из переменной data label = tkinter.Label (window, textvariable = data)
label.pack()
window.mainloop()
70http://effbot.org/tkinterbook/frame.htm
71Tkinter поддерживает работу с переменными классов: BooleanVar, DoubleVar, IntVar, StringVar
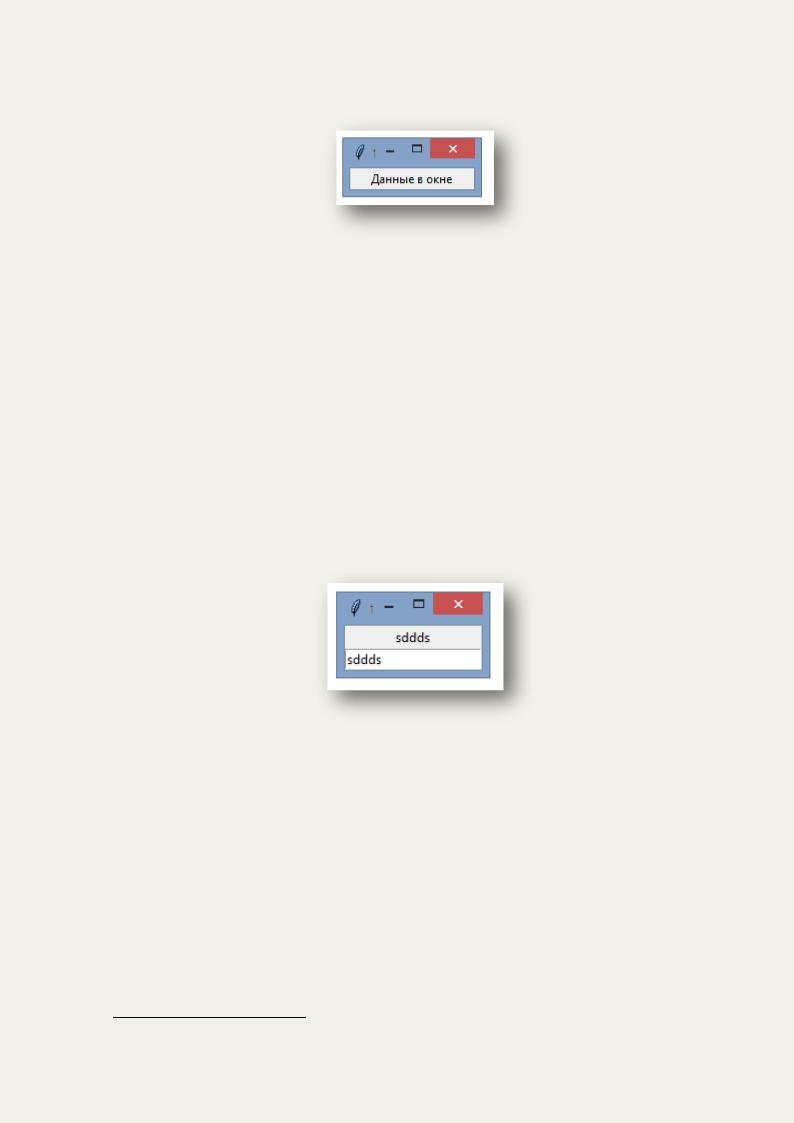
Д. Ю. Федоров. «Основы программирования на примере языка Python»
Результат выполнения программы:
20.2. Шаблон «Модель-вид-контроллер» на примере модуля tkinter
Следующий пример показывает, каким образом использовать виджет (Entry) для ввода данных:
import tkinter
window = tkinter.Tk()
frame = tkinter.Frame(window) frame.pack()
var = tkinter.StringVar()
# Обновление содержимого переменной происходит в режиме реального времени label = tkinter.Label(frame, textvariable=var)
label.pack()
# Пробуем набрать текст в появившемся поле для ввода entry = tkinter.Entry(frame, textvariable=var) entry.pack()
window.mainloop()
Запустим программу и попробуем набрать произвольный текст:
Видим, что текст, который мы набираем, мгновенно отображается в окне. Дело в том, что виджеты Label и Entry используют для вывода и ввода текста соответственно одну и ту же переменную data класса StringVar. Подобная схема работы оконного приложения укладывается в универсальный шаблон (паттерн), который называется «Модель-вид-
контроллер» (Model-View-Controller или MVC)72.
В общем виде под моделью (Model) понимают способ хранения данных, т.е. как данные хранятся (например, в переменной какого класса). Вид (View) служит для отображения данных. Контроллер (Controller) отвечает за обработку данных.
72 Паттерн MVC получил широкое распространение при разработке веб-приложений
137
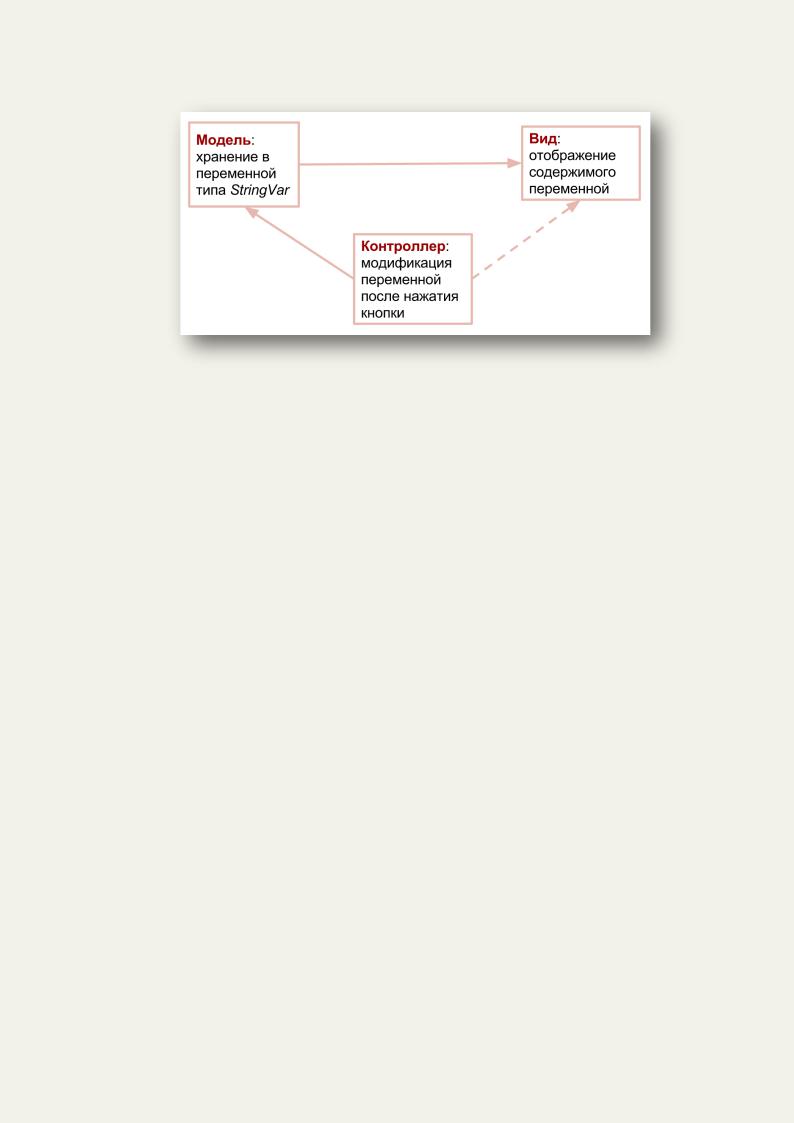
«Python: быстрый старт» http://dfedorov.spb.ru/python3/
Следующая схема показывает связь всех компонентов модели MVC:
Интересная особенность MVC в том, что в случае изменения контроллером данных (как это было в предыдущем примере с изменением переменной var), «посылается сигнал» виду об отображении измененной переменной (перерисовке окна), отсюда получается обновление текста в режиме реального времени.
Следующий пример демонстрирует возможности обработки событий при нажатии на кнопку (виджет Button):
import tkinter
# Контроллер: функция вызывается в момент нажатия на кнопку def click():
#метод get() возвращает текущее значение counter
#метод set() – устанавливает новое значение counter counter.set (counter.get() + 1)
window = tkinter.Tk()
#Модель: создаем объект класса IntVar counter = tkinter.IntVar()
#Обнуляем созданный объект с помощью метода set() counter.set (0)
frame = tkinter.Frame (window) frame.pack()
#Создаем кнопку и указываем обработчик (функция click) при нажатии на нее button = tkinter.Button (frame, text='Click', command=click)
button.pack()
# Вид: в реальном времени обновляется содержимое виджета Label label = tkinter.Label (frame, textvariable=counter) label.pack()
window.mainloop()
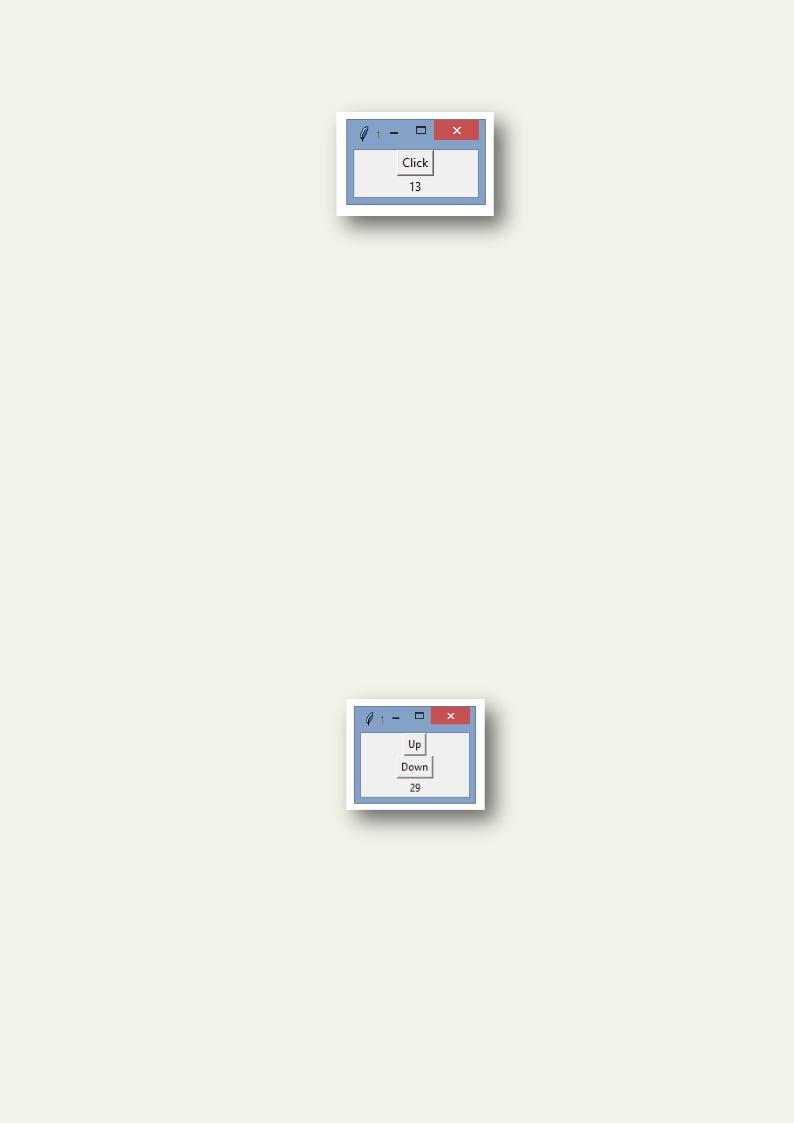
Д. Ю. Федоров. «Основы программирования на примере языка Python»
Результат выполнения программы:
Более сложный пример с двумя кнопками и двумя обработчиками событий (click_up, click_down):
import tkinter
window = tkinter.Tk()
# Модель:
counter = tkinter.IntVar() counter.set(0)
#Два контроллера: def click_up():
counter.set (counter.get() + 1) def click_down():
counter.set (counter.get() - 1)
#Вид:
frame = tkinter.Frame (window) frame.pack()
button = tkinter.Button (frame, text='Up', command=click_up) button.pack()
button = tkinter.Button (frame, text='Down', command=click_down) button.pack()
label = tkinter.Label (frame, textvariable=counter) label.pack()
window.mainloop()
Результат работы программы:
139
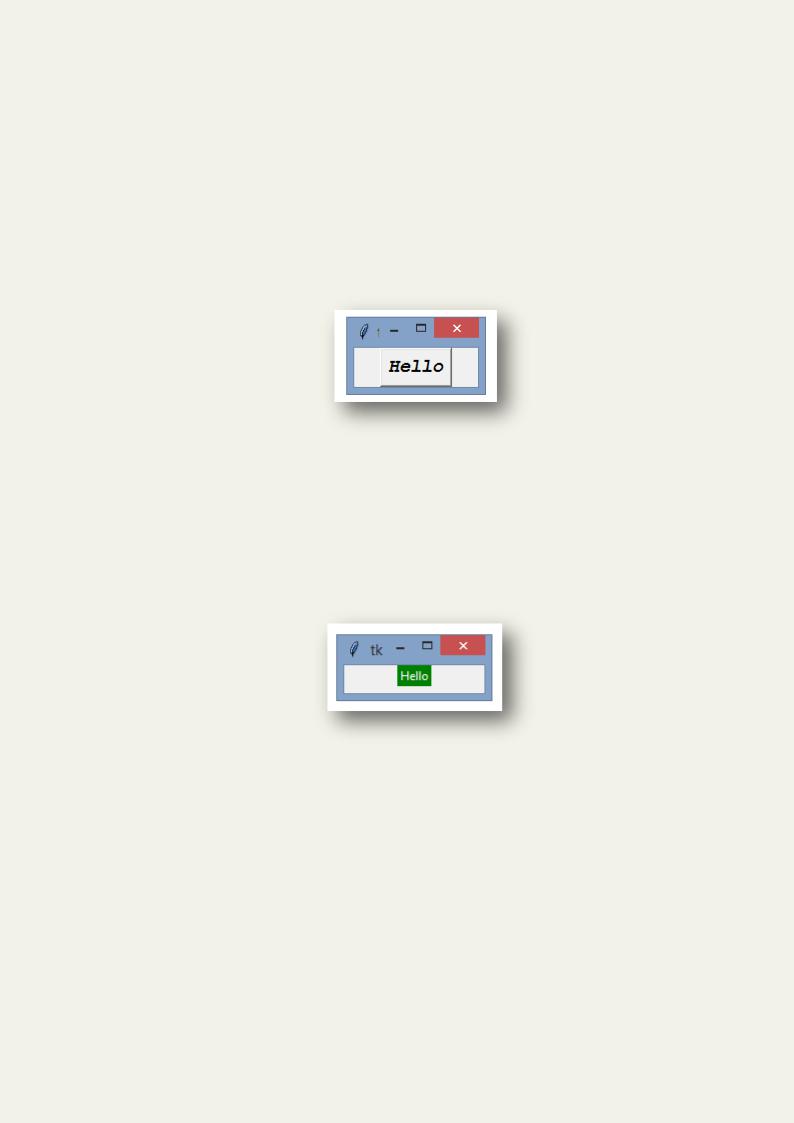
«Python: быстрый старт» http://dfedorov.spb.ru/python3/
20.3. Изменение параметров по умолчанию при работе с tkinter
Tkinter позволяет изменять параметры виджетов в момент их создания:
import tkinter
window = tkinter.Tk()
# Создаем кнопку, изменяем шрифт с помощью кортежа button = tkinter.Button(window, text='Hello',
font=('Courier', 14, 'bold italic'))
button.pack()
window.mainloop()
Результат выполнения программы:
В следующем примере изменяются параметры виджета Label:
import tkinter
window = tkinter.Tk()
# Изменяем фон, цвет текста:
button = tkinter.Label(window, text='Hello', bg='green', fg='white') button.pack()
window.mainloop()
Результат выполнения программы:
Менеджер расположения (геометрии) pack тоже имеет параметры:
import tkinter
window = tkinter.Tk()
frame = tkinter.Frame (window) frame.pack()
label = tkinter.Label (frame, text='Name')
# Выравнивание по левому краю label.pack (side='left') entry = tkinter.Entry (frame) entry.pack (side='left') window.mainloop()
Результат выполнения программы:
