
лаба 2 операции над матрицами присод бгуир / 4.1_Матрицы
.pdf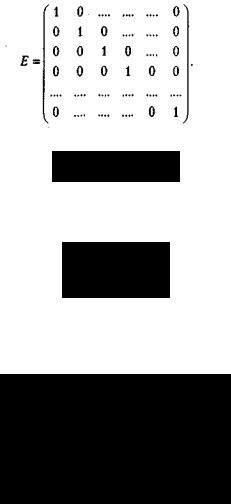
Глава 2
Линейная алгебра
Средства MS Excel оказываются весьма полезны в линейной алгебре, прежде всего для операций с матрицами и решения систем линейных уравнений.
Матрицы
Значительная часть математических моделей различных объектов и процессов записывается в достаточно простой и компактной матричной форме. В частности, при решении линейных уравнений мы имеем дело с матрицами и арифметическими действиями с ними. Что же такое матрица? Как выполняются действия с матрицами?
Матрицей размера mхn называется прямоугольная таблица чисел, содержащая m строк и n столбцов. Матрицы обозначаются прописными (заглавными) буквами латинского алфавита. Числа, составляющие матрицу, называются элементами матрицы и обозначаются строчными буквами с двойной индексацией: aij, где i — номер строки, j — номер столбца. Например, матрица А размера mхn может быть представлена в виде:
где i = 1,...,m;j=1, ...,n.
Две матрицы А и В одного размера называются равными, если они совпадают поэлементно, то есть aij = bij
для любых i = 1, 2, ..., m; j= 1, 2, ..., n.
Матрица, состоящая из одной строки, называется матрицей (вектором)-строкой:
а из одного столбца — матрицей (вектором)-столбцом: Линейная алгебра
Если число строк матрицы равно числу столбцов и равно n, то такую матрицу называют квадратной n-го порядка. Например, квадратная матрица 2-го порядка:
Если у элемента матрицы aij номер столбца равен номеру строки (i=j), то такой элемент называется диагональным. Диагональные элементы образуют главную диагональ матрицы.
Квадратная матрица с равными нулю всеми недиагональными элементами называется диагональной. Квадратная матрица называется единичной, если она диагональная, и все диагональные элементы равны единице. Единичная матрица имеет следующий вид:
Различают единичные матрицы первого, второго, третьего и т. д. порядков:
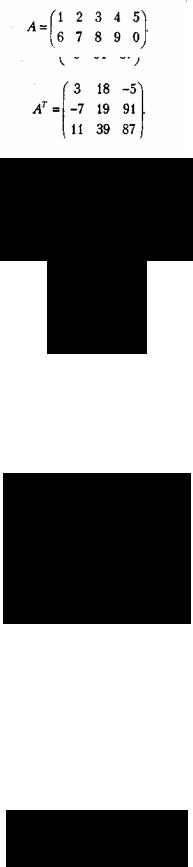
Матрица любого размера называется нулевой или нуль-матрицей, если все ее элементы равны нулю:
Операции с матрицами
Как и над числами, над матрицами можно проводить ряд операций, причем в случае с матрицами некоторые из операций являются специфическими.
Транспонирование
Транспонированной называется матрица (AT), в которой столбцы исходной матрицы (A) заменяются строками с соответствующими номерами.
В сокращенной записи, если А = (аij, то АT = (аij).
Для обозначения транспонированной матрицы иногда используют символ «'» (А'). Транспонированием называется операция перехода от исходной матрицы (А) к транспонированной (АT).
Из определения транспонированной матрицы следует, что если исходная матрица А имеет размер m х п, то транспонированная матрица А имеет размер mхn.
Для осуществления транспонирования в Excel используется функция ТРАНСП, которая позволяет поменять ориентацию массива на рабочем листе с вертикальной на горизонтальную и наоборот.
Функция имеет вид ТРАНСП(массив). Здесь массив — это транспонируемый массив или диапазон ячеек на рабочем листе. Транспонирование массива заключается в том, что первая строка массива становится первым столбцом нового массива, вторая строка массива становится вторым столбцом нового массива и т. д. Рассмотрим это на примере.
Пример 2.1. Предположим, что в диапазон ячеек А1:Е2 введена матрица размера 2x5
Необходимо получить транспонированную матрицу.
Решение
1.Выделите (указателем мыши при нажатой левой кнопке) блок ячеек под транспонированную матрицу (5 х 2). Например, А4:В8.
2.Нажмите на панели инструментов Стандартная кнопку Вставка функции.
3.В появившемся диалоговом окне Мастер функций в рабочем поле Категория выберите Ссылки и массивы,
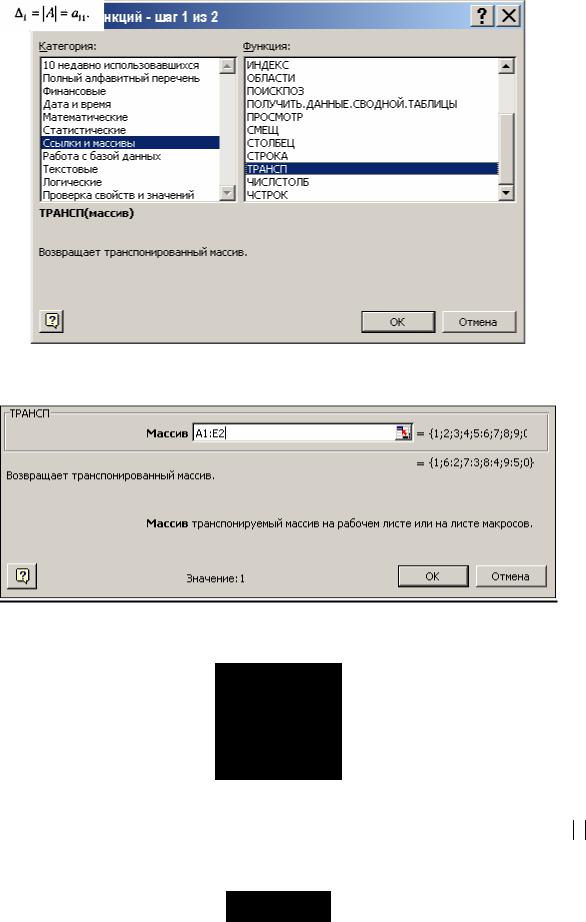
а в рабочем поле Функция — имя функции ТРАНСП (рис. 2.1). После этого щелкните на кнопке ОК.
Рис. 2.1. Пример выбора вида функции в диалоговом окне Мастер функций 4. Появившееся диалоговое окно ТРАНСП мышью отодвиньте в сторону от исходной матрицы и введите
диапазон исходной матрицы А1:Е2 в рабочее поле Массив (указателем мыши при нажатой левой кнопке). После чего нажмите сочетание клавиш CTRL+SHIFT+ENTER (рис. 2.2).
Рис. 2.2. Пример заполнения диалогового окна ТРАНСП 5. Если транспонированная матрица не появилась в диапазоне А4:В8, то следует щелкнуть указателем мыши в строке формул и повторить нажатие CTRL+SHIFT+ENTER.
В результате в диапазоне А4:В8 появится транспонированная матрица:
Вычисление определителя матрицы
Важной характеристикой квадратных матриц является их определитель. Определитель матрицы — это число, вычисляемое на основе значений элементов массива. Определитель матрицы А обозначается как A
или ∆ Определителем матрицы первого „порядка А = (а11), или определителем первого порядка, называется элемент а11.
Определителем матрицы второго порядка А = (аij), или определителем второго порядка, называется число, которое вычисляется по формуле:
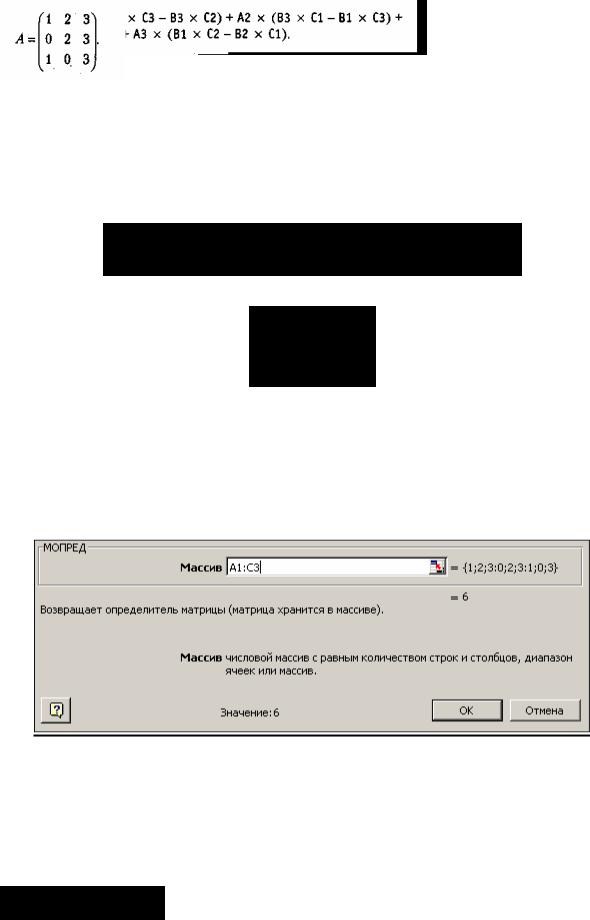
Произведения а11а22 и a12a21 называются членами определителя второго порядка. С ростом порядка матрицы n резко увеличивается число членов определителя (n!). Например, при n = 4 имеем 24 слагаемых. Существуют специальные правила, облегчающие вычисление определителей вручную, учитываются свойства определителей и т. п. При применении компьютера в использовании этих приемов нет необходимости.
В MS Excel для вычисления определителя квадратной матрицы используется функция МОПРЕД. Функция имеет вид М О П Р ЕД(массив).
Здесь массив — это числовой массив, в котором хранится матрица с равным количеством строк и столбцов. При этом массив может быть задан как интервал ячеек, например, А1:СЗ; или как массив констант, например, {1;2;3:4;5;6:7;8;9}. Для массива А1:СЗ, состоящего из трех строк и трех столбцов (матрица размером 3 х 3), определитель вычисляется следующим образом:
Рассмотрим пример нахождения определителя матрицы.
Пример 2.2. Предположим, что в диапазон ячеек А1:СЗ введена матрица:
Необходимо вычислить определитель этой матрицы.
Решение
1.Табличный курсор поставьте в ячейку, в которой требуется получить значение определителя, например, в
А4.
2.Нажмите на панели инструментов Стандартная кнопку Вставка функции.
3.В появившемся диалоговом окне Мастер функций в рабочем поле Категория выберите Математические, а в рабочем поле Функция — имя функции МОПРЕД. После этого щелкните на кнопке ОК.
4.Появившееся диалоговое окно МОПРЕД мышью отодвиньте в сторону от исходной матрицы и введите диапазон исходной матрицы А1:СЗ в рабочее поле Массив (указателем мыши при нажатой левой кнопке). Нажмите кнопку ОК (рис. 2.3).
Рис. 2.3. Пример заполнения диалогового окна МОПРЕД В ячейке А4 появится значение определителя матрицы — 6.
Нахождение обратной матрицы
Для каждого числа а ≠ 0 существует обратное число а-1, и для квадратных матриц вводится аналогичное понятие. Обратные матрицы обычно используются для решения систем уравнений с несколькими неизвестными.
Матрица А-1 называется обратной по отношению к квадратной матрице А, если при умножении этой матрицы на данную как слева, так и справа получается единичная матрица:
Как следует из определения, обратная матрица является квадратной того же порядка, что и исходная матрица.
Необходимым и достаточным условием существования обратной матрицы является невырожденность
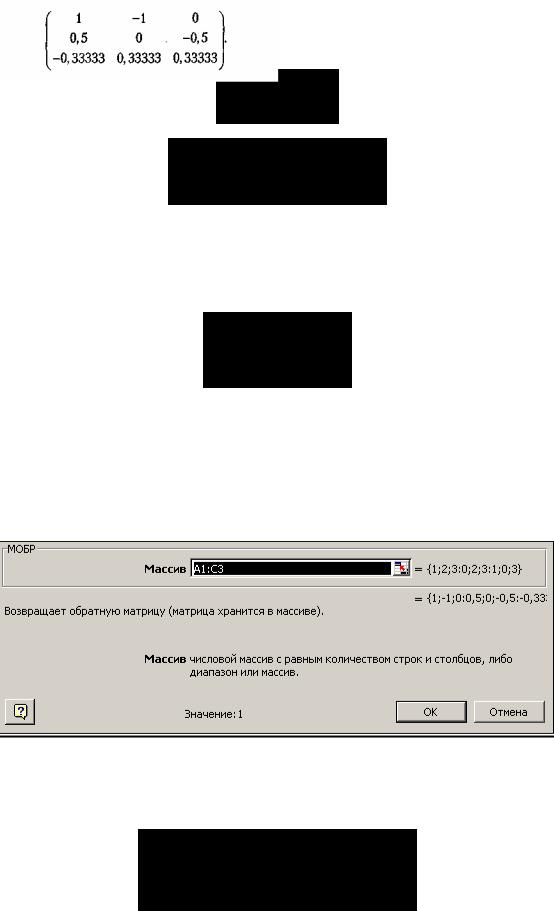
исходной матрицы. Матрица называется невырожденной или неособенной, если ее определитель отличен от нуля ( A ≠ 0 ); в противном случае (при A = 0) матрица называется вырожденной или особенной.
Существуют специальные достаточно сложные алгоритмы для ручного вычисления обратных матриц.
В качестве примера того, как вычисляется обратная матрица, рассмотрим квадратную матрицу второго порядка
Тогда обратная матрица вычисляется следующим образом:
В MS Excel для нахождения обратной матрицы используется функция МОБР, которая вычисляет обратную матрицу для матрицы, хранящейся в таблице в виде массива.
Функция имеет вид МОБР(массив)
Здесь массив — это числовой массив с равным количеством строк и столбцов. Массив может быть задан как диапазон ячеек, например А1:СЗ; как массив констант, например {1;2;3:4;5;6:7;8;9} или как имя диапазона или массива. Рассмотрим пример нахождения обратной матрицы.
Пример 2.3. Пусть в диапазон ячеек А1:СЗ введена матрица
Необходимо получить обратную матрицу.
Решение
1.Выделите блок ячеек под обратную матрицу, например, блок ячеек А5:С7 (указателем мыши при нажатой левой кнопке).
2.Нажмите на панели инструментов Стандартная кнопку Вставка функции. В появившемся диалоговом окне Мастер функций в рабочем поле Категория выберите Математические, а в рабочем поле Функция — имя функции МОБР. Щелкните на кнопке ОК.
3.Появившееся диалоговое окно МОБР мышью отодвиньте в сторону от исходной матрицы и введите диапазон исходной матрицы А1:СЗ в рабочее поле Массив (указателем мыши при нажатой левой кнопке).
4.Нажмите сочетание клавиш CTRL+SHIFT+ENTER (рис. 2.4).
Рис. 2.4. Пример заполнения диалогового окна МОБР 5. Если обратная матрица не появилась в диапазоне А5:С7, то следует щелкнуть указателем мыши в строке формул и повторить нажатие CTRL+SHIFT+ENTER.
В результате в диапазоне А5:С7 появится обратная матрица:
Сложение и вычитание матриц
Складывать (вычитать) можно матрицы одного размера. Суммой матриц А = (аij) и В = (bij) размера mхn
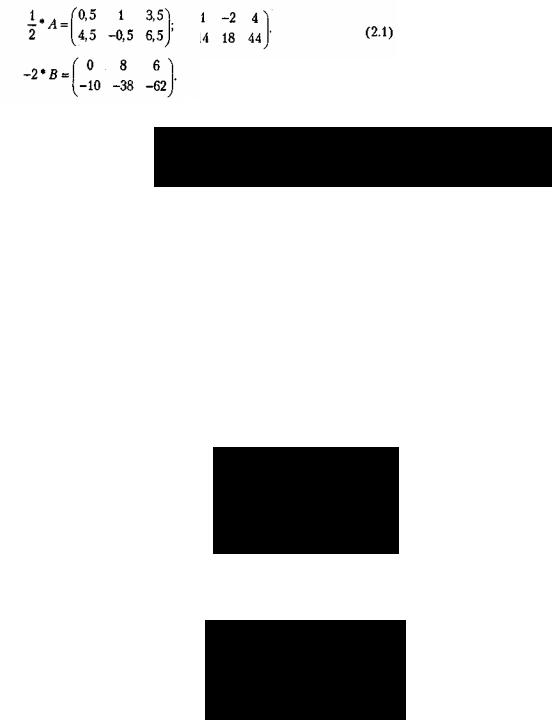
называется матрица С = А+В, элементы которой
сij= aij + bij для i = 1, 2.....m; j= 1,2, ..., n (то есть матрицы складываются поэлементно). Например, если:
.
В частном случае А + О = А.
Аналогично определяется разность двух матриц С = А - В.
ВMS Excel для выполнения операций суммирования и вычитания матриц могут быть использованы формулы, вводимые в соответствующие ячейки. Пример 2.4. Пусть матрица А из рассмотренного примера (2.1), введена в диапазон А1:С2, а матрица В - в диапазон А4:С5. Необходимо найти матрицу С, являющуюся их суммой.
Решение
1. Табличный курсор установите в левый верхний угол результирующей матрицы, например в А7.
2. Введите формулу для вычисления первого элемента результирующей матрицы =А1 + А4 (предварительно установив английскую раскладку клавиатуры).
3. Скопируйте введенную формулу в остальные ячейки результирующей матрицы: установите табличный курсор в ячейку А7; наведите указатель мыши на точку в правом нижнем углу ячейки, так чтобы указатель мыши принял вид тонкого крестика; при нажатой левой кнопке мыши протяните указатель до ячейки С7; затем так же протяните указатель мыши до ячейки С8.
Врезультате в ячейках А7:С8 появится матрица, равная сумме исходных матриц.
Подобным же образом вычисляется разность матриц (2.1), только в формуле для вычисления первого элемента вместо знака + ставится знак -.
Умножение матрицы на число
Произведением матрицы А на число k называется матрица B = kA, элементы которой bij = kaij для i = 1, 2, ..., m; j= 1, 2,..., n. Иначе говоря, при умножении матрицы на постоянную каждый элемент этой матрицы умножается на эту постоянную: k*Aij = (k*aij). Например, для матриц А и В из предыдущего параграфа (2.1):
Вчастности, произведение матрицы А на число 0 есть нулевая матрица, то есть О х A = 0.
ВMS Excel для выполнения операции умножения матрицы на число могут быть использованы формулы, вводимые в соответствующие ячейки.
Пример 2.5. Пусть, как и в предыдущем параграфе (пример 2.4) матрица A (2.1) введена в диапазоны А1:С2. Необходимо получить матрицу С = 3 х А.
Решение
1.Табличный курсор поставьте в левый верхний угол результирующей матрицы, например в Е1.
2.Введите формулу для вычисления первого элемента результирующей матрицы =3*А1 (предварительно установив английскую раскладку клавиатуры).
3.Скопируйте введенную формулу в остальные ячейки результирующей матрицы: поставьте табличный курсор в ячейку Е1; наведите указатель мыши на точку в правом нижнем углу ячейки, так чтобы указатель мыши принял вид тонкого крестика; при нажатой левой кнопке мыши протяните указатель до ячейки G1;
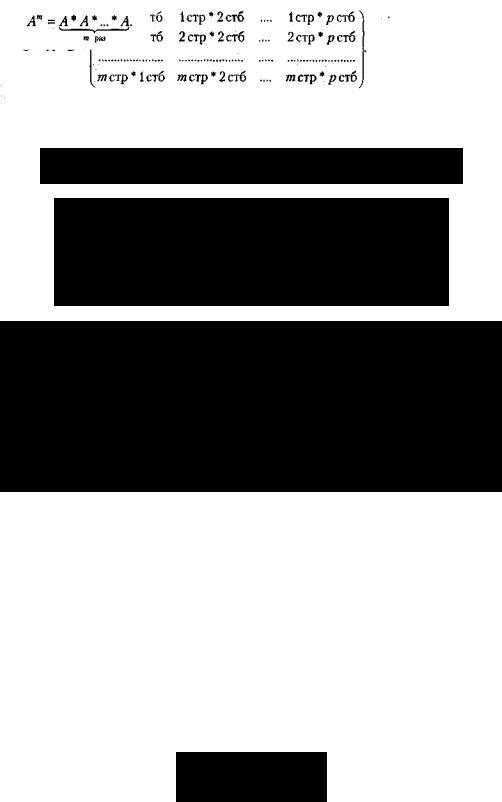
таким же образом протяните указатель мыши до ячейки G2.
В результате в ячейках E1:G2 появится матрица, равная исходной матрице, умноженной на постоянную —3.
Умножение матриц
Произведение матриц определено, если число столбцов первой матрицы равно числу строк второй.
Пусть А = (aij) mхn, В = (bij) nхp, тогда размерность произведения АхВ равна mхр. При этом матрица С (размера mхр) называется произведением матриц А и В, если каждый ее элемент сij равен сумме произведений элементов i-й строки матрицы А на соответствующие элементы j-то столбца матрицы В:
Таким образом, перемножение матриц осуществляется по следующему правилу:
Пусть, например,
Многие свойства, присущие операциям над числами, справедливы и для операций умножения матриц (что следует из определений этих операций). Для матриц верны общие свойства операции умножения.
1.А(ВС) = (АВ)С — ассоциативность.
2.А(В + С) = АВ + АС — дистрибутивность.
3.(А + В)С = АС + ВС.
4.(α А)В = А(α В) = (АВ), α — константа.
Однако имеются и специфические свойства операций умножения матриц. 5. Умножение матриц некоммутативно — АВ ≠ ВА.
В частном случае коммутативным законом обладает произведение любой квадратной матрицы А n-го порядка на единичную матрицу E того же порядка, причем это произведение равно А.
6. Если Е — единичная матрица, то ЕА = A; BE = В.
Таким образом, единичная матрица играет при умножении ту же роль, что и число 1 при умножении чисел. 7. Из того, что А х В = О, не следует, что А = О или В = 0.
В алгебре матриц нет действия деления. Выражение А/В не имеет смысла. Его заменяют два различных выражения В-1 х А и А х В-1, если существует В-1. Для квадратных матриц возможна операция возведения в степень. По определению полагают, что А0 = Е и А1 = А. Целой положительной степенью
Аm(m > 1) квадратной матрицы А называется произведение т матриц, равных A, то есть:
Для нахождения произведения двух матриц в Excel используется функция МУМНОЖ, которая вычисляет произведение матриц (матрицы хранятся в массивах). Функция имеет вид МУМНОЖ(массив1;массив2). Здесь массив1 и массив2 — это перемножаемые массивы. При этом количество столбцов аргумента массив 1 должно быть таким же, как количество строк аргумента массив2, и оба массива должны содержать только числа. Результатом является массив с таким же числом строк, как массив1 и с таким же числом столбцов,
как массив2.
Массив С, который является произведением двух массивов Аи В, определяется следующим образом: С= ∑ аijbij, где i — номер строки, a j — номер столбца.
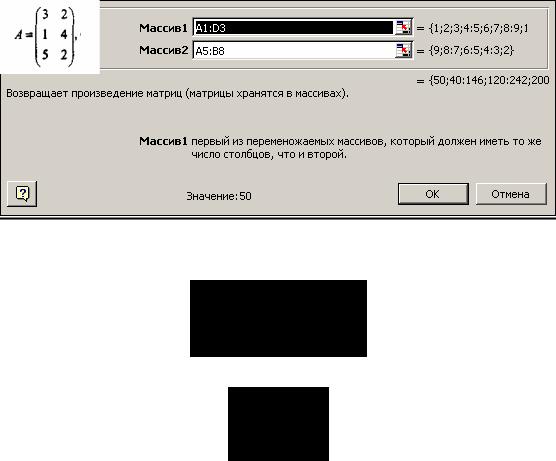
Рассмотрим примеры умножения матриц.
Пример 2.6. Пусть матрица А из рассмотренного примера (2.2) введена в диапазон A1:D3, а матрица В(2.2)
— в диапазон А4:В7. Необходимо найти произведение этих матриц С.
Решение
1.Выделите блок ячеек под результирующую матрицу. Для этого требуется найти размер матрицыпроизведения. Ее размерность будет mхр,в данном примере 3 х 2. Например, выделите блок ячеек F1:G3 (указателем мыши при нажатой левой кнопке).
2.Нажмите на панели инструментов Стандартная кнопку Вставка функции.
3.В появившемся диалоговом окне Мастер функций в поле Категория выберите Математические, а в поле Функция — имя функции МУМНОЖ. После этого щелкните на кнопке ОК.
4.Появившееся диалоговое окно МУМНОЖ мышью отодвиньте в сторону от исходных матриц и введите диапазон исходной матрицы А — A1:D3 в рабочее поле Массив! (указателем мыши при нажатой левой кнопке), а диапазон матрицы В — A4:B7введите в рабочее поле Массив2 (рис. 2.5). После этого нажмите сочетание клавиш CTRL+SHIFT+ENTER.
Рис. 2.5. Пример заполнения рабочих полей диалогового окна МУМНОЖ
5. Если произведение матриц А х В не появилось в диапазоне F1:G3, то следует щелкнуть указателем мыши в строке формул и еще раз нажать комбинацию клавиш CTRL+SHIFT+ENTER.
В результате в диапазоне F1:G3 появится произведение матриц:
Пример 2.7. Предприятие выпускает продукцию трех видов: Р1, Р2, РЗ и использует сырье двух типов S1 и S2. Нормы расхода сырья характеризуются матрицей
где каждый элемент показывает, сколько единиц сырья j-го типа расходуется на производство единицы продукции. План выпуска продукции задан матрицей-строкой В = (100, 130, 90). Необходимо определить затраты сырья для планового выпуска продукции.
Решение. Для нахождения затрат сырья необходимо вычислить произведение матриц ВxА.
1.Введите матрицу А в диапазон А1:ВЗ, а матрицу В — в диапазон А4:С4.
2.Выделите блок ячеек под результирующую матрицу. Ее размерность будет m х р, в данном примере 1x2. Например, выделите блок ячеек F1:G1 (указателем мыши при нажатой левой кнопке).
3.Нажмите на панели инструментов Стандартная кнопку Вставка функции.
4.В появившемся диалоговом окне Мастер функций в рабочем поле Категория выберите Математические, а в рабочем поле Функция — имя функции МУМНОЖ. После этого щелкните на кнопке ОК.
5.Появившееся диалоговое окно МУМНОЖ мышью отодвиньте в сторону от исходных матриц и введите диапазон исходной матрицы А — А1:ВЗ в рабочее поле Массив! (указателем мыши при нажатой левой кнопке), а диапазон матрицы В — А4:С4 введите в рабочее поле Массив2. После этого нажмите сочетание клавиш CTRL+SHIFT+ENTER.
6.Если произведение матриц В х A не появилось в диапазоне F1:G1, то следует щелкнуть указателем мыши в строке формул и повторить нажатие CTRL+SHIFT+ENTER.
В результате в диапазоне F1:G1 появятся затраты сырья для планового выпуска продукции (то есть произведение матриц) В х А = (880, 900). Таким образом, для выполнения плана необходимо S1 = 880
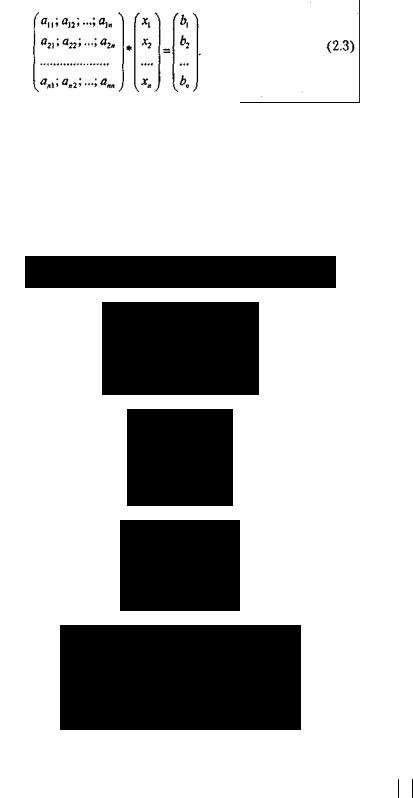
единиц сырья первого типа и S2 = 900 единиц сырья второго типа.
Решение систем линейных уравнений
Многие прикладные задачи в технике, экономике и других областях сводятся к решению системы линейных уравнений, поэтому особенно важно уметь их решать.
Система n линейных уравнений с n неизвестными
Пусть дана линейная система я уравнений с и неизвестными, где aij, bi(i= 1,1.....n;
j = 1, 2.....n) — произвольные числа, называемые, соответственно, коэффициентами при переменных и свободными членами уравнений.
Такая запись (2.3) называется системой линейных уравнений в нормальной форме. Решением системы (2.3) называется такая совокупность п чисел (x1 = k1, х2 = k2,..., хn = kn), при подстановке которых каждое уравнение системы обращается в верное равенство.
Система уравнений совместна, если она имеет хотя бы одно решение и несовместна, если она не имеет решений.
Если совместная система уравнений имеет единственное решение, она называется определенной; напротив, система уравнений называется неопределенной, если она имеет более одного решения.
Две системы уравнений являются равносильными или эквивалентными, если они имеют одно и то же множество решений. Система, равносильная данной может быть получена с помощью элементарных преобразований системы (2.3). Систему (2.3) можно также записать в виде матричного уравнения:
где А — матрица коэффициентов при переменных, или матрица системы:
X — матрица-столбец (вектор) неизвестных:
В— матрица-столбец (вектор) свободных членов:
Вразвернутом виде систему (2.4) можно представить следующим образом:
Существует ряд методов решения системы (2.3), ориентированных на вычисления вручную: методы Крамера, Гаусса и т. д. Предполагая использование компьютера для проведения вычислений, наиболее целесообразно рассмотреть решение системы (2.3) в общем виде (метод обратной матрицы). Будем считать,
что квадратная матрица системы Аnn является невырожденной, то есть ее определитель Α ≠ 0 . В этом случае существует обратная матрица A-1.
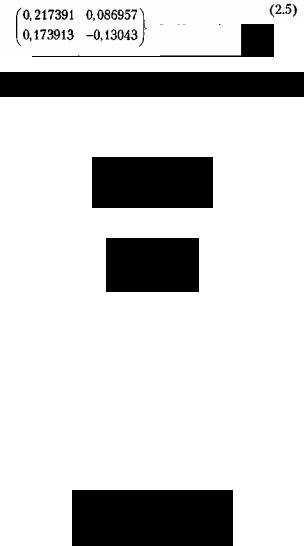
Умножая слева обе части матричного равенства (2.4) на обратную матрицу А-1,
отсюда решением системы методом обратной матрицы будет матрица-столбец
Таким образом, для решения системы (2.4) (нахождения вектораX) необходимо найти обратную матрицу коэффициентов и умножить ее справа на вектор свободных членов. Выполнение этих операций в пакете Excel рассмотрено ранее (пример 2.2).
Пример 2.8. Пусть необходимо решить систему
Решение
1. Введите матрицу А (в данном случае размера 2 х 2) в диапазон А1:В2
Вектор В = (7 40) введите в диапазон С1:С2. 2. Найдите обратную матрицу A-1. Для этого:
•выделите блок ячеек под обратную матрицу. Например, выделите блок АЗ:В4 (указателем мыши при нажатой левой кнопке);
•нажмите на панели инструментов Стандартная кнопку Вставка функции;
•в появившемся диалоговом окне Мастер функций в рабочем поле Категория выберите Математические, а в рабочем поле Функция — имя функции МОБР. После этого щелкните на кнопке ОК;
•появившееся диалоговое окно МОБР мышью отодвиньте в сторону от исходной матрицы и введите диапазон исходной матрицы А1:В2 в рабочее поле Массив (указателем мыши при нажатой левой кнопке). Нажмите сочетание клавиш CTRL+SHIFT+ENTER;
•если обратная матрица не появилась в диапазоне АЗ:В4, то следует щелкнуть указателем мыши в Строке формул и повторить нажатие CTRL+SHIFT+ENTER.
В результате в диапазоне АЗ:В4 появится обратная матрица:
3. Умножением обратной матрицы А-1 на вектор В найдите вектор X. Для этого:
•выделите блок ячеек под результирующую матрицу (под вектор X). Ее размерность будет m х р, в данном примере 2x1. Например, выделите блок ячеек СЗ:С4 (указателем мыши при нажатой левой кнопке);
•нажать на панели инструментов Стандартная кнопку Вставка функции;
•в появившемся диалоговом окне Мастер функций в рабочем поле Категория выберите Математические, а в рабочем поле Функция имя функции — МУМНОЖ. Щелкните на кнопке ОК;
•появившееся диалоговое окно МУМНОЖ мышью отодвиньте в сторону от исходных матриц и введите диапазон обратной матрицы А-1 — АЗ:В4 в рабочее поле Массив! (указателем мыши при нажатой левой кнопке), а диапазон матрицы В — С1:С2 — в рабочее поле Массив2. После этого нажмите сочетание клавиш CTRL+SHIFT+ENTER;
•если вектор X не появился в диапазоне СЗ:С4, то следует щелкнуть указателем мыши в строке формул и повторить нажатие CTRL+SHIFT+ENTER.
В результате в диапазоне СЗ:С4 появится вектор X. Причем х = 5 будет находиться в ячейке СЗ, а у = - 4 — в ячейке С4.
Можно осуществить проверку найденного решения. Для этого найденный вектор X необходимо подставить в исходное матричное уравнение А х Х= В.
Проверка производится следующим образом.
1.Выделите блок ячеек под результирующую матрицу (под вектор В). Ее размерность будет mхр, в данном примере 2x1. Например, выделите блок ячеек D1:D2 (указателем мыши при нажатой левой кнопке).
2.Нажмите на панели инструментов Стандартная кнопку Вставка функции.
3.В появившемся диалоговом окне Мастер функций в рабочем поле Категория выберите Математические, а в рабочем поле Функция — имя функции МУМНОЖ. Щелкните на кнопке OК.
4.Появившееся диалоговое окно МУМНОЖ мышью отодвиньте в сторону от исходных матриц и введите диапазон исходной матрицы А — А1:В2 в рабочее поле Массив! (указателем мыши при нажатой левой кнопке), а диапазон матрицы X — СЗ:С4 — в рабочее поле Массив2. После этого нажмите сочетание клавиш CTRL+SHIFT+ENTER.
