
лаба 2 операции над матрицами присод бгуир / 4.1_Матрицы
.pdf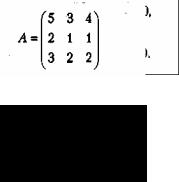
5. Если вектор В не появился в диапазоне D1:D2, то следует щелкнуть указателем мыши в строке формул и повторить нажатие CTRL+SHIFT+ENTER.
В результате в диапазоне D1:D2 появится вектор В, и, если система решена правильно, появившийся вектор будет равен исходному В = (7 40).
Пример 2.9. Ресторан специализируется на выпуске трех видов фирменных блюд: В1, В2, ВЗ, при этом используются ингредиенты трех типов SI, S2, S3. Нормы расхода каждого из них на одно блюдо и объем расхода ингредиентов на 1 день заданы таблицей:
Нужно найти ежедневный объем выпуска фирменных блюд каждого вида.
Решение. Пусть ежедневно ресторан выпускает x1 блюд вида В1,х2 блюд вида В2 и х3 — блюд вида ВЗ. Тогда в соответствии с расходом ингредиентов каждого типа имеем систему:
Решаем систему аналогично решению примера 2.8.
1. Введите матрицу А (в данном случае размера 3 х 3) в диапазон А1:СЗ
Вектор В = (2700 900 1600) введите в диапазон D1:D3. 2. Найдите обратную матрицу A-1. Для этого:
•выделите блок ячеек под обратную матрицу, Например, выделите блок А4:С6 (указателем мыши при нажатой левой кнопке);
•нажмите на панели инструментов Стандартная кнопку Вставка функции;
" • в появившемся диалоговом окне Мастер функций в рабочем поле Категория выберите пункт Математические, а в рабочем поле Функция — имя функции МОБР. Щелкните на кнопке ОК;
•появившееся диалоговое окно МОБР мышью отодвиньте в сторону от исходной матрицы и введите диапазон исходной матрицы А1:СЗ в рабочее поле Массив (указателем мыши при нажатой левой кнопке). Нажмите сочетание клавиш CTRL+SHIFT+ENTER;
•если обратная матрица не появилась в диапазоне А4:С6, то следует щелкнуть указателем мыши в строке формул и повторить нажатие CTRL+SHIFT+ +ENTER.
В результате в диапазоне А4:С6 появится обратная матрица.
3. Умножением обратной матрицы A-1 на вектор В найдите вектор X. Для этого:
•выделите блок ячеек под результирующую матрицу (под вектор X). Ее размерность будет mхр,в данном примере 3x1. Например, выделите блок ячеек D4:D6 (указателем мыши при нажатой левой кнопке);
•нажмите на панели инструментов Стандартная кнопку Вставка функции;
•в появившемся диалоговом окне Мастер функций в рабочем поле Категория выберите пункт Математические, а в рабочем поле Функция — имя функции МУМНОЖ. Щелкните на кнопке ОК;
•появившееся диалоговое окно МУМНОЖ мышью отодвиньте в сторону от исходных матриц и введите диапазон обратной матрицы А-1 — А4:С6 в рабочее поле Массив! (указателем мыши при нажатой левой кнопке), а диапазон матрицы В — D1:D3 введите в рабочее поле Массив2. После этого нажмите сочетание клавиш CTRL+SHIFT+ENTER;
•если вектор X не появился в диапазоне D4:D6, следует щелкнуть указателем мыши в строке формул и повторить нажатие CTRL+SHIFT+ENTER.
В результате в диапазоне D4:D6 появится вектор X (рис. 2.6).
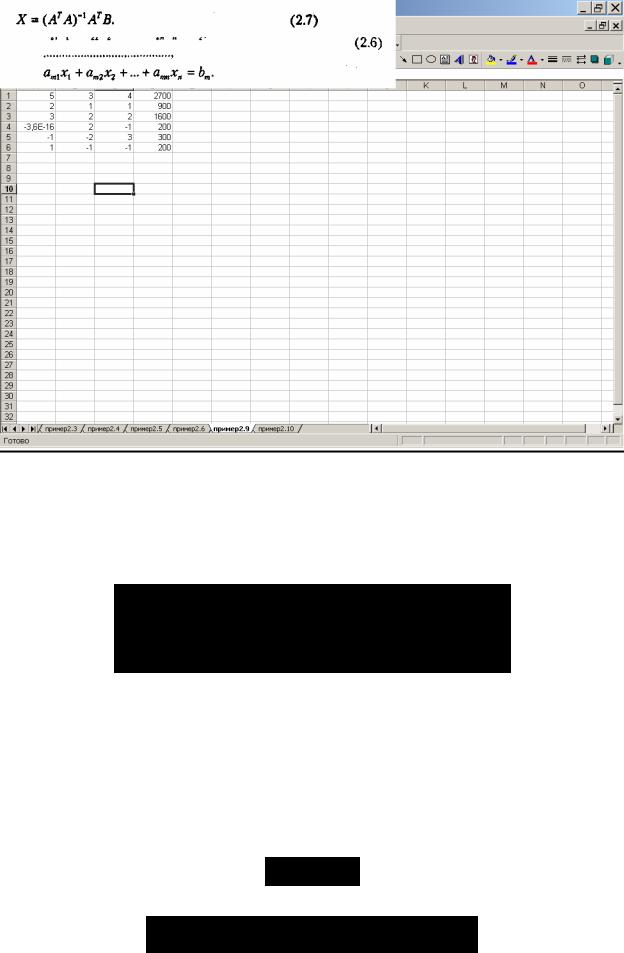
Рис. 2.6. Результаты вычислений из примера 2.9
Причем x1, = 200 будет находится в ячейке D4, х2 = 300 — в ячейке D5, а х3 = 200 — в ячейке D6. Рекомендуется сделать проверку, подставив найденные значения в уравнение системы. Для этого найденный вектор X необходимо подставить в исходное матричное уравнение А х Х= В. При проверке используется тот же способ, что и для решения примера 2.8.
Система m линейных уравнений с n неизвестными
Система m линейных уравнений с n неизвестными имеет вид:
Как и система (2.3), система (2.6) может быть представлена в матричном виде (2.4): АхХ = В.
Возможны следующие три случая: m<n, m=n и m>n. Случай, когда m = n, рассмотрен ранее (система n линейных уравнений с n неизвестными). При m < n, если система т линейных уравнений с n неизвестными является совместной, то она не определена и имеет бесконечное множество решений.
В случае, если m > n и система является совместной, то матрица А имеет по крайней мере m - n линейно зависимых строк. Здесь решение может быть получено отбором n любых линейно независимых уравнений (если они существуют) и применением формулы (2.5) (система n линейных уравнений с n неизвестными), то есть сведением задачи к ранее решенной. При этом полученное решение будет удовлетворять и остальным m - n уравнениям.
Однако при применении компьютера удобнее использовать более общий подход — метод наименьших квадратов. Для этого обе части матричного уравнения системы (2.4) умножаем слева на транспонированную матрицу системы АТ
Затем обе части уравнения умножаем слева на матрицу (АТА)-1 . Если эта матрица существует, то система определена. С учетом того, что (АТА)-1 * (АТА) = Е, получаем
Матричное уравнение (2.7) является решением системы m линейных уравнений с и неизвестными при m > n.

Пример 2.10. Пусть необходимо решить систему
Решение
1. Введите матрицу А (в данном случае размера 3 х 2) в диапазон А1:ВЗ
Вектор В = (7 40 3) введите в диапазон С1:СЗ.
2. Найдите транспонированную матрицу Ат. Для этого:
•выделите блок ячеек под транспонированную матрицу. Его размер в примере будет 2x3. Например, выделите блок А4:С5 (указателем мыши при нажатой левой кнопке);
•нажмите на панели инструментов Стандартная кнопку Вставка функции;
•в появившемся диалоговом окне Мастер функций в рабочем поле Категория выберите Ссылки и массивы, а в рабочем поле Функция — имя функции ТРАНСП. Щелкните на кнопке ОК;
•появившееся диалоговое окно ТРАНСП мышью отодвиньте в сторону от исходной матрицы и введите диапазон исходной матрицы А1:ВЗ в рабочее поле Массив (указателем мыши при нажатой левой кнопке). После этого нажмите сочетание клавиш CTRL+SHIFT+ENTER;
•если обратная матрица не появилась в диапазоне A3:В4, то следует щелкнуть указателем мыши в Строке
формул и повторить нажатие CTRL+SHIFT+ENTER.
В результате в диапазоне А4:С5 появится транспонированная матрица Ат. 3. Найдите произведение Ат х В. Для этого:
•выделите блок ячеек под результирующую матрицу (под вектор АТВ). Ее размерность будет nх1, в данном примере 2x1. Например, выделите блок ячеек Е4:Е5 (указателем мыши при нажатой левой кнопке);
•нажмите на панели инструментов Стандартная кнопку Вставка функции;
•в появившемся диалоговом окне Мастер функций в рабочем поле Категория выберите Математические, а в рабочем поле Функция — имя функции МУМНОЖ. Щелкните на кнопке ОК;
•появившееся диалоговое окно МУМНОЖ мышью отодвиньте в сторону от исходных матриц и введите диапазон транспонированной матрицы Ат — А4:С5 в рабочее поле Массив! (указателем мыши при нажатой левой кнопке), а диапазон матрицы В — С1:СЗ — в рабочее поле Массив2. После этого нажмите сочетание клавиш CTRL+SHIFT+ENTER;
•если вектор АТВ не появился в диапазоне Е4:Е5, то следует щелкнуть указателем мыши в строке формул и повторить нажатие CTRL+SHIFT+ENTER.
В результате в диапазоне Е4:Е5 появится вектор
T |
|
190 |
|
A B= |
|
|
|
|
|
−177 |
|
|
|
|
|
Аналогично находим произведение AТ х А:
•выделите блок ячеек под результирующую матрицу АТА. Ее размерность будет mхn,в данном примере 2x2. Например, выделите блок ячеек А7:В8 (указателем мыши при нажатой левой кнопке);
•далее действуйте так, как описано в пункте 3, указывая соответствующие диапазоны.
В результате в диапазоне А7:В8 появится матрица АТА:
4. Находим обратную матрицу (АТА)-1. Для этого необходимо:
•выделить блок ячеек под обратную матрицу. Например, блок А10:В11 (указателем мыши при нажатой левой кнопке);
•нажать на панели инструментов Стандартная кнопку Вставка функции;
•в появившемся диалоговом окне Мастер функций в рабочем поле Категория выбрать пункт Математические, а в рабочем поле Функция — имя функции МОБР. Затем щелкнуть на кнопке ОК;
•появившееся диалоговое окно МОБР мышью отодвинуть в сторону от исходной матрицы и ввести диапазон исходной матрицы АТА — А7:В8 в рабочее поле Массив (указателем мыши при нажатой левой кнопке). После этого нажать сочетание клавиш CTRL+SHIFT+ENTER;
•если обратная матрица не появилась в диапазоне А10:В11, то следует щелкнуть указателем мыши в строке формул и повторить нажатие CTRL+SHIFT+ENTER.
В результате в диапазоне А10:В11 появится обратная матрица (АТА)~1
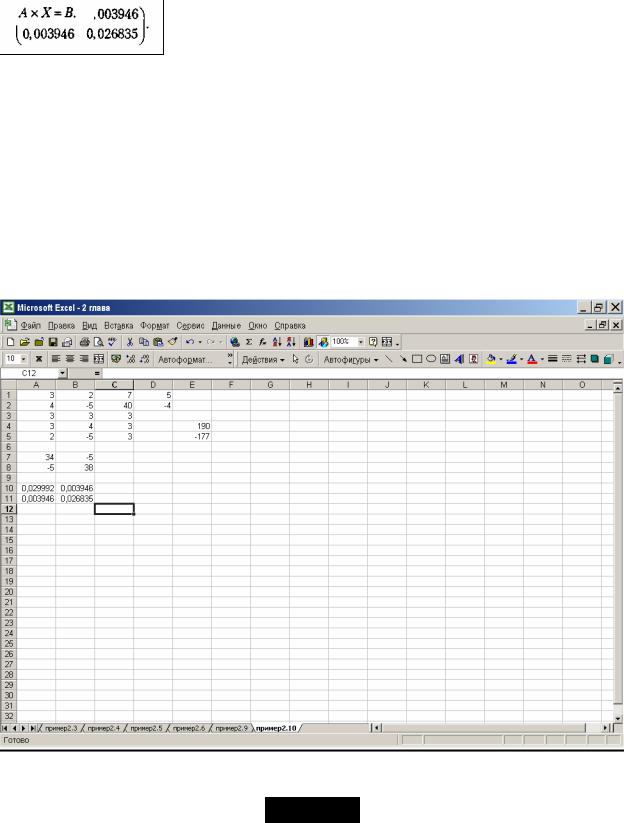
5. Теперь умножением обратной матрицы (ATA)-1 на вектор АТВ находим вектор X. Для этого:
•выделите блок ячеек под результирующую матрицу (под вектор X). Ее размерность будет nх1, в данном примере 2x1. Например, выделите блок ячеек D1:D2 (указателем мыши при нажатой левой кнопке);
•нажмите на панели инструментов Стандартная кнопку Вставка функции;
в появившемся диалоговом окне Мастер функций в рабочем поле Категория выберите пункт Математические, а в рабочем поле Функция — имя функции МУМНОЖ. Щелкните на кнопке ОК;
•появившееся диалоговое окно МУМНОЖ мышью отодвиньте в сторону от исходных матриц и введите диапазон обратной матрицы (АТА)-1 — А10:В11 в рабочее поле Массив! (указателем мыши при нажатой левой кнопке), а диапазон матрицы АТВ — Е4:Е5 — в рабочее поле Массив2. После этого нажмите сочетание клавиш CTRL+SHIFT+ENTER;
•если вектор X не появился в диапазоне D1:D2, то следует щелкнуть указателем мыши в Строке формул и повторить нажатие CTRL+SHIFT+ENTER.
В результате в диапазоне D1:D2 появится вектор X (рис. 2.7). Причем х = 5 будет находиться в ячейке Dl, a y = - 4 — в ячейке D2.
Обратите внимание, что решение примера 2.10 аналогично решению примера 2.8, но в последнем присутствует дополнительное уравнение.
Рис. 2.7. Результаты вычислений из примера 2.10
Можно осуществить проверку найденного решения. Для этого найденный вектор X необходимо подставить в исходное матричное уравнение
Причем достаточно подставить X в любые n уравнений.
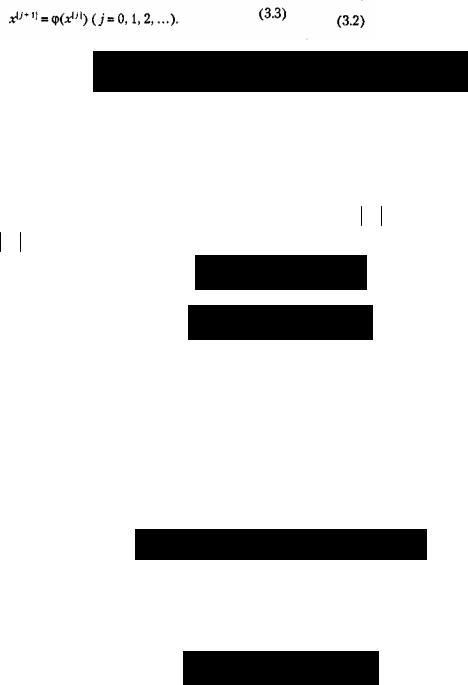
Глава 3
Задачи оптимизации
Очень широкий класс задач составляют задачи оптимизации или, как их еще называют, экстремальные задачи. Обычно их решение сопряжено с большим количеством вычислений, что затрудняет их решение вручную. Ниже будут рассмотрены некоторые типы задач оптимизации: решение уравнений с одним неизвестным, задачи линейного программирования и аппроксимация функций.
Постановка задачи оптимизации
В задачах оптимизации требуется найти значения параметров или функций, реализующих максимум или минимум некоторой зависящей от них величины, например:
часто при дополнительных условиях-неравенствах:
Во многих инженерных и экономических задачах, например, желательно найти максимум меры выполнения или минимум стоимости.
Другим приложением задач оптимизации является получение приближенных решений выбором неизвестных значений параметров или функций так, чтобы они давали минимум ошибки.
В простейшем случае одной независимой переменной х локальные максимум и минимум функции определяются следующим образом. Действительная функция f(x), определенная при х = а, имеет в точке
а (локальный) минимум или (локальный) максимум f(a), если существует такое положительное число δ , что при всех ∆x = х - а, для которых выполняются неравенства 0 < ∆x < δ и существует значение
f(а + ∆x ), соответственно
или
Максимум и минимум функции объединяются общим названием экстремума функции. Определение локальный подчеркивает тот факт, что понятие экстремума связано лишь с достаточно малой окрестностью точки а. При решении оптимизационных задач важно нахождение не локальных экстремумов, а глобального максимума или глобального минимума (наибольшего или наименьшего значений) функции на промежутке
X.
Для поиска экстремумов существуют различные методы. Часто случается, что при отыскании максимумов и минимумов функций многих переменных получают сложную систему уравнений, в этих случаях экстремумы находятся численными методами, то есть при помощи последовательного применения метода проб. При этом применение компьютера является практически единственным способом решения задачи.
Решение уравнений с одним неизвестным
Одним из приложений задач оптимизации является численное решение систем уравнений с одним или несколькими неизвестными вида:
Нахождение корней уравнения вида (3.3) даже в случае алгебраических уравнений выше третьей степени представляет достаточно сложную задачу. Трансцендентные же уравнения чаще всего вообще не имеют аналитического решения. В этих случаях единственным путем является получение приближенных решений, выбором неизвестных значений параметров так, чтобы они давали минимум ошибки некоторой целевой функции (как правило, квадратичной). Обычно используются итерационные методы, когда вначале выбирают некоторое начальное приближение x|0| затем вычисляют последовательные приближения
Итерационные методы обеспечивают сходимость таких приближений к искомому значению х.
В MS Excel для решения уравнений вида (3.3) используется удобный и простой для понимания инструмент Подбор параметра. Он реализует алгоритм численного решения уравнения, зависящего от одной переменной.

Процесс решения с помощью процедуры Подбор параметра распадается на два этапа:
1.Задание на рабочем листе ячейки, содержащей переменную решаемого уравнения (так называемой влияющей ячейки), и ячейки содержащей формулу уравнения (зависящей или целевой ячейки).
2.Ввод адресов влияющей и целевой ячеек в диалоговом окне Подбор параметра и получение ответа (или сообщения о его отсутствии или невозможности нахождения, поскольку уравнение может не иметь решений или алгоритм решения (оптимизации) может оказаться расходящимся в конкретных условиях).
К сожалению, с помощью процедуры Подбор параметра могут быть решены только некоторые типы уравнений.
Пример 3.1. Найти решение уравнения lnx = 0.
Решение Первый этап
1.Открываем новый рабочий лист (команда Вставка > Лист).
2.Заносим в ячейку А1 ориентировочное значение корня, например, 3.
3.Заносим в ячейку В1 левую часть уравнения, используя в качестве независимой переменной ссылку на ячейку А1. Для этого нажимаем на панели инструментов Стандартная кнопку Вставка функции; в появившемся диалоговом окне Мастер функций в рабочем поле Категория выбираем Математические, а в рабочем поле Функция имя функции LN. После чего щелкаем на кнопке ОК; появившееся диалоговое окно LN мышью отодвигаем в сторону от ячейки А1 и в рабочее поле Число щелкаем мыши на ячейке А1 вводим ее адрес. После чего нажимаем на кнопку ОК.
В ячейке В1 появляется число 1,098612.
Второй этап
1.Вызываем процедуру Подбор параметра (команда Сервис > Подбор параметра).
2.В поле Установить в ячейке мышью указываем В1, в поле Значение с клавиатуры задаем 0 (правая часть уравнения), в поле Изменяя значение ячейки мышью указываем А1 (рис. 3.1).
Рис. 3.1. Пример заполнения диалогового окна Подбор параметра 3. Щелкаем на кнопке ОК и получаем результат подбора, отображаемый в диалоговом окне Результат
подбора параметра. Щелкаем на кнопке ОК, чтобы сохранить полученные значения ячеек, участвовавших в операции. В ячейке А1 получаем приближенное значение х = 0,999872 (рис. 3.2). При этом погрешность решения (значение правой части уравнения) — вместо 0 в ячейке В1 получаем - -0,00013.
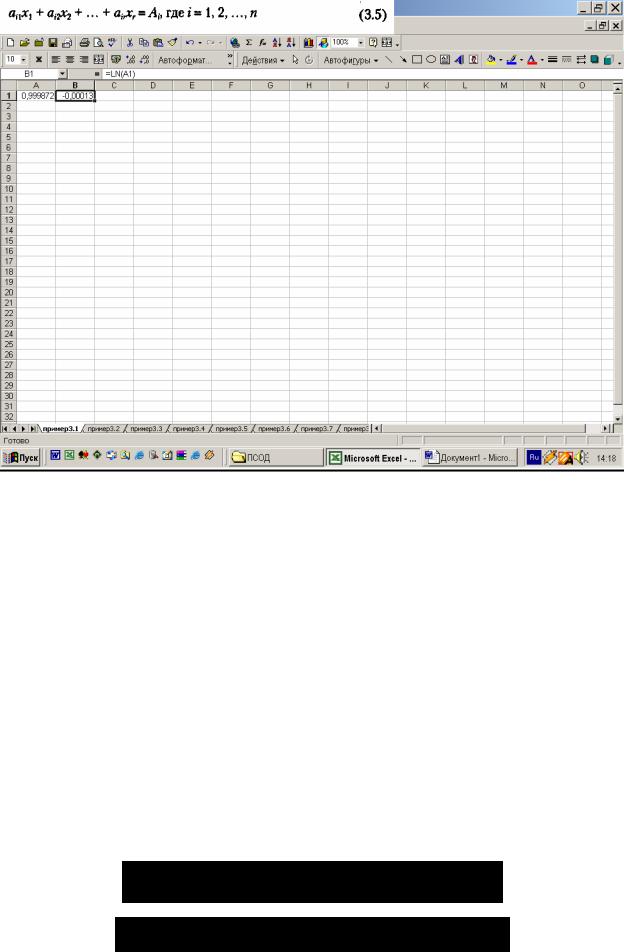
Рис. 3.2. Результаты вычислений из примера 3.1
Таким образом, при значении х = 0,999872 правая часть уравнения lnx = 0 приближается к нулю (-0,00013). Принимая во внимание, что полученный корень это приближенное решение, его можно округлить до 1, то есть х = 1, что и является известным аналитическим решением этого уравнения.
Пример 3.2. Найти решение уравнения х2 - Зх +2 = 0.
Решение. Уравнение имеет 2 корня. Решение начинаем с нахождения первого корня. 1. Открыть новый рабочий лист (команда Вставка > Лист).
Заносим в ячейку А1 ориентировочное значение первого корня, например, 3.
2.Заносим в ячейку В1 левую часть уравнения, используя в качестве независимой переменной ссылку на ячейку А1. Соответствующая формула будет иметь ша=А1^2-3*А1 +2.
3.Вызываем процедуру Подбор параметра (команда Сервис > Подбор параметра).
4.В поле Установить в ячейке указываем B7, в поле Значение задаем 0 (правая часть уравнения), в поле Изменяя значение ячейки указываем А1.
5.Щелкаем на кнопке ОК и получаем результат подбора, отображаемый в диалоговом окне Результат подбора параметра. Щелкаем на кнопке ОК, чтобы сохранить полученные значения ячеек, участвовавших в
операции. Таким образом, в ячейке А1 получаем приближенное значение x1 = 2,000048. При этом точность решения (значение правой части уравнения) — вместо 0 в ячейке В1 получаем 4,85Е-05 (0,0000485).
6.Повторяем расчет для второго корня х2, задавая в ячейке А1 другое начальное значение, например -3. Получаем значение второго корня уравнения х2 = 0,9996.
Линейное программирование
В случае, когда оптимизируемая целевая функция (3.1) и ограничения (3.2) линейны, задача оптимизации решается методами линейного программирования и обычно называется задачей линейного программирования. Задача линейного программирования заключается в нахождении r переменных x1,x2,…,xn минимизирующих данную линейную функцию (целевую функцию):
(или максимизирующую — Z) при линейных ограничениях-равенствах:
и линейных ограничениях-неравенствах:
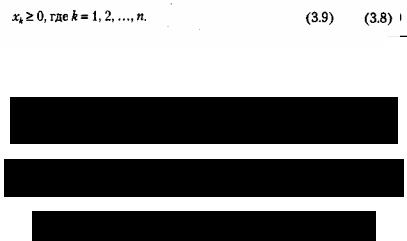
Часто задачу линейного программирования (3.4-3.6) сводят путем введения в случае необходимости вспомогательных переменных к стандартной форме (основной задаче линейного программирования). При этом требуется минимизировать целевую функцию:
при m < n линейных ограничениях-равенствах
и n линейных ограничениях-неравенствах
Допустимым решением (планом) задачи линейного программирования является упорядоченное множество чисел (x1„ х2, ..., хn), удовлетворяющих ограничениям (3.8) и (3.9). Это точка в n-мерном пространстве. Допустимое решение, минимизирующее целевую функцию (3.7), называется оптимальным решением (оптимальным планом).
Чаще всего оптимальное решение, если оно существует, является и единственным. Однако возможны случаи, когда оптимальных решений бесчисленное множество.
Процесс решения задачи линейного программирования обычно состоит из ряда этапов:
о1-й этап: осмысление задачи, выделение наиболее важных качеств, свойств, величин, параметров. Это можно делать, составляя схемы, таблицы, графики и т. п.; О 2-й этап: введение обозначений (неизвестных). Желательно ограничиваться как можно меньшим
количеством неизвестных, выражая по возможности одни величины через другие; О 3-й этап: создание целевой функции. Обычно в качестве цели могут выступать максимальная стоимость
всего объема продукции, максимальная прибыль, минимальные затраты и т. п. Целевая функция записывается в виде (3.4) или (3.7). • О 4-й этап: составление системы ограничений, которым должны удовлетворять введенные величины (3.5), (3.6) или (3.8), (3.9).
О 5-й этап: решение задачи на компьютере.
Инструментом для поиска решений задач оптимизации в Excel служит процедура Поиск решения
(Сервис > Поиск решения). При этом открывается диалоговое окно Поиск решения. Оно содержит следующие рабочие поля:
О Установить целевую ячейку — служит для указания целевой ячейки, значение которой необходимо максимизировать, минимизировать или установить равным заданному числу. Эта ячейка должна содержать формулу:
О Равной — служит для выбора варианта оптимизации значения целевой ячейки (максимизация, минимизация или подбор заданного числа). Чтобы установить число, необходимо ввести его в поле; О Изменяя ячейки — служит для указания ячеек, значения которых изменяются в процессе поиска решения
до тех пор, пока не будут выполнены наложенные ограничения и условие оптимизации значения ячейки, указанной в поле Установить целевую ячейку; О Предположить — используется для автоматического поиска ячеек, влияющих на формулу, ссылка на
которую дана в поле Установить целевую ячейку. Результат поиска отображается в поле Изменяя ячейки; О Ограничения — служит для отображения списка граничных условий поставленной задачи; О Добавить — используется для отображения диалогового окна Добавить ограничение;
оИзменить — применяется для отображения диалогового окна Изменить ограничение;
ОУдалить — служит для снятия указанного ограничения;
ОВыполнить — используется для запуска поиска решения поставленной задачи;
ОЗакрыть — служит для выхода из окна диалога без запуска поиска решения поставленной задачи. При этом сохраняются установки, сделанные в окнах диалога, появлявшихся после нажатий на кнопки Параметры, Добавить, Изменить или Удалить;
ОПараметры — применяется для отображения диалогового окна Параметры поиска решения, в котором можно загрузить или сохранить оптимизируемую модель и указать предусмотренные варианты поиска решения;
ОВосстановить — служит для очистки полей окна диалога и восстановления значений параметров поиска решения, используемых по умолчанию.
Рассмотрим примеры решения задач оптимизации, Пример 3.3. В ресторане готовятся фирменные блюда трех видов (блюдо А, блюдо В и блюдо С) с
использованием при приготовлении ингредиентов трех видов (ингредиент 1, ингредиент 2 и ингредиент 3).
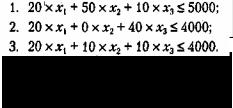
Расход ингредиентов в граммах на блюдо задается следующей таблицей:
Вид ингредиента |
Блюдо А |
Блюдо В |
Блюдо С |
Ингредиент 1 |
20 |
50 |
10 |
Ингредиент 2 |
20 |
0 |
40 |
ИнгредиентЗ |
20 |
10 |
10 |
Стоимость приготовления блюд одинакова (100 руб).
Ежедневно в ресторан поступает 5 кг ингредиента 1 и по 4 кг ингредиентов видов 2 и 3. Каково оптимальное соотношение дневного производства блюд различного вида, если производственные мощности ресторана позволяют использовать весь запас поступивших продуктов?
Решение. Для решения задачи введем обозначения: пусть x1, — дневной выпуск блюда А; х2 — дневной выпуск блюда В; х3 — дневной выпуск блюда G.
Составим целевую функцию — она заключается в стоимости выпущенных рестораном блюд:.
Определим имеющиеся ограничения (руководствуясь таблицей):
Кроме того, поскольку нельзя реализовать часть блюда и количество блюд не может быть отрицательным, добавим еще ряд ограничений:
1.x1 ≥ 0
2.x2 ≥ 0
3.x3 ≥0
4.x1 - целое
5.x2 - целое
6.x3 - целое
Теперь можно приступить к решению задачи на компьютере.
1.Откроем новый рабочий лист (Вставка > Лист).
2.В ячейки А2, A3 и А4 занесем дневной запас продуктов — числа 5000,4000 и 4000 соответственно.
3.В ячейки Cl, D1 и Е1 занесем начальные значения неизвестных x1, x2 и x3(нули) — в дальнейшем значения этих ячеек будут подобраны автоматически.
4.В ячейках диапазона С2:Е4 разместим таблицу расхода ингредиентов.
5.В ячейках В2:В4 укажем формулы для расчета расхода ингредиентов по видам. В ячейке В2 формула будет иметь вид =$С$1*С2 + $D$1*D2 + $Е$1Е2, а остальные формулы можно получить методом автозаполнения (копирования).
6.В ячейку F1 занесем формулу целевой функции =100*(С1 + D1 + Е1). Результат ввода данных в рабочую таблицу представлен на рис. 3.3.
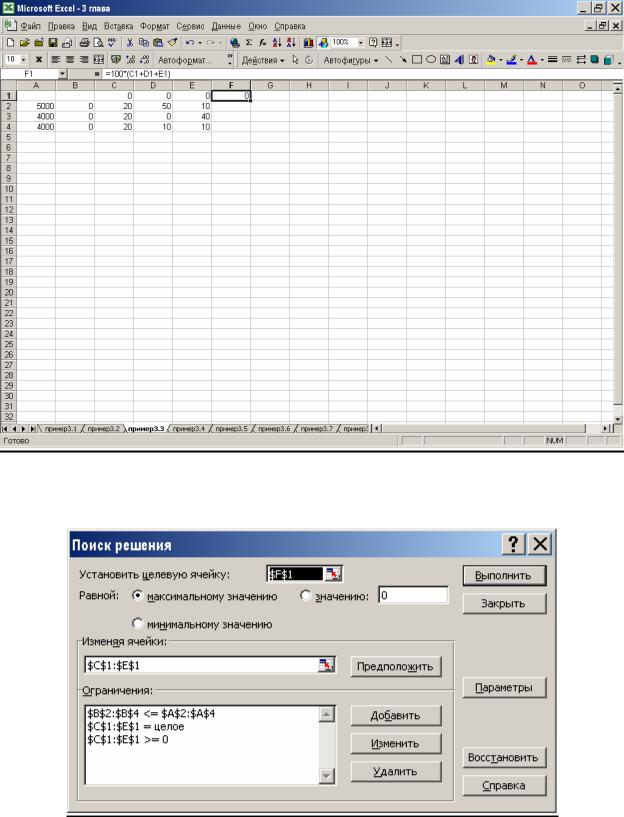
Рис. 3.3. Результат ввода данных из примера 3.3
7.Дадим команду Сервис > Поиск решения—откроется диалоговое окно Поиск решения.
8.В поле Установить целевую ячейку мышью укажем ячейку, содержащую оптимизируемое значение (F1) (рис. 3.4). Установим переключатель Равной в положение максимальному значению (требуется максимальный объем производства).
Рис. 3.4. Пример заполнения диалогового окна Поиск решения
9.В поле Изменяя ячейки мышью зададим диапазон подбираемых параметров (неизвестных xi) — С1:Е1.
10.Чтобы определить набор ограничений, щелкнем на кнопке Добавить. В диалоговом окне Добавление ограничения в поле Ссылка на ячейку мышью укажем диапазон В2:В4. В качестве условия зададим <=. В поле Ограничение мышью зададим диапазон А2:А4 (рис. 3.5). Это условие указывает, что дневной расход ингредиентов не должен превосходить запасов. Щелкнем на кнопке ОК.
