
Informatika-lek / Л15 - Использование Microsoft Outlook
.docЛекция 15 – Использование Outlook:
-
Назначение программы Outlook;
-
Настройка программы;
-
Использование основных функций.
1. Назначение программы Outlook.
Обмен сообщениями осуществляется за счет взаимодействие двух программ – почтового сервера и почтового клиента. Программное обеспечение - почтовый сервер, устанавливается, например, у провайдера, для получения почты по сети Интернет, или в локальной сети компании для обмена сообщениями между сотрудниками.
Почтовые клиенты – это прикладные программы (например, Outlook Express, The Bat, Mozilla Thunderbird), которые устанавливаются на компьютерах пользователей, которые отправляют или принимают почту. Все почтовые клиенты имеют примерно одинаковый интерфейс, поэтому достаточно научиться работать с одним из них.
Для работы с электронной почтой можно использовать как почтовые клиенты, так и почтовые веб-интерфейсы, которые располагаются на почтовых веб - серверах. С помощью веб – интерфейса можно работать с почтой непосредственно на почтовых веб – серверах. По функциональности веб – интерфейс максимально приближен к почтовым программам.
Почтовые системы на основе WWW позволяют обрабатывать почтовые сообщения в Интернете с помощью обычного браузера, а не почтовой программы. Они работают по принципу «2 в 1», сочетая в себе функции почтового сервера и почтового клиента.
Использование веб – интерфейса является целесообразным в том случае, когда нужно отправлять или принимать корреспонденцию с различных компьютеров, имея доступ к сети Интернет.
Для того чтобы получить доступ к работе с электронной почтой необходимо создать почтовый ящик на одном из почтовых серверов. Для создания почтового ящика необходимо зарегистрироваться на одном из почтовых серверов, например, mail.ru, meta.ua, i.ua, e-mail.ua, mail.ua и конечно же gmail.com (не путать с gmail.ru).
Для работы с почтовыми программами (почтовыми клиентами) их необходимо установить на ПК. Электронная почта основана на двух прикладных программах: на протоколе для передачи сообщений SMTP (Simple Mail Transport Protokol) и протоколе для получения сообщений POP3 (Post Office Protokol 3, почтовый протокол 3) или протоколе доступа к сообщениям в интернете Internet Message Access ProtocoI (lMAP4 - последняя версия).
Чтобы иметь возможность отправлять или получать почту с помощью почтовых клиентов, необходимо создать хотя бы одну учетную запись. Учетная запись – это набор данных о пользователе почтового сервера (имя, электронный адрес, пароль для подключения к серверу, имена серверов входящей и исходящей почты). Создание учетных записей осуществляется в почтовой программе, которую Вы используете.
Адрес электронной почты.
Адрес электронной почты состоит из двух частей, разделенных символом @ (коммерческое at.), и выглядит так: glebpod@gmail.com или на украинской почтовой службе belg@i.ua Символы, которые указаны в левой части адреса (до знака @), являются именем адресата или именем почтового ящика, оно часто совпадает с логином пользователя. Правая сторона электронного адреса, которая следует после знака @, является доменным именем почтового сервера, на котором расположен почтовый ящик и хранятся сообщения.
Почтовое приложение Outlook Express
Outlook Express – это входящая в состав Windows почтовая программа, которая очень проста в использовании.
С помощью Outlook Express можно:
-
обмениваться сообщениями электронной почты;
-
создавать и вести адресную книгу для хранения адресов электронной почты;
-
читать и отправлять сообщения в группы новостей.
После запуска программы Outlook (Пуск / Программы / Outlook) на экране появится окно приложения, которое разделено на три области. В левой области отображается структура системных папок, в правой верхней области – список писем, содержащихся в выделенной системной папке, в правой нижней области – содержимое письма, на котором расположен курсор.
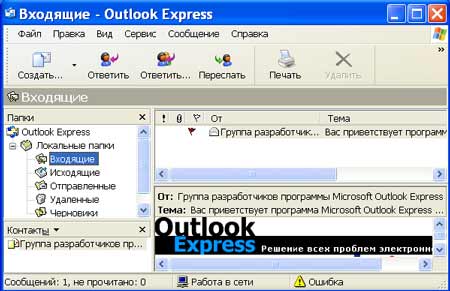
Назначение системных папок:
Входящие – хранятся сообщения, полученные по почте.
Исходящие – хранятся сообщения, предназначенные для отправки, но не отправленные.
Отправленные – хранятся копии отправленных сообщений.
Удаленные – содержит удаленные из всех папок сообщения.
Черновики – содержит сообщения, находящиеся на стадии подготовки.
2. Настройка программы
Различные версии программы Outlook имеют разный интерфейс, но параметры, необходимые для настройки практически не отличаются. Разобравшись в одном интерфейсе, можно легко настроить и другой.
-
«Введите Имя» укажите ваши имя и фамилию.
-
«Адрес электронной почты» укажите ваш электронный адрес (например, mail@rambler.ru).
-
В полях «Пользователь» и «Пароль» запишите имя вашего почтового ящика полностью и пароль от него, с которыми вы зарегистрировались на почте Рамблера.
-
«Сервер входящей почты (POP3)» введите: mail.rambler.ru
-
«Сервер исходящей почты (SMTP)» введите: mail.rambler.ru
Еще пример для настройки получения почты с Gmail:
Адрес электронной почты: (ваш адрес Gmail, включая @gmail.com)
Имя пользователя: (ваш адрес Gmail, включая @gmail.com)
Пароль: (ваш пароль в Gmail)
Сервер входящей почты (POP3): pop.gmail.com
Сервер исходящей почты (SMTP): smtp.gmail.com
Мой исходящий сервер (SMTP) требует проверки подлинности: включено
Сервер входящей почты (POP3): 995
(SSL) включено
Сервер исходящей почты (SMTP): 465 или 25
(SSL) включено
3. Использование основных функций.
Подготовка сообщений
1. Откройте окно для создания нового сообщения, выполнив команду: Файл / Создать, Почтовое сообщение или нажмите кнопку Создать сообщение на панели инструментов.
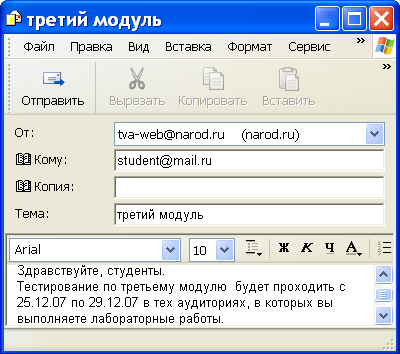
2. В поле Кому введите адрес получателя сообщения. Допускается вводить несколько адресов в поле Кому, отделив, их друг от друга точкой с запятой.
3. В поле Копия введите адреса получателей копии сообщения. Иногда может быть еще и поле Скрытая копия.
4. В поле Тема введите тему сообщения.
5. Введите требуемый текст в поле, предназначенное для ввода текста сообщения.
6. При необходимости вложите файл в сообщение, щелкнув на кнопке Вложить на панели инструментов, и в открывшемся окне диалога Вставка выберите требуемый файл.
7. Вы можете сохранить подготовленное сообщение в папке Черновики, чтобы позднее его скорректировать. Для этого в меню Файл выберите команду Сохранить. Если сообщение не требует доработки, вы можете поместить его в папку Исходящие, чтобы при установлении связи отправить. Для этого выполните Файл / Отправить или нажмите кнопку Отправить на панели инструментов окна сообщения.
Отправка сообщения
Для отправки и получения сообщений из окна программы Outlook Express выполните команду Сервис / Доставить почту, Доставить почту. Программа Outlook Express подключится к почтовому серверу Internet, отправит подготовленное сообщение и получит входящую почту. Для прочтения, поступившего в ваш адрес сообщения, перейдите в папку Входящие.
Ответ на сообщение
При подготовке ответа, посылаемого по электронной почте, вы можете использовать полученное сообщение. Для этого установите курсор на сообщении, адресату которого хотите подготовить ответ, и нажмите кнопку Ответить или Ответить всем на панели инструментов.
В обоих случаях открывается окно сообщения, в котором уже указан адрес получателя, в поле Тема введена фраза Re: и тема входящего сообщения. Содержание исходного сообщения скопировано в новое. Введите свой ответ и отправьте сообщение.
Пересылка сообщения
Программа Microsoft Outlook Express позволяет переслать полученное сообщение кому-нибудь другому. Для этого установите курсор на сообщении и нажмите кнопку Переслать на панели инструментов. Откроется окно, содержащее текст исходного сообщения. Укажите адрес получателя, добавьте к исходному тексту ваши комментарии и отправьте сообщение.
