
- •Основные компоненты
- •Класс Component
- •Класс Container
- •Компонент Button
- •Компонент Checkbox
- •Класс CheckboxGroup
- •Компонент Choice
- •Компонент TextField
- •Компонент TextArea
- •Компонент Scrollbar
- •Контейнер Panel
- •Контейнер ScrollPane
- •Контейнер Window
- •Контейнер Framе
- •Контейнер Dialog
- •Контейнер FileDialog
- •Создание собственных компонентов
- •Компонент Canvas
- •Создание "легкого" компонента
Контейнер FileDialog
Контейнер FileDialog – это модальное окно с владельцем типа Frame, содержащее стандартное окно выбора файла операционной системы для открытия (константа LOAD) или сохранения (константа SAVE). Окна операционной системы создаются и помещаются в объект класса FileDialog автоматически.
В классе три конструктора:
FileDialog (Frame owner) – создает окно с пустым заголовком для открытия файлоа;
FileDialog (Frame owner, String title) – создает окно открытия файла с заголовком title;
FileDialog(Frame owner, String title, int mode) – создает окно открытия или сохранения документа; аргумент mode имеет два значения: FileDialog.Load и FileDialog.Save.
Методы класса getDirectory () и getFile() возвращают только выбранный каталог и имя файла в виде строки string. Загрузку или сохранение файла затем нужно производить методами классов ввода/вывода.
Можно установить начальный каталог для поиска файла и имя файла методами setDirectory(String dir) И setFile(String fileName).
Вместо конкретного имени файла fileName можно написать шаблон, например, *.java (первые символы – звездочка и точка), тогда в окне будут видны только имена файлов, заканчивающиеся точкой и словом java.
Метод setFilenameFilter(FilenameFilter filter) устанавливает шаблон filter для имени выбираемого файла. В окне будут видны только имена файлов, подходящие под шаблон. Этот метод не реализован в SUN JDK на платформе MS Windows.
Кроме событий класса Component: ComponentEvent, FocusEvent, KeyEvent, MouseEvent, при изменении размеров окна, его перемещении или удалении с экрана, а также показа на экране происходит событие windowEvent.
Создание собственных компонентов
Создать свой компонент, дополняющий свойства и методы уже существующих компонентов AWT, очень просто – надо лишь образовать свой класс как расширение существующего класса Button, TextFieid или другого класса-компонента.
Если надо скомбинировать несколько компонентов в один, новый, компонент, то достаточно расширить класс Panel, расположив компоненты на панели.
Если же требуется создать совершенно новый компонент, то AWT предлагает две возможности: создать "тяжелый" или "легкий" компонент. Для создания собственных "тяжелых" компонентов в библиотеке AWT есть класс canvas – пустой компонент, для которого создается свой peer-объект графической системы.
Компонент Canvas
Компонент canvas – это пустой компонент. Класс canvas очень прост – в нем только конструктор по умолчанию Canvas() и пустая реализация метода paint(Graphics g).
Чтобы создать свой "тяжелый" компонент, необходимо расширить класс canvas, дополнив его нужными полями и методами, и при необходимости переопределить метод paint ().
Например, как вы заметили, на стандартной кнопке Button можно написать только одну текстовую строку. Нельзя написать несколько строк или отобразить на кнопке рисунок. Создадим свой "тяжелый" компонент – кнопку с рисунком.
В листинге 10.7 кнопка с рисунком – класс FlowerButton. Рисунок задается методом drawFlower (), а рисуется методом paint (). Метод paint (), кроме того, чертит по краям кнопки внизу и справа отрезки прямых, изображающих тень, отбрасываемую "выпуклой" кнопкой. При нажатии кнопки мыши на компоненте такие же отрезки чертятся вверху и слева – кнопка "вдавилась". При этом рисунок сдвигается на два пиксела вправо вниз – он "вдавливается" в плоскость окна.
Кроме этого, в классе FlowerButton задана реакция на нажатие и отпускание кнопки мыши. При каждом нажатии и отпускании кнопки меняется значение поля isDown и кнопка перечерчивается методом repaint (). Это достигается выполнением методов mousePressed() и mouseReleased().
import j ava.awt.*;
import j ava.awt.event.*;
classFlowerButtonextendsCanvasimplementsMouseListener
{
privatebooleanisDown=false;
publicFlowerButton(){
super();
setBackground(Color.lightGray);
addMouseListener(this);
}
publicvoiddrawFlower(Graphics g,intx,inty,intw,inth)
{
g.drawOval(x + 2*w/5 - 6, y, w/5, w/5);
g.drawLine(x + w/2 - 6, y + w/5, x + w/2 - 6, y + h - 4);
g.drawOval(x + 3*w/10 -6, y + h/3 - 4, w/5, w/5) ;
g.drawOval(x + w/2 - 6, y + h/3 - 4, w/5, w/5);
}
publicvoidpaint(Graphics g){
intw = getSize().width, h = getSize().height;
if(isDown){
g.drawLine(0, 0, w - 1, 0) ;
g.drawLine(0, 1, w - 1, 1);
g.drawLine(0, 0, 0, h - 1);
g.drawLine (1, 1, 1, h - 1);
drawFlower(g, 8, 10, w, h);
}
else
{
g.drawLine(0, h - 2, w - 2, h - 2);
g.drawLine(0, h - 1, w - 1, h - 1);
g.drawLine(w - 2, h - 2, w - 2, 0);
g.drawLine(w - 1, h - 1, w - 1, 1);
drawFlower (g, 6, 8, w, h) ;
}
}
publicvoidmousePressed(MouseEvent e){
isDown=true; repaint(); }
publicvoidmouseReleased(MouseEvent e){
isDown=false; repaint(); }
publicvoidmouseEntered(MouseEvent e){}
publicvoidmouseExited(MouseEvent e) {}
publicvoidmouseClicked(MouseEvent e){}
}
classMy_winextendsFrame{
My_win(String s){
super(s) ;
setLayout(null);
Button b = newButton("OK");
b.setBounds(200, 50, 100, 60); add(b);
FlowerButton d = newFlowerButton();
d.setBounds(50, 50, 100, 60); add(d);
setSize(400, 150);
setVisible(true);
}
publicstaticvoidmain(String[] args){
Frame f = newMy_win(" Окно-владелец");
f.addWindowListener(newWindowAdapter(){
publicvoidwindowClosing(WindowEvent ev){
System.exit(0);
}
});
}
}
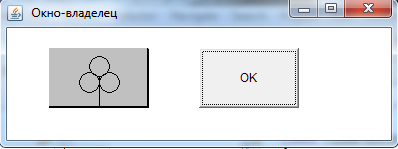
Рис. 10.7. Кнопка с рисунком
