
Лаба № 1 «работа В Adope Illustrator» По Псои (Капелев В. В
.).doc
Лабораторная работа №1
Работа в Adope Illustrator
1. Открытие программы Adope Illustrator:
-
Нажать на кнопку Пуск (рис.1);


Рис. 1.
-
На Главное меню выбрать команду Программы (рис.2);

Рис.2.
-
Н
 а
всплывающем меню выбрать программу
Adope Illustator
(рис.3.);
а
всплывающем меню выбрать программу
Adope Illustator
(рис.3.);


Рис.3.
Через некоторое время на экране монитора появляется интерфейс программы Adope Illustator, который имеет следующий вид (рис. 4). Окна Toolbox и Palettes включаются и выключаются в работу из меню Windows.
Toolbox Palettes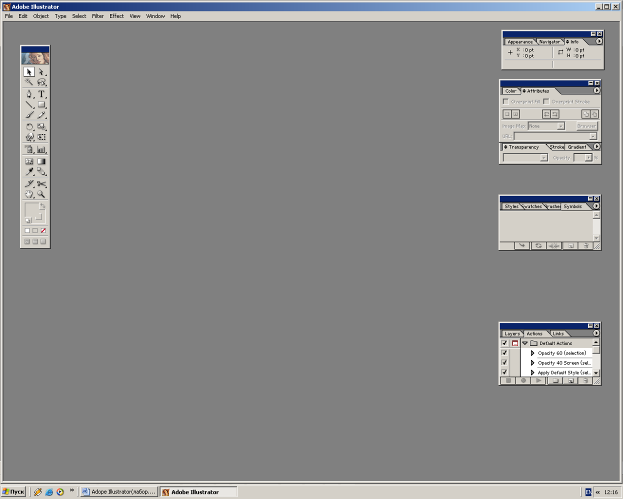





Р ис.
4.
ис.
4.
2. Создание нового документа:
-
Нажать на меню File (рис. 5.);


Рис. 5.
-
Нажать на команду New… (рис. 6);

р ис.
6.
ис.
6.
Появляется окно Новый документ (New Doсument) (рис. 7);

Рис. 7.
В окне New Document вводится название документа (Name), размер листа (Size), ширина листа (Width), высота листа (Height), единицы измерения (Units), книжная или альбомная ориентация (Orientation), соответствующие цвета (Color Mode).
-
Вписываем имя документа Group с соответствующими данными, которые указаны на рис. 8. и нажимаем кнопку OK. Появляется окно, который имеет вид, показанный на рис. 9.

Рис. 8.

Рис. 9.
Из рисунка 9. видно, что на строке названия файла появилось имя файла Group. Кроме того, сравнение рис. 4. и рис. 9. показывает, что после появления чистого листа заработали окна Palettes.
Создан новый документ под названием Group.
3. Рисование объекта свободной формы.
1. Выбрать на Toolbox инструмент pencil tool;
2. Выбрать на листе документа место начала линии объекта;
3. Нажать кнопку мыши (курсор принимает форму х), провести линию (нарисовать объект) и отпустить кнопку мыши;
4. Снять выделение объекта.
Результат: получили нарисованный объект на листе документа Group (рис. 10).

Рис. 10.
4. Заполнение объекта цветом.
1. Активизировать на Toolbox инструмент Fill;
2. Выделить объект;
3. Активизировать вкладку Color на Palettes.
4. Нажать на желаемый цвет.
Результат: объект заполнен цветом (рис. 11).



Fill
Palette
Цвет заполнения

Рис. 11.
5. Изменение размера объекта.
-
Активизировать на Toolbox инструмент Selection tool;
-
Выделить объект (при этом объект охватывается рамкой с маленькими квадратиками по сторонам);
-
Подвести курсор к маленьким квадратикам (курсор принимает форму двухсторонней стрелки);
-
Тащить курсор в соответствующую сторону (верх, вниз, влево, вправо);
-
Снимать выделение с объекта (рис.12);
Результат: размер объекта изменен.
Selection tool
Рамка
Квадратики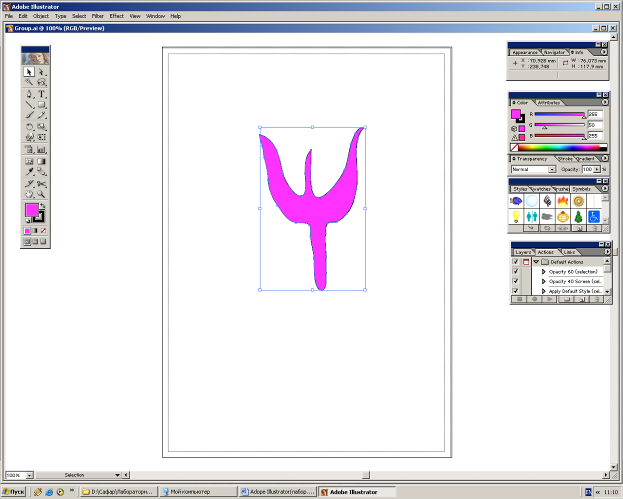

Р
 ис.
12.
ис.
12.
6. Удаление объекта.
-
Активизировать на Toolbox инструмент Selection tool;
-
Выделить объект;
-
Нажать на клавишу Delete клавиатуры;
Результат: объект будет удален.
7. Восстановление удаленного объекта:
Если после удаления объекта вы не сохранили изменения в файле, то можно восстановить удаленный объект. Для этого вы должны выполнить следующие действия:
-
Открыть меню Edit в строке меню;
-
Нажать на команду Undo typing.
Результат: удаленный объект будет восстановлен.
P.S. Описанный способ восстановления относится ко всем объектам, символам, шрифтам и т.д.
8. Активизация сетки.
-
Активизировать меню View на строке меню;
-
Нажать на команду Show Grid;
Результат: на рабочей поверхности появится сетка.
9. Рисование линии.
1. Активизировать
на Toolbox инструмент
Pencil tool ![]() ;
;
2. Поместите указатель там, где размещается начало линии;
3. При нажатой кнопки мыши тащите курсор до того места, где размещается конец линии.
Результат: получим линию произвольной формы.
10. Улучшение качества линии.
1. Активизировать
на Toolbox инструмент
Smooth tool ![]() ;
;
2. При нажатой клавише Alt (Windows) или Option (Mac OS) тащите курсор по поверхности той части линии, которую хотите улучшить;
3. Продолжайте до тех пор, пока не будете удовлетворены качеством линии.
Результат: линия будет иметь улучшенный вид (Рис.13).
Улучшенная линия

Рис. 13.
11. Изменение толщины линии.
1. Выделить линию;
2. Активизировать вкладку Stroke на панели Palette;
3. Выбрать значение толщины линии в ниспадающем меню ячейки Weight (например, 10 pt);
Результат: толщина линии увеличивается до 10 pt (рис. 14).
Измененная линия
Вкладка Stroke
Ниспадающее меню



Рис. 14.
12. Стирание линии.
1. Активизировать
на Toolbox инструмент
Erase tool ![]() ;
;
2. Тащить курсор по той части линии, которую надо стереть.
Результат: эта часть линии будет стёрта.
13. Задание параметров линии.
-
Щелкнуть дважды на pencil tool
 или smooth
tool
или smooth
tool  ;
; -
Задайте данные в открывающемся окне;
-
Нажмите ОК;
-
Нарисуйте желаемую форму линии.
Результат: линии объекта будут ровными и качественными.
14. Изменение цвета линии.
1. Выделить линию;
2. Активизировать вкладку Color на Palettes;
3. Задать желаемый цвет линии с помощью бегунков вкладки Color окна Palettes.
Результат: изменится цвет линии (рис. 15.).
Бегунки
Измененный цвет линии




Рис. 15
15. Присвоение стили линии.
1. Нарисовать линию произвольной формы определенной толщины (линия 1 на рис. 16.);
2. Выделить линию;
3. Активизировать вкладку Styles на окне Palettes;
4. Нажимая каждый раз на вид стиля, измените стиль линии.
Результат: линия принимает различные формы стиля (на рис. 16 приобретенные стили обозначены Линиями 1, Линиями 2, линиями 3, Линиями 4).
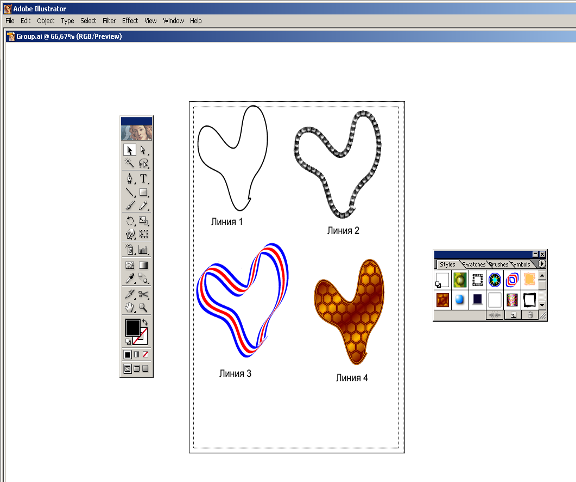
Рис. 16.
16. Заполнение цветом замкнутого пространства.
1. Выделить линию;
2. Активизировать вкладку Swatches на Palettes;
3. Выбирая каждый раз определенный цвет, заполните объем.
Результат: получим заполненные цветом объемы замкнутой линии (рис. 17).
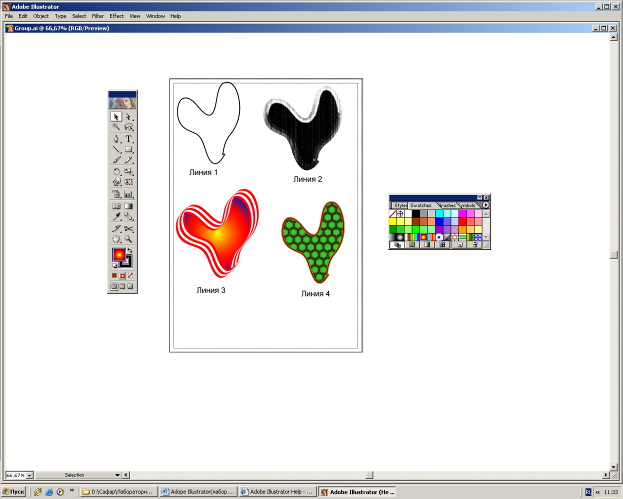
Рис. 17.
17. Придание объекту различных эффектов.
1. Выделить объект;
2. Активизировать вкладку Brushes на Palettes;
3. Выбирая каждый раз определенный эффек, заполните объем.
Результат: получим заполненные цветом объемы с различными эффектами (рис. 18).

Рис. 18.
18. Вставка текста.
1. Активизировать инструмент Type tool на панели Toolbox;
2. Установить указатель там, где должен быть вставлен текст и нажать кнопку мыши;
3. Вводить с клавиатуры нужный текст;
4. Снимать выделение.
Результат: написан текст (рис. 19).

Рис. 19.
19. Изменение размера шрифта.
1. Выделить шрифт или группу шрифтов;
2. Открыть ниспадающее окно меню Type;
3. Выбрать в этом окне команду Size;
4. Выбрать в открывшемся окне необходимый размер шрифта;
5. Снимать выделение.
20. Вставка рисунка из файла.
1. Открыть меню File;
2. Выбрать команду Place… ;
3. Выбрать папку;
4. Выбрать и открыть файл, где находится рисунок;
5. Выбрать название рисунка;
6. Нажать кнопку Place.
Результат: на странице вставляется выбранный рисунок (рис. 20).

Рис.20.
Задание по Adope Illustrator 10
-
Выполнить все перечисленные задания по Adope Illustrator 10;
-
Открыть новый документ, присвоить имя, заполнить страницу текстом путем набора;
-
Изменить параметры шрифтов в набранном тексте в нескольких вариантах;
-
На второй странице данного документа вставить любые рисунки из файла и манипулировать свойствами и параметрами рисунков;
-
На третьей странице данного документа совмещайте несколько рисунок и тексты различных функций;
