
Проекты интерфейсов (2007, 2011) / Антивирус
.docxМосковский Энергетический Институт
(Технический Университет)
Кафедра Прикладной Математики
Отчёт по лабораторным работам
по курсу «Проектирование чел.-маш. интерфейсов»
«Разработка интерфейса антивируса»
Студент: Ясенков Е.М.
Группа: А-13-03
Преподаватель: Кружилов С.И.
Москва 2007
Анализ существующего ПО
Антивирус – программа для поиска и лечения различных видов компьютерных вирусов, троянских коней и других вредоносных объектов.
В настоящее время наиболее популярными антивирусами являются:
-
Антивирус Касперского
-
ESET NOD32
-
Dr.Web
-
Norton Antivirus
-
Panda Antivirus
-
G DATA Antivirus
Все они предоставляются на коммерческой основе, но набирают популярность и бесплатные продукты:
-
Avira AntiVir Personal Edition
-
Avast! Personal
-
AVG Free Edition
-
BitDefender Free Edition
-
Comodo Antivirus
-
ClamWin
Сравним данные продукты по некоторым критериям используя пятибалльную шкалу (при составлении оценок по поиску вирусов были использованы результаты тестирования антивирусов с Интернет-ресурса http://www.virus.gr/portal/en):
|
Антивирус |
Интерфейс |
Скорость работы |
Поиск вирусов |
Функции |
Итого |
|
Антивирус Касперского |
4 |
4 |
5 |
5 |
18 |
|
ESET NOD32 |
4 |
3 |
4 |
5 |
16 |
|
Dr.Web |
3 |
3 |
3 |
4 |
13 |
|
Norton Antivirus |
4 |
3 |
3 |
4 |
14 |
|
Panda Antivirus |
3 |
4 |
4 |
4 |
15 |
|
G DATA Antivirus |
4 |
4 |
5 |
4 |
17 |
|
AntiVir Personal |
4 |
5 |
4 |
4 |
17 |
|
Avast! Personal |
3 |
4 |
4 |
3 |
14 |
|
AVG Free |
3 |
3 |
3 |
3 |
12 |
|
BitDefender Free |
3 |
4 |
4 |
4 |
15 |
|
Comodo Antivirus |
5 |
3 |
2 |
3 |
13 |
|
ClamWin |
2 |
3 |
2 |
3 |
10 |
Из результатов видно, что «идеального» антивируса (с интуитивно понятным интерфейсом, высокой скоростью работы, высоким процентом опознавания вирусов и максимально расширенными функциями) на рынке антивирусных программ нет.
Разработка собственного интерфейса антивируса
В главное окно программы будут вкладки к различным функциям и возможностям программы. Здесь можно:
-
Отключить/включить Антивирусный монитор, Монитор почты и Автоматическое обновление антивирусных баз
-
Просмотреть информацию о последней проверки системы (и запустить проверку), последнем обновлении баз (и обновить базы), о количестве известных вирусов (просмотреть список и описание), о версии программы (запустить обновление)
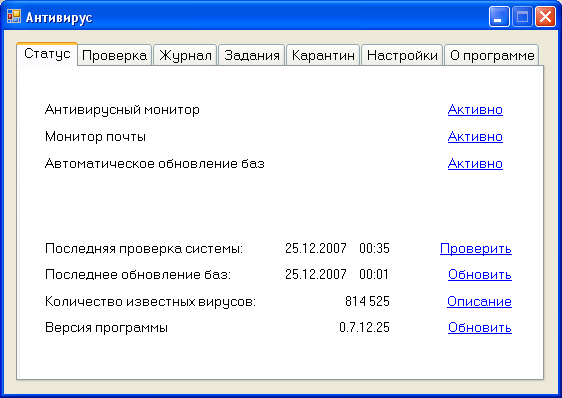
Рис. 1.1. Главное окно
Если нажать на вкладку «Проверка», появится возможность запуска (приостановки, отмены) проверки системы. Здесь же мы можем выбрать область проверки, есть возможность сохранять результаты в журнал и выключить компьютер по завершению проверки. Во время проверки выводится численная информация о проверенных и зараженных файлах, времени проверки, а также виден индикатор продолжительности проверки.
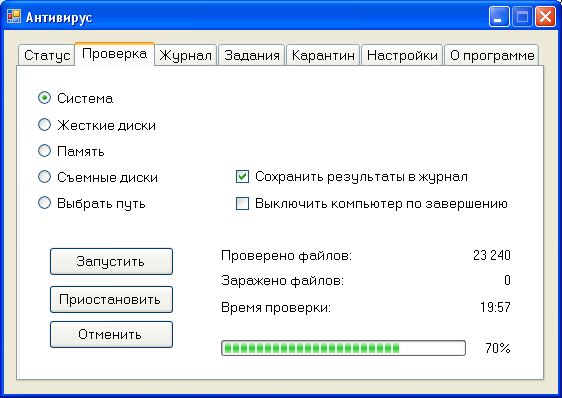
Рис. 1.2. Вкладка «Проверка»
Если нажать на вкладку «Журнал», появится информация из базы данных обо всех записанных в журнале событий (Проверка системы, обновления программы, обновления антивирусных баз).

Рис. 1.3. Вкладка «Журнал»
Если нажать на вкладку «Задания», появится информация из базы данных о заданиях для программы (например, запуск проверки системы 25.12.2007 в 16:00 находится в статусе «Ожидание»). Когда задание выполнится, статус меняется на «Выполнено». Можно добавить новое задание щелчком правой кнопки мыши и выбрать из контекстного меню «Добавить задание».

Рис. 1.4. Вкладка «Задания»
Если нажать на вкладку «Карантин», появится информация о файлах, которые находятся в карантине. Файлы можно удалить, восстановить, попробовать вылечить щелчком правой кнопки мыши и выбрав из контекстного меню соответствующие пункты.
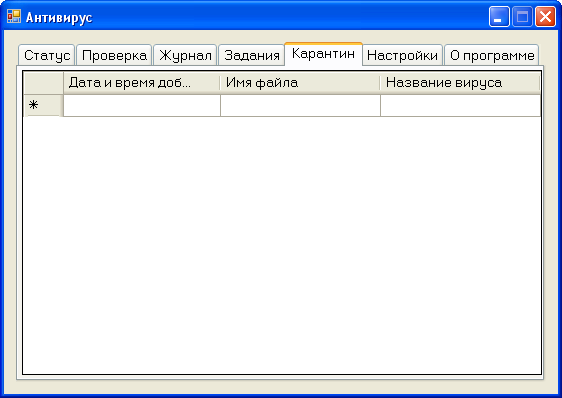
Рис. 1.5. Вкладка «Карантин»
Если нажать на вкладку «Настройки», появится возможность гибко настроить программу:
Проверять архивы, макросы, настроить уровень эвристического анализа, настроить частоту автоматического обновления, включить/выключить мониторы, интеграцию в контекстное меню в Windows, автозапуск. Также можно настроить последовательность действий программы, если найден вирус (Лечить, Поместить в карантин, Удалить, Спросить у пользователя). Настройки автоматически сохраняются, если выбрать любую другую вкладки в главном окне программы или из контекстного меню при щелчке на правую кнопку мыши.

Рис. 1.6. Вкладка «Настройки»
Если нажать на вкладку «О программе», появится информация о версии и авторе программы. Также отсюда можно вызвать справку о программе или открыть домашнюю страницу разработчика.
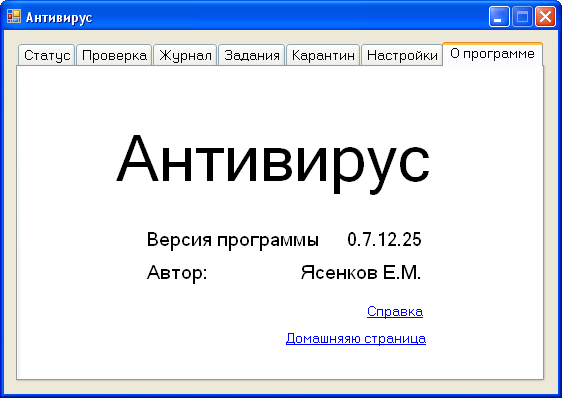
Рис. 1.7. Вкладка «О программе»
