
- •Липецкий государственный технический университет
- •1. 1. Описание основных подпунктов меню Файл
- •1. 2. Описание основных подпунктов меню Правка
- •1. 3. Описание основных подпунктов меню Вид
- •1. 4. Описание основных подпунктов меню Вставка
- •5. Описание основных подпунктов меню Формат
- •1. 6. Описание основных подпунктов меню Сервис
- •1. 7. Описание основных подпунктов меню Таблица
- •1. 8. Описание основных команд панели инструментов Рисование
- •Цель работы
- •Порядок выполнения работы
- •Содержание отчета
1. 6. Описание основных подпунктов меню Сервис
Правописание.
Команда выполняет проверку орфографии.
Возможные ошибки отмечаются красной
волнистой линией. После исправления
линия исчезает. Если неизвестно, как
пишется слово, можно воспользоваться
шаблоном. При этом звездочка заменяет
любое количество символов, а знак вопроса
– один. Например, можно ввести словоорф?гра*ия, выделить его и нажать на
кнопкуОрфография. При этом
MS Word предложит правильно написанное
слово. Для проверки выделенного текста
используется кнопка![]() панелиСтандартнаяили клавиша
<F7>.
панелиСтандартнаяили клавиша
<F7>.
Язык. Диалоговое окно команды позволяет проверить орфографию текстов, написанных на разных языках, но для этого нужно установить необходимые словари.
Автозамена. С помощью командыАвтозаменаможно автоматически исправлять или вставлять текст или графику при вводе, а также автоматически изменять прописные и строчные буквы, знаки пунктуации на требуемые символы (создается так же, как иАвтотекст).
Мастер писем. С помощью мастера писем можно создать личное, деловое или письмо по образцу.
Шаблоны и надстройки. Каждый документMS Wordосновывается на шаблоне. Шаблон можно представить как основной трафарет, который определяет внешний вид документа. Когда документ создается впервые, для него используется шаблон Обычный.MS Wordимеет множество шаблонов, каждый из которых ориентирован на конкретный тип документа. Файлы шаблонов имеют расширение .dot. Можно создать свой шаблон путем модификации уже имеющегося или преобразовать документ в шаблон.
Параметры. Диалоговое окноПараметрысодержит множество опций управления и настроек (см. рис. 18).
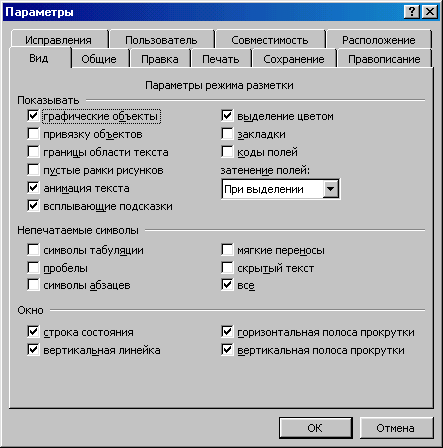
Рис. 18. Диалоговое окноПараметры
1. 7. Описание основных подпунктов меню Таблица
Таблицы являются структурами в виде сетки и состоят из ячеек, упорядоченных в строки и столбцы. В ячейки можно вводить текст, числа и графические элементы. Таблицы MS Wordмогут иметь до 31 столбца.
При редактировании таблицы используется клавиша <Tab>для перемещения между ячейками и <Shift+Tab> – для обратного перемещения.
Нарисовать
таблицу(или кнопка![]() панели инструментовСтандартная).
Команда позволяет рисовать таблицы с
нужным количеством столбцов и строк, а
также создавать сложные таблицы. Часто
рисуют одну строку, а при вводе текста
перемещаются из ячейки в ячейку при
помощи клавиши<Tab>.
Если эту клавишу нажать в последней
ячейке, произойдет добавление новой
строки (см. рис. 19).
панели инструментовСтандартная).
Команда позволяет рисовать таблицы с
нужным количеством столбцов и строк, а
также создавать сложные таблицы. Часто
рисуют одну строку, а при вводе текста
перемещаются из ячейки в ячейку при
помощи клавиши<Tab>.
Если эту клавишу нажать в последней
ячейке, произойдет добавление новой
строки (см. рис. 19).

Рис. 19. Рисование таблицы
Добавить.
Команда выполняет вставку новой таблицы,
строки, столбца или ячейки в существующую.
Кнопка![]() панели инструментовСтандартная
добавляет таблицу. При этом на экране
появляется сетка, по которой можно
протащить указатель мыши для выбора
требуемого числа строк и столбцов
(см. рис. 20).
панели инструментовСтандартная
добавляет таблицу. При этом на экране
появляется сетка, по которой можно
протащить указатель мыши для выбора
требуемого числа строк и столбцов
(см. рис. 20).
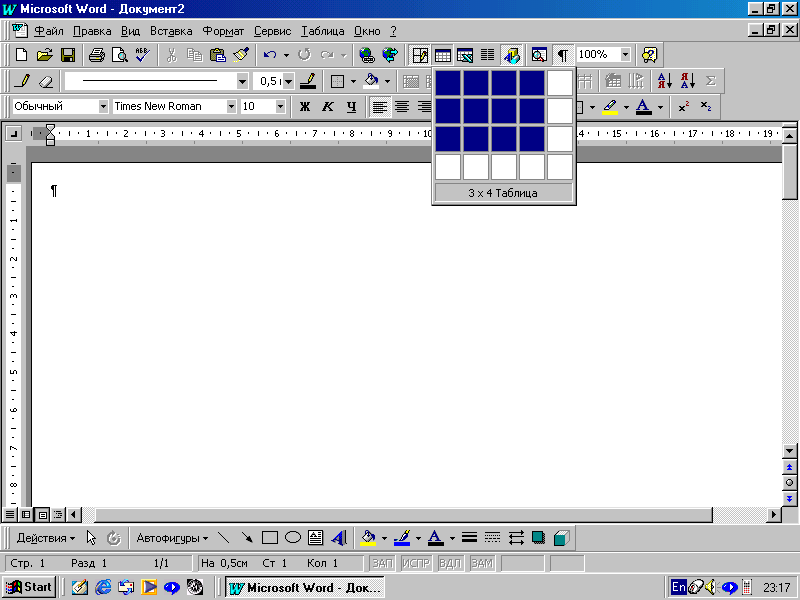
Рис. 20. Добавление таблицы
При добавлении строк и столбцов новая строка вставляется выше отмеченной, а новый столбец – слева от выбранного.
Удалить. Для удаления содержимого ячейки следует отметить этот текст и нажать на<Del>. Для удаления всей ячейки необходимо: отметить эту ячейку; выбрать командуУдалить; после соответствующих установок в диалоговом окне нажать на кнопкуOK.
Выделить. Команда выделяет строку, столбец или всю таблицу.
Объединить ячейки. Под объединением понимается слияние соседних ячеек в строке или строках. Содержимое каждой объединяемой ячейки преобразуется в абзац единой ячейки и занимает отдельную строку.
Разбить ячейки. Эта команда выполняет разделение выбранных ячеек по горизонтали, т.е. формируются дополнительные столбцы. При этом весь текст, который был в исходной ячейке, остается в крайней слева ячейке.
Разбить таблицу. Команда разделяет таблицу по горизонтали. Это позволяет вводить обычный текст между строками таблицы.
Автоформат. Команда используется для быстрого применения к таблице или выбранным ячейкам заранее установленных форматов рамок и теней.
Автоподбор. Команда выполняет центрирование таблицы, выравнивание строк по высоте, столбцов по ширине.
Преобразовать. Команда выполняет преобразование таблицы в текст и обратно (отмеченный текст в таблицу). Текст, разбитый на табличные колонки с помощью символа табуляции или других символов, легко преобразовать в таблицу. Для этого нужно выделить фрагмент текста, имеющего структуру таблицы; выбрать командуПреобразовать в таблицу; в появившемся диалоговом окне выбрать разделитель, использующийся в выделенном фрагменте для разделения колонок таблицы; нажать на кнопкуОК.
Если в качестве разделителя используется символ абзаца, то для того чтобы преобразование прошло правильно, необходимо точно указать число столбцов.
Для преобразования таблицы в текст в диалоговом окне Преобразование таблицы в текст нужно выбрать разделитель, который будет использоваться вместо вертикальных разделителей (см. рис. 21).

Рис. 21. Выбор разделителя при преобразовании текста в таблицу
Сортировка. Команда выполняет сортировку (по возрастанию, убыванию) по содержанию (алфавитное, цифровое, даты) любого столбца. MS Wordпозволяет выполнять сортировку по значениям одновременно до трех столбцов. Сортировка выполняется по критериям, выбранным в диалоговом окне.
Формула. Команда позволяет выполнять вычисления в ячейках.MS Wordприменяет специальные коды для ссылок на ячейки, строки и столбцы. Буквы означают столбцы, числа указывают на строки. Буквенно-цифровое сочетание определяет ячейку. Например, ячейка А1 – это первый столбец первой строки.
В диалоговом окне Формулавыполняется ввод формул после знака"=". Встроенная функция вычисления выбирается в полеВставить функцию.
Скрыть сетку. Выполнение этой команды позволяет скрыть сетку в выделенной части или всей таблицы.
