
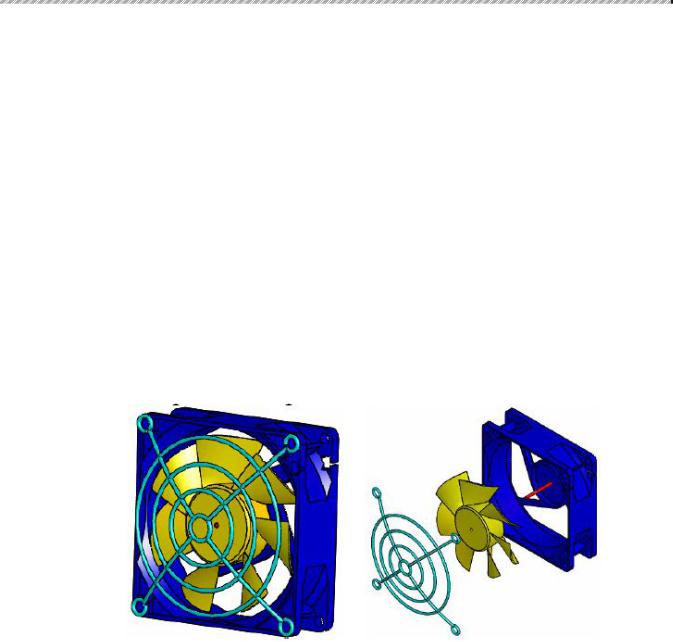
Практичне заняття №13 |
SolidWorks 2005 |
ПРАКТИЧНЕ ЗАНЯТТЯ 13
Тема: Збірка елементів.
Мета: навчитися створювати збірку, використовуючи раніше створені деталі, бракуючі деталі створити безпосередньо у вікні збірки і внести деякі зміни до зовнішнього представлення елементів збірки.
Література:
·Підручник «Введення в SolidWorks 2005 для вузів»
·В.П. Прохоренко «Практичне керівництво SolidWorks 2005»
·Шам Тику «Ефективна робота в SolidWorks2005»
Хід роботи:
І. Виконати вправу.
Збірка показана на малюнку13.1. Ця збірка складається з корпусу вентилятора, колеса і захисної решітки.
Мал.13.1 – Модель до вправи 1
1.Запустіть Solid Works і створіть новий документ збіркиFile> New> Assembly (Файл> Створити> Збірка).
2.Для додавання базової деталі відкрийте файлКорпус вентилятора.sldprt (c12tut01.sldprt). Виберіть команду менюWindow> Tile Horizontally (Вікно>
Відобразити вікна зверху вниз) з головного меню. На екрані з'явиться два вікна: збірки і деталі.
3.Наведіть курсор на ім'я деталі Корпус вентилятора в дереві конструювання, натисніть ліву кнопку миші ,і не відпускаючи її, перетягніть курсор в графічне вікно збірки, підведіть курсор до початкової точки і відпустіть кнопку миші. Встановіть ізометричний вид.
Корпус вентилятора в дереві конструювання, натисніть ліву кнопку миші ,і не відпускаючи її, перетягніть курсор в графічне вікно збірки, підведіть курсор до початкової точки і відпустіть кнопку миші. Встановіть ізометричний вид.
4.Закрийте вікно деталіКорпус вентилятора. Відкрийте файли деталейКолесо
(c11-tut02.sldprt) і Захисна решітка.sldprt (c12-tut01.sldprt). Виберіть команду меню Window> Tile Horizontally (Вікно> Відобразити вікна зверху вниз) з головного меню. На екрані з'явиться три вікна: збірки і двох деталей.
5.Перетягніть деталі в графічну область вікна збірки і закрийте вікна деталей Колесо і Захисна решітка. Змініть зображення в розмір екрана(клавіша F).
1
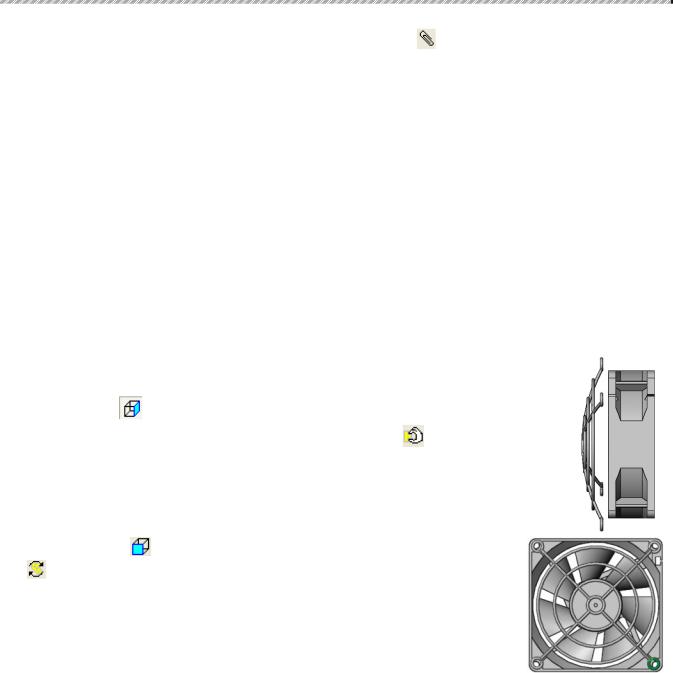
Практичне заняття №13 |
|
SolidWorks 2005 |
||
Збережіть документ під ім'ям «Вентилятор.sldasm». |
||||
6. Для |
установки |
колеса |
натисніть |
кнопкуMate (Сполучення) панелі |
інструментів Assembly (Збірка). У дереві |
конструювання виберіть елементи |
|||
Вісь вентилятора@Колесо і Вісь обертання корпуса@Корпус вентилятора.
7.У менеджері властивостейMate (Сполучення) виберіть параметри Closest (Найближчий) і Coincident (Співпадіння), натисніть Preview (Попередній перегляд), і потім при задовільному результаті – кнопку ОК.
8. |
Знову виберіть Mate (Сполучення). Вкажіть торцеву поверхню циліндра колеса |
|||||||
|
і лицьову поверхню корпусу вентилятора. У менеджері властивостей виберіть |
|||||||
|
параметри Closest (Найближчий) і Coincident (Співпадіння) і натисніть Preview |
|||||||
|
(Попередній перегляд), і потім кнопку ОК. |
|
|
|||||
9. |
Захисні грати встановлюються в два етапи. Спочатку виконується сполучення |
|||||||
|
осей обертання |
корпуса |
вентилятора і захисної решітки. Потім помістимо |
|||||
|
решітку на її місце шляхом переміщення і повороту. Для цього виберіть Mate |
|||||||
|
(Сполучення). |
У |
дереві |
конструювання виберіть вісь обертання захисно |
||||
|
решітки і вісь обертання корпуса вентилятора. У менеджері властивостей |
|||||||
виберіть |
параметри Aligned |
(Вирівняний) |
і |
Coincident |
||||
(Співпадіння), натисніть Preview (Попередній перегляд) і ОК. |
||||||||
10. |
Натисніть |
Right |
(Вид |
справа) |
панелі інструментів Standard |
|||
|
Views (Стандартні види). Натисніть кнопку |
Move Component |
||||||
|
(Перемістити |
компонент) панелі інструментів Assembly (Збірка). |
||||||
|
Наведіть курсор на решітку, натисніть ліву кнопку миші, неі |
|||||||
|
відпускаючи її, розмістіть решітку перед лицьовою поверхнею |
|||||||
|
корпусу вентилятора. |
|
|
|
|
|||
11. |
Встановіть |
Front |
(Вид |
попереду). Натисніть |
кнопку |
|||
Rotate Component |
(Обертати |
компонент) |
панелі |
інструментів Assembly (Збірка). Наведіть курсор на скобу |
|||
кріплення захисної решітки, натисніть ліву кнопку миші , і |
|||
не відпускаючи її, поєднайте скобу з кріпильним отвором |
|||
корпуса вентилятора. |
|
|
|
12.У прикладі видно, що розрахунковий розмір дуги захисної |
|||
решітки трохи менше потрібного. |
|
|
|
Відредагуємо модель |
захисної |
решітки. Довжина |
дуги задана рівнянням. |
Оскільки її редагування в збірці недоступно, виконаємо це в документі деталі. 13.Відкрийте документ деталі Захисна решітка.sldprt (c12-tut01.sldprt). Клацніть у
дереві конструювання правою кнопкою миші по значку Equations (Рівняння) і виберіть Edit Equation (Редагувати рівняння) з контекстного меню. Змініть праву частину першого рівняння з(72-6)*sqr(2)/2 на (72-4)*sqr(2)/2, і натисніть ОК. У списку рівнянь значення першого рівняння змінилося 46з .67 на 48.08. Натисніть ОК.
Equations (Рівняння) і виберіть Edit Equation (Редагувати рівняння) з контекстного меню. Змініть праву частину першого рівняння з(72-6)*sqr(2)/2 на (72-4)*sqr(2)/2, і натисніть ОК. У списку рівнянь значення першого рівняння змінилося 46з .67 на 48.08. Натисніть ОК.
14.Натисніть Rebuild (Перебудувати) панелі інструментів Standard (Стандартна), або Ctrl+B. Модель захисної решітки зміниться відповідно до нового значення довжини дуги. Перевірте розташування елементів скоби, при необхідності відредагуйте їх. Збережіть файл решітки.
15.Натисніть Ctrl+Tab, щоб перейти у вікно збірки. З'явиться діалогове вікно із запитом на перебудову моделі деталі, що міститься в збірці. Натисніть Yes
2
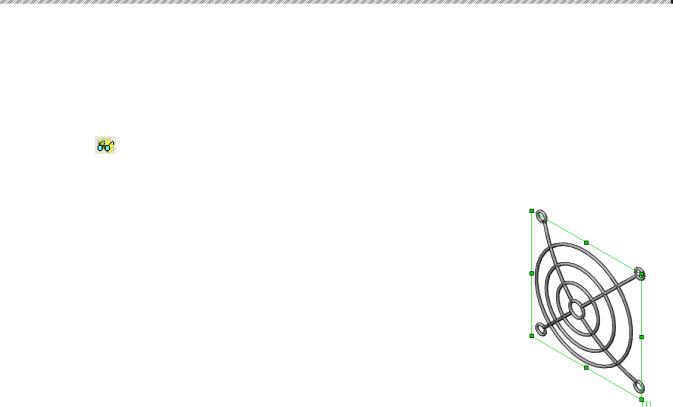
Практичне заняття №13 SolidWorks 2005
(Так). Тепер скоби кріплення співпадають з кріпильними отворами.
16.Додамо елементи, необхідні для точного сполучення решітки з корпусом. У дереві конструювання виберіть деталь Захисна решітка і в контекстному меню виберіть команду Edit Part (Редагувати деталь).
17.Щоб решта деталей збірки не заважала в процесі редагування, їх потрібно
тимчасово |
приховати. Виберіть |
деталь «Корпус вентилятора» і натисніть |
кнопку |
Hide/Show Component |
(Приховати/Відобразити компонент) панелі |
інструментів Assembly (Збірка). Приховайте також деталь «Колесо». Встановіть ізометричний вид.
18.Додайте допоміжну площину, до якої дотикаються скоби кріплення решітки. У менеджері властивостейPlane (Площина) виберіть Parallel Plane at Point (Паралельна площина, що проходить через точку), задайте Reference Entities (Довідкові об'єкти) – площину Тори (Зверху) і вершину скруглення скоби кріплення, натисніть ОК. Якщо ваша площина розташовується не так, як показано на малюнку, відредагуйте її, змінивши завдання площині Тор (Зверху) на іншу. Привласніть площині ім'я«Основа». Встановивши Right (Вид справа), переконайтеся, що площина проходить правильно.
19.Приховайте площину «Основа». Встановіть ізометричний вид. Відобразите приховані компоненти «Корпус вентилятора» і «Колесо». Відіжміть кнопку Edit Part (Редагувати деталь) панелі інструментів Assembly (Збірка), щоб вийти з режиму редагування деталі.
20.Виділіть у дереві конструювання тільки що створену площину«Основу» і лицьову |
|
|||||||||||
|
поверхню корпусу вентилятора. Викличте |
команду Mate |
(Сполучення). У |
|
||||||||
|
менеджері |
властивостей задайте |
параметриClosest (Найближчий) і Coincident |
|
||||||||
|
(Співпадіння) і |
натисніть Preview |
(Попередній |
перегляд). |
Переконавшись |
в |
||||||
|
коректності сполучення, натисніть ОК. |
|
|
|
|
|
|
|
||||
21. |
Знову викличте Mate (Сполучення). У |
дереві |
конструювання |
виберіть |
площину |
|||||||
|
«Front@Захисна |
решітка» і |
елемент «Діагональна |
площина @ |
Корпус |
|
||||||
|
вентилятора». У менеджері властивостей задайте параметриClosest (Найближчий) |
|
||||||||||
|
і Coincident (Співпадіння) і |
|
натисніть Preview |
(Попередній |
перегляд). |
|||||||
|
Переконавшись у коректності сполучення, натисніть ОК. |
|
|
|
|
|||||||
22. |
Встановіть вид Isometric (Ізометрія). Збірка трьох деталей вентилятора завершена. |
|
||||||||||
23. |
Створимо у збірці нову детальвісь вентилятора, торці якої погоджені |
з |
||||||||||
|
площинами корпуса вентилятора і колеса, а діаметр на0.20 мм менше діаметра |
|||||||||||
|
осьового отвору. Для цього виберіть команду менюInsert> Component> New Part |
|
||||||||||
|
(Вставка> Компонент> Нова деталь). У діалоговому вікніSave As (Зберегти як) |
|
||||||||||
|
вкажіть папку та ім'я файла нової деталі«Вісь». Оберніть корпус вентилятора і |
|||||||||||
|
виберіть задню поверхню. Програма перейде в режим редагування деталі «Вісь». |
|
||||||||||
24. |
Збільште |
розмір |
центральної |
частини |
корпусу |
вентилятора. Викличте |
команду |
|||||
 Offset Entities (Зсув об'єктів). Виберіть кромку осьового отвору корпусу вентилятора. У менеджері властивостей встановітьReverse (Реверс), Offset Distance (Відстань зсуву) 0.10 мм. і натисніть ОК.
Offset Entities (Зсув об'єктів). Виберіть кромку осьового отвору корпусу вентилятора. У менеджері властивостей встановітьReverse (Реверс), Offset Distance (Відстань зсуву) 0.10 мм. і натисніть ОК.
25.Встановіть ізометричний вид. Викличте команду Extruded Boss/Base (Витягнута
3
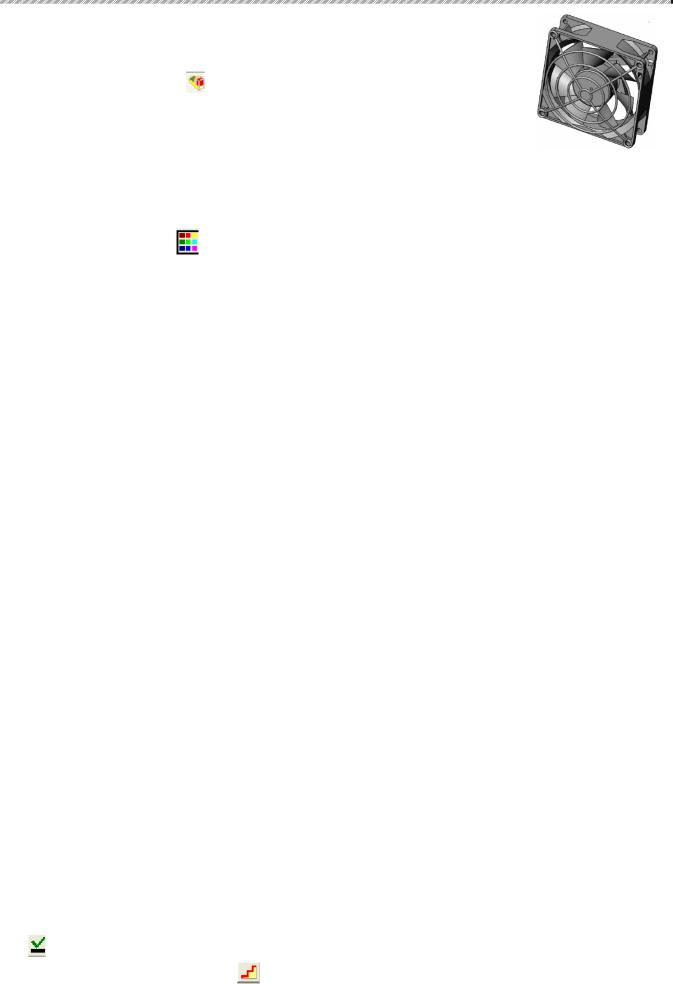
Практичне заняття №13 |
|
|
|
|
SolidWorks 2005 |
|||||
бобишка/основа). У менеджері властивостей задайте граничну |
||||||||||
умову |
Up |
To Surface |
(До |
поверхні), |
виберіть |
лицьову |
||||
поверхню колеса, і натисніть ОК. |
|
|
|
|
||||||
26. |
Натисніть |
кнопку |
Edit Part (Редагувати |
деталь) панелі |
||||||
|
інструментів Assembly (Збірка), щоб |
вийти |
із |
режиму |
||||||
|
редагування. Клацніть правою кнопкою миші по вихідній |
|||||||||
|
точці |
деталі «Вісь» |
і |
виберіть Hide |
(Приховати) |
з |
||||
|
контекстного меню. |
|
|
|
|
|
|
|
||
27. |
Змініть розмір зображення і його проекцію так, щоб побачити результат виконаної |
|||||||||
|
роботи. |
|
|
|
|
|
|
|
|
|
28. |
Натисніть кнопку |
Edit Color (Редагувати колір) панелі інструментів Standard |
||||||||
|
(Стандартна). Виберіть |
деталь «Корпус |
вентилятора» в дереві конструювання |
|||||||
|
FeatureManager. У діалоговому вікні Edit Color (Редагувати колір) вкажіть синій |
|||||||||
колір і натисніть Apply (Застосувати). Аналогічно для деталі «Колесо» вкажіть жовтий колір, для «Захисна решітка» вкажіть блакитний колір, для деталі «Вісь» вкажіть червоний колір.
29.За |
замовчуванням |
сцена |
освітлена |
двома |
джерелами |
білого: |
Ambientсвіту |
|||||||||
(Розсіяне |
джерело |
світла) і Directional (Джерело |
направленого |
світла). |
Їх |
|||||||||||
параметри можна змінювати і додавати нові джерела світла. Для цього розкрийте |
||||||||||||||||
пункт Lighting (Освітлення) |
|
в |
дереві |
конструюванняFeatureManager. |
У |
|||||||||||
контекстному |
меню Ambient |
(Розсіяне |
|
джерело |
світла) виберіть |
Properties |
||||||||||
(Властивості). У діалоговому вікні задайте Intensity (Інтенсивність) 0.25 і натисніть |
||||||||||||||||
ОК. |
|
|
|
|
|
|
|
|
|
|
|
|
|
|
|
|
30.У |
контекстному |
менюDirectional 1 |
(Направлений |
1) |
виберіть |
Properties |
||||||||||
(Властивості). Задайте в діалоговому вікні Directional Light Properties (Властивості |
||||||||||||||||
направленого |
світла) такі |
параметри: |
Ambient |
(Розсіяний) |
0.20; Brightness |
|||||||||||
(Розсіювати |
світло) 0.40; Specularity (Дзеркальний) 1.00; Longitude (Довгота) 20 |
|||||||||||||||
градусів; Latitude (Широта) 10 градусів, і натисніть ОК. |
|
|
|
|
|
|
||||||||||
31.Для |
додавання джерела світла |
викличте |
контекстне меню |
на |
пунктіLighting |
|||||||||||
(Освітлення) і виберіть команду Spot Light (Додати промінь світла). Задайте в |
||||||||||||||||
діалоговому |
вікні Spot Light |
Properties |
(Властивості променя світла) такі |
|||||||||||||
параметри: Ambient (Розсіяний) 0.05; Brightness (Розсіювати |
світло) 0.20; |
|||||||||||||||
Specularity (Дзеркальний) 0.10; |
Longitude |
(Довгота) 80.00 градусів; |
Latitude |
|||||||||||||
(Широта) 30.00 градусів; Distance (Відстань) 200.00 мм; Exponent (Експонента) |
||||||||||||||||
0.14; Cone Angle (Кут розбіжності) 10.00 градусів, і натисніть ОК. |
|
|
|
|||||||||||||
32.Для |
представлення |
збірки вентилятора |
в рознесеному |
виді |
натисніть |
кнопку |
||||||||||
 Exploded View (Вид з рознесеними частинами) панелі інструментів Assembly (Збірка). У діалоговому вікніAssembly Exploder (Розносення збірки)
Exploded View (Вид з рознесеними частинами) панелі інструментів Assembly (Збірка). У діалоговому вікніAssembly Exploder (Розносення збірки)
натисніть кнопку  New (Новий).
New (Новий).
33.У групі Step parameters (Параметри кроку) задайте Direction to explode along
(Напрям рознесення) – Вісь обертання@Корпус вентилятора; Distance (Відстань) 50.00 мм; Components to explode (Елементи, що розносяться) «Колесо», і натисніть
Арр1у (Застосувати). |
|
34.Знову натисніть кнопку New |
(Новий). Задайте Direction to explode along |
(Напрям рознесення – Вісь |
обертання @ Корпус вентилятора; Distance |
4
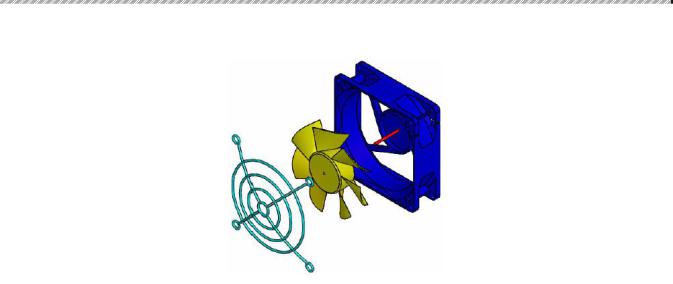
Практичне заняття №13 |
SolidWorks 2005 |
(Відстань) 100.00 мм; Components to |
explode (Елементи, що розносяться) |
«Захисні грати», і натисніть  Apply (Застосувати), потім ОК.
Apply (Застосувати), потім ОК.
35.Щоб повернутися до нормального виду збірки, перейдіть на вкладку Configuration Manager (Менеджер конфігурацій), розверніть пункт Default (За замовчуванням), і в контекстному меню виберіть команду Collapse (Скласти).
36.Збережіть документ під ім'ям Вентилятор.sldasm.
ІІ. Оформити звіт практичної роботи.
Контрольні запитання до захисту практичної роботи:
1.З чого починається складання збірки?
2.Як змінити колір кожної деталі в збірці?
3.Інструмент Mate (Сполучення). Які види сполучень існують?
4.Чи можна відредагувати деталь безпосередньо у вікні складання збірки7 Якщо так, то яким чином?
5.Як додати нову деталь у вікно збірки?
6.Як побудувати новий елемент, не відкриваючи документ створення нової деталі?
5
