
- •Insert Project Into Workspace..
- •VisualComponentManager
- •Типи майстрів проектів
- •Void cLab_04 1Dlg::OnDel()
- •Void cLab 04 1Dlg::OnOptimum()
- •Int NumCars; //Количество автомобілів
- •Void cLab 04 1Dlg::OnOpen()
- •Void cLab_06Dlg::OnReplace(nmhdr* pNmhdr, lresult* pResult)
- •Робота №1 Програмування лінійних алгоритмів
- •1.2. Функції бібліотеки math.Lib
- •1.4. Індивідуальні завдання
- •Работа №2 Програмування алгоритмів, що розгалужуються
- •2.1. Логічні операції і операції порівняння
- •3.5. Приклад виконання роботи
- •4.3. Індивідуальні завдання
- •5.2. Операції над покажчиками
- •5.5. Індивідуальні завдання
- •Int strlen(st) – повертає довжину рядка st.
- •Int atoi(st) – перетворить рядок st в число цілого типа (int).
- •Return вираження;
- •8.2. Передача параметрів
- •8.3. Перевантаження функцій і покажчик на функцію
- •Hanr(n-1,s1,s3,s2);
- •Hanr(n-1,s3,s2,s1);
- •9.3. Індивідуальні завдання
- •Робота №10 Програмування з використанням файлів
- •10.1. Організація роботи з файлами
- •I або I ( десяткове, вісімкове або шістнадцятиричне ціле;
- •Void s_qs(tStudent st[], int n)
- •11.3. Індивідуальні завдання
- •Робота №15 Програмування з використанням двусвязанных списків
- •15.1. Черги на основі двусвязанных списків
- •Методика оцінювання робіт студентів
- •Литература
Частина I
Коротке знайомство з середовищем VisualC++
MicrosoftVisualC++ є інтегрованим середовищем розробки, в якому ви можете легко створювати, відкривати, переглядати, редагувати, зберігати, компілювати і відлагоджувати всі свої застосування, написані на С або C++. Перевагою цього середовища є відносна простота і легкість у вивченні.
У даній главі ми розглянемо всілякі команди та опції меню, що є у розпорядженні користувача, а в главі 3 візьмемося безпосередньо до роботи в середовищі VisualC++.
Запуск visual C++
Запуск оболонки VisualC++ не складе для вас труднощів. На рис. 1 представлено початкове вікно з довільно вибираною порадою дня, яке відкривається при цьому.
Доступ до контекстної довідки
Доступ до довідкової системи VisualC++ полегшений завдяки тому, що вся інформація надається в інтерактивному режимі. Аби отримати довідку, досить навести покажчик на інструмент, що цікавить вас, і натискувати клавішу [F1]

Рис. 1
Слід зазначити, що використання контекстної довідки не обмежується елементами інтерфейсу. Якщо ви наведете покажчик на елемент програмного коду C/C++ і натискуватимете [F1], то отримаєте довідку про синтаксис вибраної вами конструкції.
Виклик команд меню
Перш ніж перейти до опису окремих команд і опцій, зупинимося на деяких моментах, загальних для всіх меню. Пригадаємо, наприклад, про те, що існує два способи вибору команд з меню. Поширеніший з них полягає в тому, що ви встановлюєте покажчик миші і клацаєте на потрібних командах меню лівою кнопкою миші. Другий спосіб полягає у використанні клавіш швидкого виклику, які виділяються підкресленням в назвах команд. Так, меню File можна розкрити, натискаючи одночасно [Alt+F] .
Існує ще один спосіб виклику окремих команд у будь-який момент часу, а саме за допомогою попередньо заданих "гарячих" клавіш. Якщо для команди визначено поєднання клавіш, то це поєднання буде вказано в меню праворуч від відповідного пункту .
Наприклад, в меню File є команда New..., яку можна викликати, просто натискує [Ctrl+N].
Команда меню, показана сірим кольором, є в даний момент недоступною — ймовірно, відсутні деякі умови, необхідні для її виконання. Наприклад, команда Slave з меню File буде недоступною, якщо в редактор нічого не завантажено.
Програма "розуміє", що в даний момент зберігати просто нічого, і нагадує вам про це, відключивши команду збереження.
Якщо за назвою команди меню слідує трикрапка, значить, після вибору даної команди буде відкрито діалогове вікно. Наприклад, після вибору команди Open... у меню File відкривається діалогове вікно Open. Нарешті, багато команд меню представлено також кнопками на панелях інструментів і можуть бути викликані простим клацанням миші. Панелі інструментів зазвичай розміщуються у вікні програми безпосередньо під рядком меню.
Переміщувані панелі інструментів
Будь-які панелі інструментів VisualC++ можна зробити закріпленими або плаваючими. Закріплені панелі інструментів фіксуються уздовж одного з чотирьох країв вікна програми. Змінити розмір такої панелі ви не можете Плаваюча панель інструментів має власний рядок заголовка і може знаходитися в будь-якому місці. Плаваючі панелі завжди розташовуються поверх інших компонентів вікна програми. Ви можете вільно змінювати як розмір, так і місце розташування плаваючих панелей інструментів.
Аби перетворити закріплену панель інструментів на плаваючу, вам необхідно виконати такі дії:
• клацнути лівою кнопкою миші на вільному просторі панелі інструментів;
• утримуючи натиснутою кнопку миші, перетягнути панель інструментів в необхідне місце;
А для того, щоб закріпити плаваючу панель - такі:
• клацнути лівою кнопкою миші на рядку заголовка або вільному просторі панелі інструментів;
• утримуючи натиснутою кнопку миші, перетягнути панель інструментів до одного з чотирьох країв вікна програми.
При необхідності розмістити плаваючу панель інструментів поверх закріпленої ви повинні:
• клацнути лівою кнопкою миші на рядку заголовка або вільному просторі панелі інструментів;
• утримуючи кнопку миші, натискувати клавішу [Ctrl] і перетягнути панель інструментів в потрібне місце.
Меню File
У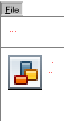 VisualC++ в меню File зібраний стандартний
для багатьох застосувань Windows набір
команд, призначених для маніпулювання
файлами (рис.
2).
VisualC++ в меню File зібраний стандартний
для багатьох застосувань Windows набір
команд, призначених для маніпулювання
файлами (рис.
2).
Рис.2
New..
По команді New... відкривається вікно для вибору типа створюваного файлу, проекту або робочого простору. Саме з цієї команди зазвичай починається робота над новим застосуванням. VisualC++ автоматично привласнює назву і номер кожному створюваному файлу (але не проекту), якщо лише ви не зробили цього самостійно. Нумерація файлів починається з 1. Таким чином, перший файл завжди матиме ім'я xxx1, другий, — ххх2 і т.д.
Тут ххх позначає стандартне ім'я, змінне залежно від типа створюваного файлу (програмний файл, файл заголовків, значок, покажчик миші і тому подібне).
Якщо ви створите шість файлів з іменами від xxx1 до ххх6, а потім закриєте файл xxx1, то при наступному виборі команди New... програма не відновить відсутню назву (в даному випадку ххх2), але автоматично привласнить файлу наступний порядковий номер після найбільшого номера файлу, відкритого на даний момент. Тобто в нашому випадку новому файлу буде привласнено ім'я xxx1.
Open..
На відміну від команди New..., призначеною для створення нового файлу, команда Open.. відкриває діалогове вікно, за допомогою якого ви можете вибрати будь-який раніше збережений файл. Вікно OpenFile має стандартний вигляд для всіх застосувань Windows. В разі спроби відкрити вже відкритий файл буде поданий звуковий сигнал і показано застережливе повідомлення .
Друга зліва кнопка на стандартній панелі інструментів є альтернативою команді Open...
Close
Команда Close призначена для закриття раніше відкритого файлу. Якщо у вас зараз відкрито декілька файлів, дана команда закриє активне, тобто поточне вікно. Якщо ви помилково спробуєте закрити незбережений файл, програма попередить про те, що ви ризикуєте втратити інформацію, і запропонує зберегти її прямо зараз.
Save
Команда Save зберігає вміст поточного вікна у відповідному файлі. По рядку заголовка вікна можна визначити, чи відповідає активному вікну який-небудь файл на жорсткому диску. Якщо ви відкрили нове вікно і ще не зберігали його, то в рядку заголовка буде показано стандартне ім'я вигляду xxxl. При спробі зберегти інформацію з вікна, якому не відповідає жоден файл, автоматично буде відкрито діалогове вікно SaveAs.
Для збереження файлу можна також використовувати розташовану на панелі інструментів кнопку Save (третя зліва). Якщо файл був відкритий в режимі лише для читання, то команда Save буде недоступною.
SaveAs..
Команда SaveAs... дозволяє зберегти вміст вікна у файлі під новим ім'ям. Передбачимо, ви тільки що закінчили роботу над проектом і, маючи сповна працездатну програму, хочете спробувати внести деякі зміни. В цілях безпеки поточну версію програми потрібно зберегти. Для цього ви вибираєте команду SaveAs і зберігаєте проект під новим ім'ям, після чого можете спокійно експериментувати з дублікатом Якщо експерименти приведуть до пошкодження програми, ви завжди зможете повернутися до вихідної версії.
SaveAll
Якщо вам ніколи раніше не доводилося займатися програмуванням на C/C++ в Windows95,98 або NT, то спочатку ви будете приголомшені великою кількістю файлів, залучених в проект. Незручність команди Save полягає в тому, що вона зберігає вміст лише одного, поточного вікна. За допомогою команди SaveAll можна зберегти всі відкриті на даний момент файли. Якщо вміст якихось вікон раніше не зберігався у файлах, то для них автоматично відкриватиметься вікно SaveAs, де ви зможете вводити імена нових файлів.
PageSetup..
Дану команду зазвичай використовують перед виведенням файлу на друк. У діалоговому вікні PageSetup, що відкривається при цьому, ви можете задати верхній і нижній колонтитули для кожної друкарської сторінки, а також розміри, верхнього, нижнього, правого і лівого полий сторінки.
Команди форматування, які можна використовувати при налаштуванні колонтитулів, перераховані в таблиці. 2.1
Таблиця 2.1. Команды форматування використовувані в діалоговому вікні Page Setup
|
Команда форматування |
Призначення |
|
&з |
Центрування тексту |
|
&d |
Додавання поточної системної дати |
|
&f |
Додавання імені файлу |
|
&1 |
Вирівнювання тексту по лівому краю |
|
&р |
Нумерація сторінок |
|
&г |
Вирівнювання тексту по правому краю |
|
&t |
Додавання поточного системного часу |
Print..
Аби вивести на друк вміст активного вікна, потрібно вибрати з меню File команду Print.... Відкриється діалогове вікно Print, в якому ви зможете встановити необхідні параметри друку. Перш за все необхідно вирішити, хочете ви вивести на друк весь вміст файлу або лише заздалегідь виділену частину. Якщо в активному вікні був виділений блок, то у вікні Print стане доступною опція Selection групи PrintRange (інакше перемикач виявиться недоступним). Якщо до комп'ютера підключено декілька пристроїв виводу, ви можете вибрати потрібний принтер і провести налаштування параметрів друку, клацнувши на кнопці Setup.
Recent Files і Recent Workspaces
Під командою Print... знаходяться списки файлів, що недавно відкривалися, і проектів. Зручна особливість таких списків полягає в тому, що вони оновлюються автоматично. Коли ви вперше запускаєте VisualC++, обидва списки порожні.
Exit
Команда Exit закриває вікно VisualC++. Не турбуйтеся, якщо ви забули зберегти вміст якого-небудь файлу. Програма автоматично видасть застережливі повідомлення для кожного незбереженого файлу.
Меню Edit
Команди меню Edit (рис. 3) дозволяють редагувати текст і проводити пошук за ключовими словами в програмному коді, що відображується в активному вікні. Робота цих команд заснована на тих же принципах, що і робота аналогічних команд в більшості текстових редакторів

Рис. 3
Undo
Команда Undo дозволяє відміняти останні виконані операції редагування. Дана можливість доступна також і через відповідну кнопку стандартної панелі інструментів (восьма зліва).
Redo
Після того, як ви відмінили останню дію за допомогою команди Undo, ви можете повторити операцію, скориставшись командою Redo. Цій команді відповідає дев'ята зліва кнопка стандартної панелі інструментів.
Cut
Команда Cut копіює виділений блок тексту з активного вікна в буфер обміну, після чого видаляє цей блок з вікна. Команду Cut зазвичай використовують у поєднанні з командою Paste для переміщення блоку тексту з одного місця в інше. На стандартній панелі інструментів їй відповідає п'ята кнопка зліва.
Copy
Як і команда Cut, команда Сміттю копіює і поміщає виділений блок тексту в буфер обміну, але цей блок зберігається в активному вікні. Команду Сміттю зазвичай використовують у поєднанні з командою Paste при необхідності скопіювати блок тексту з одного місця в інше. Їй відповідає шоста зліва кнопка стандартної панелі інструментів.
Paste
Команда Paste призначена для вставки інформації з буфера обміну в поточний документ (у місцерозташування текстового курсора). На стандартній панелі інструментів їй відповідає сьома зліва кнопка.
Delete
Аби видалити виділений блок тексту, не копіюючи його в буфер обміну, можна скористатися командою Delete. Хоча видалений текст і не буде скопійований в буфер обміну, ви все одно зможете відновити його, якщо відразу після видалення виберете в меню Edit команду Undo.
Select All
Команда SelectAll використовується для виділення всього вмісту активного вікна з метою подальшого вирізування, копіювання або видалення.
Find..
Модуль пошуку, що запускається командою Find..., працює приблизно так само, як і аналогічний засіб пошуку в більшості текстових редакторів. Оскільки мови C/C++ чутливі до регістра символів, опції діалогового вікна Findпозволят вам організувати пошук як з обліком, так і без врахування регістра, а також пошук слова цілком. Можна задати і напрям пошуку - вгору або вниз від поточного положення курсора.
Однією із зручних особливостей команди Find... є можливість вживання регулярних виразів. У таблиці. 2 приведені метасимволи, які можна для цієї мети вводити в поле Findwhat діалогового вікна Find.
|
Таблиця 2 Метасимволів використовувані з командою Find
|
|
|
Метасимволи |
Призначення |
|
* |
Замінює будь-яку кількість символів, у тому числі нулевое Пример: Data*1 Результат пошуку: Data1, Dataln1, DataOut1 |
|
- |
Замінює будь-хто окремий символ Пример: Data Результат пошуку: Data1l і Data2, але не Dataln1 |
|
^ |
Пошук ключових слів лише на початку строк Пример: Ado Результат пошуку: всі рядки, що починаються з "do" |
|
+ |
Замінює будь-яке число символів, починаючи з одиниці Пример: +value Результат пошуку: i_value, fvalue, lng_value |
|
$ |
Пошук ключових слів лише в кінці строк Пример: end;$ Результат пошуку: всі рядки, що закінчуються на "end;" |
|
[ ] |
Пошук значень, відповідних вказаному диапазону Пример: Data[A...Z] Результат пошуку: DATAA, але не Datal Пример: Data[1248] Результат пошуку: Data2, але не Data3 |
|
\ |
Відміняє спеціальне призначення наступного за ним метасимвола Пример: 100\$ Результат пошуку: "100$" (на відміну від самого шаблону 100$, який означає пошук зразка "100" в кінці рядка) |
|
\{\} |
Пошук ключових слів, що починаються з комбінації символов, заключенных у фігурні скобки Пример: \{no\}*_answer Результат пошуку: answer, no_answer, nono_answer, nonono_answer |
Find in Files..
При виборі команди Find in Files... ви отримуєте в своє розпорядження всі кошти команди Find... і можливість проводити пошук ключових слів відразу в декількох файлах. Ви можете запитати: "З якої статі я стану шукати що-небудь відразу в декількох файлах?" Аби відповісти на це питання, пригадаємо, що проект, написаний на C/C++, складається з безлічі взаємозв'язаних файлів. Передбачимо, в процесі програмування ви зрозумієте, що якусь часто використовувану в застосуванні конструкцію краще замінити компактнішою. В такому разі, виконавши команду Find in Files..., ви будете упевнені, що провели заміну вовсех файлах проекту. Якщо над якимсь великим проектом працює група людей, то за допомогою команди FindinFiles... ви зможете відібрати файли, автором яких є певний співробітник. Крім того, пам'ятаєте, що можливості команди FindinFiles... не обмежені однією текою або навіть одним диском. За допомогою цієї команди ви можете вести пошук в локальній мережі, в интранет і навіть в Internet, відшукуючи задані імена, рядки, ключові слова, методи і багато що інше.
Replace..
При виборі команди Replace... відкривається діалогове вікно, за допомогою якого можна міняти рядки тексту. Для цього потрібно ввести у відповідні поля текст для пошуку і текст для заміни, після чого встановити критерії пошуку. Ви можете проводити пошук з обліком або без врахування регістра символів, шукати слова цілком і використовувати регулярні вирази, які ми розглянули вище, при знайомстві з командою Find...
Гарненько подумайте, перш ніж клацнути на кнопці ReplaceAll, оскільки результат виконання цієї команди може виявитися руйнівним для вашої програми. Пам'ятаєте, що ви можете відмінити результати операції заміни, якщо відразу виберете команду Undo.
GoTo..
За допомогою команди GoTo... можна швидко перемістити курсор до певного місця поточного документа. Після вибору цієї команди відкриється діалогове вікно, в якому можна задати номер рядка програми, куди слід перейти. Якщо ви введете значення, що перевищує число рядків програми, то курсор буде переміщений в кінець файлу.
Bookmarks..
Команда Bookmarks... дозволяє поміщати закладки в тих місцях програми, до яких ви часто звертаєтеся. Після того, як закладка буде встановлена, ви зможете швидко перейти до неї за допомогою команди меню або певного поєднання клавіш. Закладку, яка більше не знадобиться, можна у будь-який момент видалити. Ви можете створювати як іменовані (вони зберігатимуться між сеансами редагування), так і безіменні закладки. До іменованої закладки можна перейти у будь-який час, навіть якщо файл, до якого вона відноситься, в даний момент не відкритий. Іменована закладка зберігає як номер рядка, так і позицію курсора на рядку, який він займав під час її створення. Причому позиція автоматично оновлюватиметься у міру редагування файлу. Навіть видаливши всі символи довкола закладки, ви все одно зможете перейти до вказаного місця у файлі.
Breakpoints..
Дана команда дозволяє встановлювати точки переривання в різних місцях програми.
ListMembers
Команда ListMembersотображает список доступних змінних-членів або функцій вибраного класу або структури.
TypeInfo
Дана команда відображує вікно підказки, що містить описи всіх ідентифікаторів.
ParameterInfo
Ця команда відображує повний опис (включаючи список параметрів) функції, ім'я якої розташоване зліва від курсора. Параметр, виділений напівжирним шрифтом, відповідає тому параметру, який ви повинні ввести в даний момент.
CompleteWord
При виборі команди CompleteWordпрограмма автоматично допише замість вас назву функції або ім'я змінної, яке ви лише почали вводити. Ця опція здатна помітно зберегти ваш час, позбавивши від необхідності кожного разу вводити з клавіатури довгі імена, що часто повторюються.
Меню View
Меню View (рис. 4) містить команди, що дозволяють набудувати зовнішній вигляд робочого простору.

Рис. 4
ClassWizard..
Майстер ClassWizard полегшить виконання таких завдань, що повторюються, як створення нових класів і обробників повідомлень, перевизначення віртуальних функцій MFC і збір даних від елементів управління діалогових вікон. Одне дуже важливе зауваження: ClassWizardработает лише із застосуваннями, що використовують бібліотеку MFC, що відрізняє його від таких засобів, як ClassViewи WizardBar, що працюють з MFC, ATL і вашими власними похідними класами. До того ж ClassView не розпізнає класи, якщо вони не зареєстровані у файлі бази даних ClassView (файл з розширенням CLW). За допомогою майстра ClassWizardможно виконувати наступні дії:
• додавати до нового класу методи і властивості;
• породжувати нові класи від базових класів MFC;
• створювати нові обробники повідомлень;
• оголошувати змінні-члени, які автоматично ініціалізували, збирають і
перевіряють дані, що вводяться в діалогових вікнах або формах;
• видаляти існуючі обробники повідомлень;
• визначати, які повідомлення вже пов'язані з обробниками, і переглядати їх код;
• працювати з існуючими класами і бібліотеками типів
Resource Symbols... і Resource Includes..
Ви дуже швидко переконаєтеся в тому, що у міру збільшення і ускладнення кода вашого застосування нестримно зростає і число задіяних в проекті ресурсів, все важче стає відстежувати постійно зростаюче число ідентифікаторів ресурсів, розкиданих по багаточисельних файлах проекту. Команди ResourceSymbols... і ResourceIncludes... істотно полегшать процес контролю за ресурсами. Перерахуємо операції, які можна виконати з їх допомогою:
• зміна імен і значень символічних ідентифікаторів, які в даний момент не використовуються;
• визначення нових ідентифікаторів;
• видалення непотрібних ідентифікаторів;
• швидке завантаження відповідних редактор ресурсів;
• перегляд описів існуючих ідентифікаторів і визначення ресурсів, пов'язаних з кожним ідентифікатором.
FullScreen
Подібно до більшості програмістів, ви в процесі програмування напевно хочете бачити на екрані якомога більше коду. У цьому вам допоможе команда FullScreen, при виборі якої вікно редагування буде розгорнуто на весь екран.
Workspace
При виборі команди Workspace на екрані з'являється панель Workspace(зазвичай в лівій частині робочого вікна), за допомогою якої можна звертатися до поточних класів, файлів, ресурсів. Ви можете переходити від списку до списку, клацаючи на вкладках, розташованих в нижній частині панелі.
Output
По команді Output відкривається вікно Output, в якому відображується хід виконання таких процесів, як компіляція і компоновка програми. У це вікно виводяться також всі застережливі повідомлення і повідомлення про помилки, що генеруються компілятором і компонувальником.
Debug Windows
У підменю Debug Windows містяться команди виклику різних вікон відладчика, включаючи Watch, Call Stack, Memory, Variables, Registers і Disassembly.
Refresh
Команда Refresh призначена для оновлення вигляду поточного вікна - аналогічно тому, як за допомогою клавіші [F5] ми оновлюємо зовнішній вигляд вікна програми Explorer (Провідник) в Windows.
Properties
При виборі цієї команди виводяться дані про поточний файл, такі як дата створення, розмір, тип файлу, особливості редагування і багато що інше, що залежить від типа файлу.
Меню Insert
Меню Insert (рис. 5) містить команди, що дозволяють вставляти в проект нові файли, ресурси, об'єкти і т.д

Рис 5
NewClass..
При виборі даної команди відкривається діалогове вікно NewClass, в якому можна задати ім'я нового класу (таким може бути клас бібліотек MFC і ATL або клас загального призначення) і вказати його базовий клас. В результаті створюється файл заголовків і файл реалізації нового класу.
Resource..
Ця команда дозволяє додати в проект нові ресурси, включаючи гарячі клавіші, растрові зображення, покажчики миші, діалогові вікна, значки, HTML-файли, меню, таблицю рядків, панелі інструментів і ідентифікатор версії.
ResourceCopy..
VisualC++ дає можливість створити копію ресурсу при зміні мови його опису. Мова ресурсу вибирається в списку Language вікна InsertResourceCopy. У полі Condition можна задати символічний ідентифікатор, наявність якого в даній конфігурації проекту є умовою для підключення ресурсу. Мова ресурсу відображується у вікні Workspace після імені ресурсу.
File As Text..
Дана команда застосовується для додавання в проект тексту вказаного файлу. Перед вибором команди необхідно відкрити вікно редагування і встановити курсор у місці введення тексту.
New ATL Object..
Дана команда дозволяє додати в існуючий проект ATL-класс. ATL-объекты є шаблонними класами C++, які реалізують основні засоби СОМ, включаючи інтерфейси IUnknown, IClassFactory, IClassFactory2 і IDispatch, підтримку двонаправлених інтерфейсів, що відключаються, інтерфейсів перерахування (lEnumXXXX), точок підключення, елементів управління ACTIVEX і багато що інше.
Меню Project
Команди меню Project (рис. 6) дозволяють управляти відкритими проектами.

Рис 6
SetActiveProject
У даному підменю відображується список завантажених проектів, з яких можна обрати активний.
AddtoProject
Це підменю складається з команд, призначених для додавання в проект нових компонентів. Файл, що додається, поміщається у всі конфігурації проекту.
Dependencies
Якщо ваш великий проект розбитий на декілька підпроектів, то для відображення ієрархічних зв'язків між ними слід використовувати команду Dependencies.
Settings..
При виборі команди Settings... відкривається досить складне діалогове вікно, що дозволяє встановлювати практично всі параметри конфігурації проекту, включаючи опції компілятора і компонувальника .
ExportMakefile..
За допомогою цієї команди можна зберегти у файлі всю інформацію, необхідну для побудови проекту. Файл, створений із застосуванням команди ExportMakefile..., зберігає всі установки, які ви зробили в середовищі VisualC++.
Insert Project Into Workspace..
Дана команда додає існуючий проект у ваш робочий простір. Сказане може звучати декілька дивно, якщо ви нечітко представляєте, яка різниця між проектом і робочим простором. Останнє є областю, що містить сукупність проектів і їх конфігурацій. Проектом називається група файлів, що дозволяють побудувати програму або вихідний двійковий файл (файли). Робочий простір може містити декілька проектів, причому ці проекти часто відносяться до різних типів.
Меню Build
У меню Build (рис.7) містяться всілякі команди, призначені для генерації коди застосування, відладки і запуску створеної вами програми.
 Рис
7
Рис
7
Compile
Вибір цієї команди наводить до компіляції вмісту поточного вікна.
Build
Зазвичай проекти, написані на C/C++, включають багато файлів. Оскільки почергова компіляція всіх файлів займе багато часу, корисною виявиться команда Build, яка автоматично проаналізує файли проекту, компілюючи лише ті з них, які були створені пізнішим, ніж виконуваний файл проекту.
Перш ніж вибрати команду Build, вам слід прийняти рішення, чи слід в кінцевий файл включати налагоджувальну інформацію (конфігурація Debug) або ж виключити ці дані з файлу (конфігурація Release). Аби встановити той або інший режим, необхідно в меню.
Build обрати команду Set Active Configuration.... Якщо ви закінчили роботу над програмою і переконалися в її працездатності, налагоджувальну інформацію з вихідного файлу доцільно виключити — в такому разі він стане значно компактнее.
Повідомлення про помилки, що виявляються в процесі компіляції і компоновки з'являтимуться у вікні Output.
RebuildAll
Відмінність між командами Build и RebuildAll полягає в тому, що остання не звертає уваги на дату і час створення файлів і компілює всі файли проекту.
Якщо при виконанні команди RebuildAll будуть виявлені синтаксичні помилки, як фатальні, так і потенційно небезпечні, то попередження і повідомлення про них з'являться у вікні Output.
BatchBuild..
Ця команда аналогічна команді Build, але з її допомогою можна обробити відразу декілька конфігурацій одного проекту.
Clean
За допомогою команди Clean зі всіх конфігурацій поточного проекту віддаляються проміжні файли. Побудувати файли заново можна шляхом вибору команди Build.
StartDebug
Дане підміну містить команди, призначені для виконання програми в режимі відладки: до курсора або до заданої точки останову.
Debugger Remote Connection..
Завдяки наявності цієї команди можна здійснювати відладку проекту, що виконується на видаленому комп'ютері.
Execute
Якщо компіляція прошла успішно, виберіть команду Execute, і побудована програма буде запущена.
Set Active Configuration..
Якщо ви працюєте над великим проектом, що складається з декількох підпроектів, кожен з яких має власний виконуваний файл, то перед вибором команди Build або RebuildAll вам слід вказати, з яким саме виконуваним файлом ви збираєтеся працювати в даний момент. Для виконання цього завдання скористайтеся командою SetActiveConfiguration..., яка дозволяє вибрати необхідну конфігурацію проекту.
Configurations..
Команда Configurations... дозволяє додавати або видаляти конфігурації поточного проекту.
Наприклад, якщо ви почали роботу лише з конфігурацією Debug (налагоджувальна версія програми), то тепер можете додати конфігурацію Release (фінальна версія програми).
Profile..
Дана команда представлена лише в професійній і корпоративній версіях VisualC++. Але аби нею можна було скористатися, необхідно при створенні проекту встановити опцію, задаючу підключення профілювальника (опція Enable profiling категорії General вкладки Link діалогового вікна Project Settings). Профілювальник використовується для аналізу роботи програми під час її виконання. В процесі профілізації у вікні Output відображується інформація, на підставі якої ви можете з'ясувати, які частини вашої програмної коди працюють ефективно, а які не виконуються або вимагають великих тимчасових витрат.
Меню Tools
Меню Tools (рис.8) містить команди виклику допоміжних утиліт, програмування макросів і налаштування середовища VisualC++.

Рис.8
SourceBrowser..
Цією командою можна скористатися при необхідності проглянути інформацію про вихідні файли. Ви можете доручити компілятору створювати по допоміжному файлу SBR- для кожного об'єктного (OBJ) файлу, який зустрічатиметься в процесі компіляції. Коли ви створюєте або оновлюєте основний інформаційний BSC-файл, всі SBR-файлы проекту мають бути представлені на диску. Для того, щоб створити SBR-файл, що містить всю можливу інформацію, встановите опцію Generate browse info в категорії Listing Files вкладки C/C++ діалогового вікна Project Settings. Якщо з файлу необхідно виключити інформацію про локальні змінні, задайте там же опцію Exclude local variables from browse info.
Close Source Browser File
Дана команда закриває поточний SBR-файл.
ErrorLookup
Утиліту ErrorLookup використовують при необхідності отримати текст повідомлень, пов'язаних з кодами системних помилок. Введіть код помилки в поле Value, і в полі ErrorMessage автоматично відображуватиметься пов'язане з ним повідомлення.
ACTIVEX Control Test Container
Дана утиліта призначена для тестування елементів управління ACTIVEX. Вона дозволяє міняти властивості елементу управління, викликати його методи, моделювати виникнення необхідних подій і багато що інше.
OLE/COM Object Viewer
Ця утиліта відображує відомості про всі об'єкти ActiveXи OLE, встановлені на вашому комп'ютері, а також про підтримувані ними інтерфейси. Вона також дозволяє редагувати реєстр і переглядати бібліотеки типів.
Spy++
Утиліта Spy++ виводить інформацію про системні процеси, що виконуються, і потоки, існуючі вікна і віконні повідомлення, що поступають. Вказана утиліта також надає набір інструментів, що полегшують пошук потрібних процесів, потоків і вікон.
MFC Tracer
Додаткові можливості для відладки віконних застосувань, побудованих на основі MFC, надає утиліта MFC Tracer. Ця утиліта відображує у вікні відладки повідомлення про виконання операцій, зв'язаних з використанням бібліотеки MFC, а також попередження про помилки, якщо при виконанні застосування відбуваються які-небудь збої.
