
4 Курс / проектування / Лабораторные работы / Практична робота 19 / Практика 19
.pdfПрактическое занятие №9
Использование анализа COSMOSXpress для сохранения материала
Цель: Научиться определять собственные свойства материала в SolidWorks
и изменять геометрию конструкции для сохранения материала
ТЕОРИЯ
Назначение материала в SolidWorks
В библиотеку материалов SolidWorks добавляется материал со следующими физическими свойствами и назначается для детали.
Property |
Значение (единицы) |
|
|
EX (Модуль упругости) |
1,2e11 Н/м2 |
|
|
NUXY (Коэффициент Пуассона) |
0,3 |
|
|
SIGYLD (Предел текучести) |
5e8 Н/м2 |
|
|
DENS (Массовая плотность) |
7500 кг/м3 |
|
|
Так как свойства материала указаны в системе единиц МКС, то ее целесообразно выбрать в качестве системы единиц по умолчанию.
Чтобы установить систему единиц измерения для документа:
1.В дереве конструирования FeatureManager нажмите кнопкой мыши на имя детали в верхней части дерева и выберите Свойства документа.
Отобразится диалоговое окно Свойства документа - Оформление.
2. Нажмите пункт Единицы измерения.
1

3.В разделе Система единиц измерения выберите МКС (метр, килограмм, секунда).
4.Нажмите OK.
Чтобы добавить материал в новую базу данных материалов и назначить его для детали:
1. Нажмите кнопку
Редактировать материал 
на панели инструментов "Стандартная". Если такой кнопки нет, то добавьте ее с
помощью окна Настройка, которое можно вызвать командой ИнструментыНастройка (вкладка Команды).
Отобразится окно Редактор материалов
PropertyManager (Менеджера свойств).
В разделе Материалы выберите материал, который
будет использоваться в качестве основы для нового материала.
3. Нажмите кнопку Создать/изменить материал.
Появится диалоговое окно.
2

4. На вкладке Общая
информация выполните следующее:
a. В разделе Выбор базы
данных выберите
<Новая база данных материалов>.
Откроется диалоговое окно
Сохранить как.
b. Введите имя новой базы данных материалов и нажмите Сохранить.
c.В поле Классификация материалов введите имя материала из классификации.
d.В поле Имя материала введите имя.
e.На вкладке Физические свойства можно установить свойства нового материала.
6.Нажмите OK.
Название нового материала отобразится в окне Редактор материалов PropertyManager (Менеджера свойств) в разделе новой базы данных. Определенные свойства отобразятся в окне Физические свойства.
7. Нажмите ОК .
.
Выбор параметров в COSMOSXpress
Нажмите COSMOSXpress Analysis Wizard  или выберите Инструменты, COSMOSXpress.
или выберите Инструменты, COSMOSXpress.
Для выбора параметров анализа:
1.Выберите Параметры.
Отобразится экран Параметры.
2.Нажмите кнопку Далее.
3
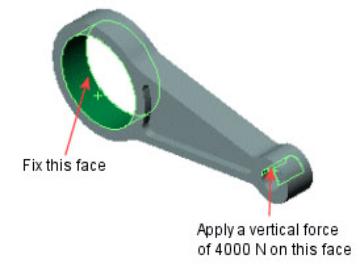
Флажок  появится на вкладке Добро пожаловать, и появится вкладка Материал, где можно выбрать материал из списка.
появится на вкладке Добро пожаловать, и появится вкладка Материал, где можно выбрать материал из списка.
ХОД РАБОТЫ
1.Найдите файл Задания\ММ в САПР\aw_control_arm.sldprt. и
скопируйте к себе в папку.
Рукоятка управления фиксируется в большом отверстии, и ей сообщается сила в малом отверстии, как показано на рисунке.
2.Откройте файл aw_control_arm.sldprt.
3.Чтобы установить систему единиц измерения для документа:
1.В дереве конструирования FeatureManager нажмите кнопкой мыши
на имя детали в верхней части дерева и выберите Свойства документа.
Отобразится диалоговое окно Свойства документа - Оформление.
2. Нажмите кнопку Единицы измерения.
4

3.В разделе Система единиц измерения выберите МКС (метр, килограмм, секунда).
4.Нажмите OK.
4.Чтобы добавить материал в новую базу данных материалов и назначить его для детали:
4.1.Нажмите кнопку Редактировать материал  на панели инструментов "Стандартная". Если такой кнопки нет, то добавьте ее с
на панели инструментов "Стандартная". Если такой кнопки нет, то добавьте ее с
помощью окна Настройка, которое можно вызвать командой
Инструменты-Настройка (вкладка Команды).
Отобразится окно Редактор материалов PropertyManager (Менеджера свойств).
4.2.В разделе Материалы нажмите на знак плюса рядом с элементом Сталь
и выберите Легированная сталь.
5

Легированная сталь будет использоваться в качестве основы для нового материала.
4.3.Нажмите кнопку Создать/изменить материал.
Появится диалоговое окно.
4.4.На вкладке Общая информация выполните следующее:
b.В разделе Выбор базы данных выберите <Новая база данных материалов>.
Откроется диалоговое окно Сохранить как.
f.Введите имя новой базы данных материалов My Materials (Мои материалы) и нажмите Сохранить.
g.В поле Классификация материалов введите имя материала из классификации Steel-like-materials (Материалы, похожие на сталь).
h.В поле Имя материала введите имя, например Сталь 1.
4.5.На вкладке Физические свойства для каждого из следующих свойств введите следующие значения:
∙EX (Модуль упругости): 1.2e11
∙NUXY (Коэффициент Пуассона): 0,3
∙DENS (Массовая плотность): 7500
∙SIGYLD (Предел текучести): 5e8
4.6.Нажмите OK.
6
Сталь 1 отобразится в окне Редактор материалов PropertyManager (Менеджера свойств) в разделе новой базы данных My Materials (Мои материалы). Определенные свойства отобразятся в окне Физические свойства.
4.7.Нажмите ОК .
.
Сталь 1 будет назначена для детали.
5.Запустите модуль COSMOSXpress  или выберите Инструменты, COSMOSXpress. Откроется окно COSMOSXpress.
или выберите Инструменты, COSMOSXpress. Откроется окно COSMOSXpress.
6.На вкладке Добро пожаловать нажмите Параметры, чтобы выбрать
систему единиц измерения по умолчанию и указать папку для сохранения результатов анализа.
6.1.Установите в параметре Единицы измерения значение SI.
6.2.Нажмите  , чтобы перейти к вашей папке, и нажмите кнопку OK. 6.3.Выберите Показывать примечание для максимума и минимума в
, чтобы перейти к вашей папке, и нажмите кнопку OK. 6.3.Выберите Показывать примечание для максимума и минимума в
эпюрах результатов. 6.4.Нажмите кнопку Далее.
Флажок  появится на вкладке Добро пожаловать, и появится вкладка
появится на вкладке Добро пожаловать, и появится вкладка
Материал.
7. Определение материала детали.
7.1.Выберите созданный ранее материал Сталь1.
7.2.Нажмите Применить.
7.3.Нажмите кнопку Далее.
Появится вкладка Ограничение.
8. Применение ограничений
Чтобы зафиксировать большое отверстие:
8.1.Нажмите Далее для продолжения.
8.2.Введите FixedLargeHole (ЗафиксированноеБольшоеОтверстие) в поле имени ограничения.
8.3.В графической области нажмите на грань большого отверстия.
7

Грань<1> появится в поле выбора.
8.4.Нажмите кнопку Далее.
FixedLargeHole (ЗафиксированноеБольшоеОтверстие) появится в поле ограничения, и галочка  появится на вкладке Ограничение.
появится на вкладке Ограничение.
8.5.Нажмите кнопку Далее.
Появится вкладка Нагрузка.
9. Применение нагрузки
В этом шаге применяется усилие в 4000 Н к верхней цилиндрической грани небольшого отверстия.
Чтобы разделить грань небольшого отверстия, использовалась команда
Линия разъема.
Чтобы приложить силу:
9.1.Нажмите Далее для продолжения.
9.2.Выберите Сила и нажмите Далее.
9.3.Введите имя силы, например, UpwardForce (СилаВверх).
9.4.В графической области выберите грань, показанную на рисунке.
8
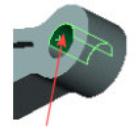
Грань<1> отобразится в поле выбора.
9.5.Нажмите кнопку Далее.
9.6.Нажмите Перпендикулярно к справочной плоскости. 9.7.В дереве конструирования FeatureManager выберите Сверху.
Параметр Сверху появится в поле Выбор справочной плоскости.
9.8.Введите значение 4000 в качестве величины силы и нажмите кнопку
Далее.
UpwardForce (Сила вверх) отобразится в поле силы, и флажок 
появится на вкладке Нагрузка
9.9.Нажмите кнопку Далее.
Отобразится вкладка Анализ.
10.Анализ модели
10.1.Нажмите кнопку Да (рекомендуется), чтобы принять параметры сетки по умолчанию, затем нажмите кнопку Далее.
10.2.Нажмите Запуск.
По завершении анализа появится флажок  на вкладке Анализ, и отобразится вкладка Результаты.
на вкладке Анализ, и отобразится вкладка Результаты.
9

11. Просмотр результатов
На первом экране вкладки Результаты отображается минимальный запас прочности модели равный 6,26 при указанной нагрузке и ограничении. Это означает, что COSMOSXpress не предполагает разрушения модели при указанных ограничениях и нагрузке.
Чтобы оценить прочность различных областей модели на основе определенного значения для запаса прочности, например 8, введите значение 8 в поле и нажмите Демонстрация.
Области, показанные синим цветом, имеют значения запаса прочности больше 8 (безопасные зоны). Области, показанные красным цветом, имеют значения запаса прочности меньше 8.
10
