
Опорний_кнспект
.pdf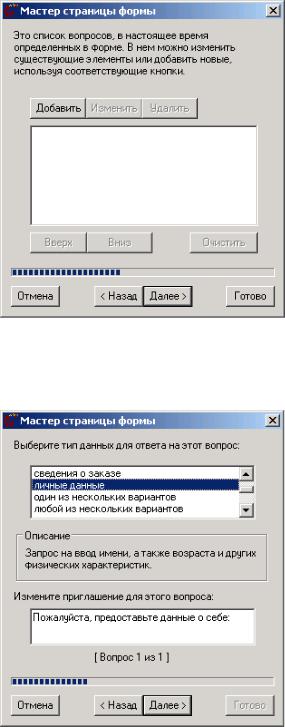
Рис. 2. Вікно додавання запитання для форми
4. Виберіть тему личные данные (особисті дані). У полі підказки введіть текст «Повідомте про себе:» (рис. 3). Клацніть кнопку Далее (Далі).
Рис. 3. Формування першого запитання на тему «Персональна інформація»
5. У наступному діалоговому вікні виберіть прапорці та перемикачі, що відповідають інформації, яку потрібно отримати від відвідувача веб-сторінки. Встановіть прапорці ФИО (Прізвище, ім'я, по батькові) з властивістю-перемикачем полное имя (повне ім'я), возраст (вік) із властивістю число полных лет (кількість повних років), пол (стать), цвет волос (колір волосся), цвет глаз (колір очей) (рис. 4). Перейдіть до списку запитань за допомогою кнопки Далее (Далі).
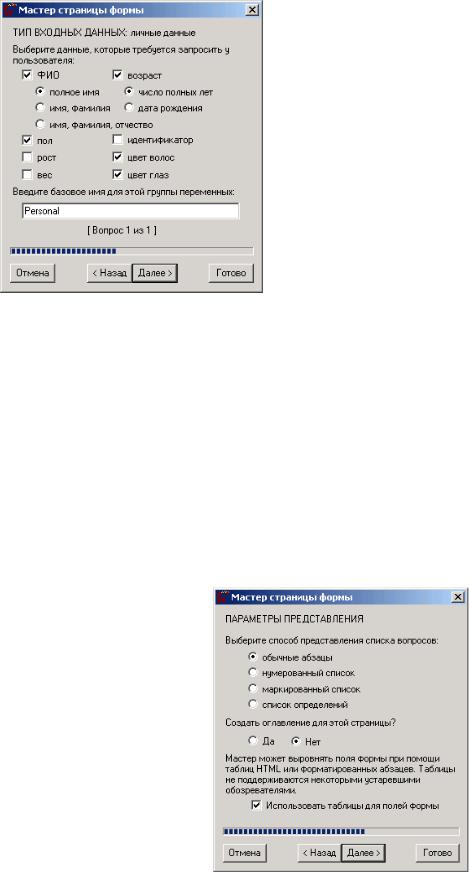
Рис. 4. Визначення полів для збирання персональної інформації про відвідувача сайту
6.Знову скористайтеся кнопкою Добавить (Додати) та виберіть тип інформації дата (дата), у полі підказки наберіть текст «Введіть дату:». Клацніть кнопку Далее (Далі). У наступному вікні визначте формат, в якому користувач повинен вводити дату, dd.mm.уу(«місяць.день.рік»), а також задайте ім'я змінної (наприклад, data), що буде пов'язана з відповіддю користувача. Клацніть кнопку Далее (Далі). Тепер у вікні, зображеному на рис. 2, виведено список із двома запитаннями, які заплановано задати користувачу. Клацніть кнопку Далее (Далі).
7.Наступне діалогове вікно дає змогу визначити оформлення майбутньої форми. Воно містить дві групи перемикачів та прапорець (рис. 5.). Група перемикачів Выберите способ представления списка вопросов (Виберіть спосіб подання списку запитань) містить варіанти, що дають змогу визначити спосіб оформлення запитань, розташованих у формі:
• обычные абзацы (звичайні абзаци);
• нумерованный список (нумерований список);
• маркированный список (маркований список);
• список определений (список визначень).
Рис. 5. Оформлення елементів майбутньої форми Перемикач Создать оглавление для этой страницы? (Створити зміст для цієї сторінки?)
містить два значення. За умовчанням змісту для сторінки немає (значення Нет). Якщо є потреба його створити, вибирають значення Да. Коли прапорець Использовать таблицы для полей формы (Використовувати таблиці для полів форми) встановлено, вирівнювання полів у формі буде виконано за допомогою таблиць.
8. Виберіть оформлення запитань як звичайних абзаців, відсутність змісту на сторінці та використання таблиць для вирівнювання полів форми. Клацніть кнопку Далее (Далі).
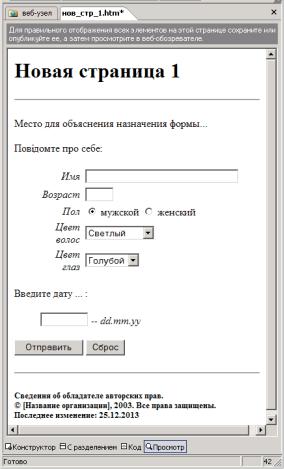
9. У наступному діалоговому вікні можна зазначити, де зберігати дані, введені у форму. Пропонуються такі варіанти:
•сохранить результаты в виде веб-страницы (зберегти результати у вигляді веб-сторінки);
•сохранить результаты в текстовый файл (зберегти результати в текстовий файл);
•использовать специальный сценарий CGI (використовувати спеціальний сценарій CGI).
Уразі вибору першого або другого варіанта необхідно ввести назву веб-сторінки або текстового файлу в поле Введите базовое имя для файлов результатов (Введіть базове ім'я для файлів результатів).
10.Виберіть збереження результатів у вигляді веб-сторінки і задайте для файлу результатів назву results. Клацніть кнопку Далее (Далі).
11.Майстер створення форм отримав відповіді на всі запитання. Клацніть кнопку Готово (Готово). 12.Розглянемо створену форму. У разі необхідності можна скорегувати зовнішній вигляд форми: змінити шрифти, кольори, стандартні тексти питань тощо (рис. 6).
Рис. 6. Вигляд форми після внесення коректив
Елементи форм
Програма FrontPage дає змогу самостійно формувати та редагувати форми, виконуючи певні дії з їх окремими елементами, які вставляють на веб-сторінку за допомогою команди Вставка • Форма (Вставка-Форма) (рис. 7). При цьому можна вибрати, зокрема, такі елементи форми:
•Поле — однорядкове поле для введення текстових даних;
•Текстовое поле — область із можливістю прокручування для введення текстів великого обсягу;
•Флажок — прапорець;
•Переключатель — перемикач;
•Раскрывающийся список — список, що розкривається;
•Кнопка — кнопка
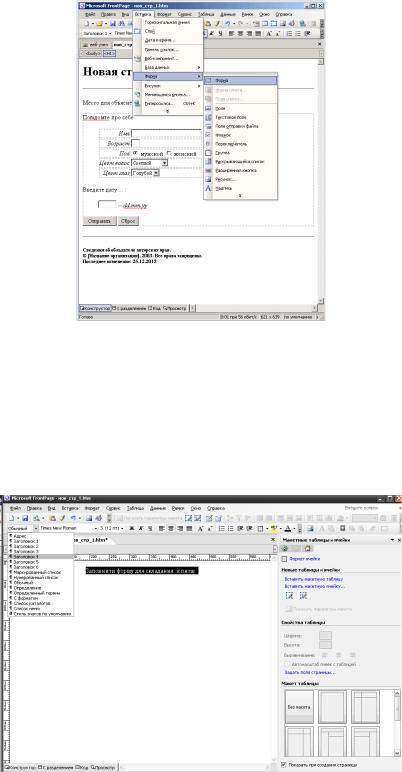
Рис. 7. Вставлення форми
Приклад 2
Розглянемо процес формування веб-сторінки, призначеної для заповнення форми для складання іспитів.
1. Відкрийте редактор FrontPage. Створіть сторінку за допомогою кнопки Создание новой обычной страницы (Створення нової звичайної сторінки) панелі інструментів Стандартная (Стандартна).
Введіть слова «Заповни форму для складання іспитів» та зробіть цей текст заголовком четвертого рівня (рис. 8).
Рис. 8. Створення заголовка форми
2.У новому абзаці введіть текст «Прізвище:» та додайте поле для введення текстових даних (команда Вставка • Форма • Поле (Вставка • Форма • Поле)). Клавішею Enter перенесіть кнопки Отправить (Надіслати) і Сброс (Скинути) у новий абзац.
3.Після однорядкового поля перейдіть на новий абзац і введіть текст «З цього списку вибери район, де ти проживаєш:», а потім у новий рядок того самого абзацу (перехід на нього здійснюється комбінацією клавіш Shift+Enter) вставте поле розкривного списку (команда Вставка•Форма• Раскрывающийся список (Вставка • Форма • Розкривний список)).
4.Виділіть вставлений елемент і виконайте команду Свойства поля формы (Властивості поля форми) з його контекстного меню. У діалоговому вікні, що відкриється, клацніть кнопку Добавить (Додати), у новому діалоговому вікні в полі Вариант (Варіант) введіть значення першого елемента розкривного списку — «Сумський» — та клацніть ОК. Це значення з'явиться у переліку елементів списку (рис. 9).
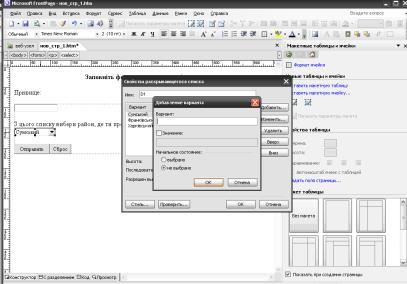
Рис. 9. Додавання першого елемента списку, що розкривається
5.Аналогічно додайте у перелік елементів списку пункти «Франківський» та «Харківський» і клацніть ОК. Розміри поля списку зміняться, і в ньому відобразиться перший елемент.
6.З нового абзацу введіть текст «Вибери мову, якою ти складатимеш іспит:» та додайте три перемикачі (за допомогою команди Вставка•Форма•Переключатель (Вставка • Форма • Перемикач)). Всі перемикачі розмістіть в окремих рядках абзацу, поруч із ними введіть текстові пояснення: «Українська», «Російська», «Англійська»
7.З нового абзацу введіть текст «Вибери іспити:» та додайте три прапорці. Кожний із них розташуйте в новому рядку, поруч із прапорцями введіть текстові пояснення: «Українська», «Фізика», «Математика». Після цього форма набуде такого вигляду, як на рис. 10.
8.На цьому етапі всі необхідні об'єкти розміщені на формі. Тепер відкрийте діалогове вікно властивостей форми. Для цього помістіть курсор всередину форми і виберіть команду Вставка • Форма • Свойства формы (Вставка • Форма • Властивості форми) головного меню або однойменну команду контекстного меню. За умовчанням у цьому діалоговому вікні вибрано значення Отправка (Надсилання) перемикача Сохранение результатов (Збереження результатів), а в полі Имя файла (Ім'я файлу) зазначено текстовий файл, в який після клацання кнопки Отправить (Надіслати) будуть записані введені у форму дані. Стандартний формат цих даних (текст, розділений комами) можна змінити у діалоговому вікні, що відкривається кнопкою Параметры (Параметри). Варто, однак, нагадати, що для правильної роботи цієї форми сторінка, яка її містить, має бути розміщена на сервері, що підтримує FrontPage Server-Extensions.
9.Збережіть документ і перегляньте його у вікні браузера.
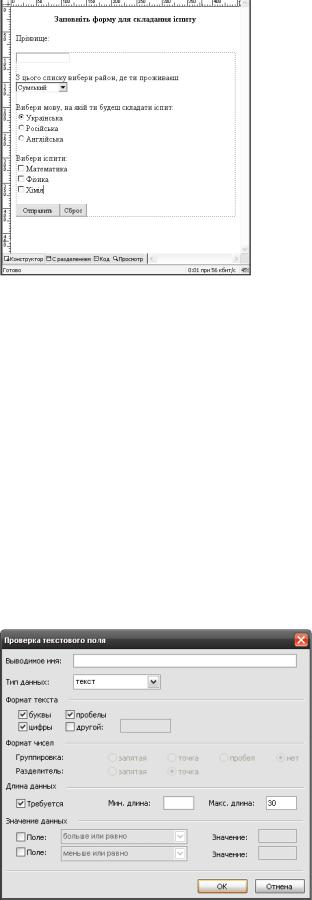
Рис. 10. Побудова форми
Перевірка введеної у форму інформації
Програма FrontPage надає можливість перевіряти інформацію, яку вводить користувач у форму, на коректність і відповідність наперед визначеним умовам. Наприклад, можна задати мінімальну або максимальну кількість символів у текстовому полі, зазначити, що відповідь на питання є обов'язковою, тощо.
Щоб визначити правила перевірки значення, введеного в елементі форми, необхідно клацнути його правою кнопкою миші, вибрати у контекстному меню пункт Свойства поля формы (Властивості поля форми) і у діалоговому вікні, що відкриється, натиснути кнопку Проверить (Перевірити).
Розглянемо діалогове вікно, призначене для перевірки текстового поля (рис. 11). У ньому можна задати необхідність перевірки типу даних, які вводить користувач, правила їх форматування, мінімальну та максимальну довжину рядка, діапазон допустимих значень.
Якщо для поля задано правила перевірки, то бажано розмістити на сторінці інструкції для користувачів щодо допустимих для цього поля даних, наприклад, повідомити, що текстове поле призначене для введення числового значення. Якщо користувач введе у поле форми інформацію, що не відповідає заданим для цього елемента правилам, він одержить повідомлення Ошибка проверки (Помилка перевірки) з інформацією про те, що значення, введене у форму, є некоректним, і його слід змінити.
Рис. 11. Перевірка текстового поля форми
2.Ефекти динамічної HTML у FrontPage
Упрограмі FrontPage є додаткові можливості вдосконалити сайт за допомогою спеціальних компонентів — готових до застосування програмних модулів, для використання яких достатньо настроїти їх властивості. У такий спосіб легше розширити функціональні можливості сайту та прискорити процес його розроблення.
Розглянемо три компоненти, які дозволяють створювати зміст сайту, анімацію тексту за
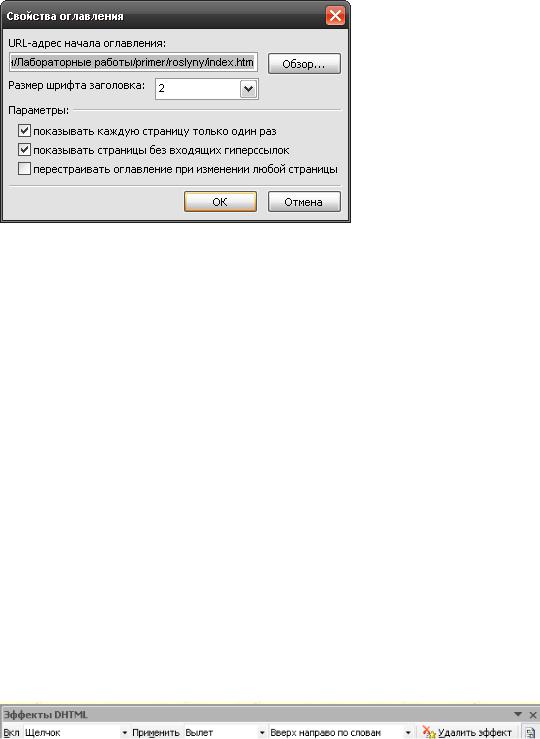
допомогою динамічної HTML та ефект переходу між сторінками сайту.
Створення змісту сайту
Основною перевагою змісту є те, що у разі додавання до сайту нової сторінки зміст змінюється автоматично, на відміну від стандартного меню з гіперпосиланнями, яке в цьому випадку доводиться модифікувати вручну. Для створення змісту сайту необхідно виконати такі дії.
1.Відкрити у програмі FrontPage наявний сайт (скористайтеся одним із сайтів, розроблених раніше на практичних заняттях) і створити нову сторінку за допомогою кнопки Создание новой обычной страницы (Створення нової звичайної сторінки) панелі інструментів Стандартная (Стандартна).
2.У меню Вставка (Вставка) вибрати команду Веб-компонент (Веб-компонент), у вікні, що з'явиться, у списку Тип компонента (Тип компонента) вибрати значення Оглавление (Зміст) і натиснути кнопку Готово (Готово). Відкриється діалогове вікно Свойства оглавления (Властивості змісту) (рис. 12), де у текстовому полі слід зазначити URL-адресу головної сторінки сайту.
Рис. 12. Діалогове вікно для настроювання
3.Встановити прапорець перестраивать оглавление при изменении любой страницы (переформовувати зміст після змінення будь-якої сторінки) і клацнути кнопку ОК.
4.Клацнути правою кнопкою миші у вільному місці сторінки та у контекстному меню вибрати пункт Свойства страницы (Властивості сторінки). Відкриється відповідне діалогове вікно. У текстове поле Название (Назва) ввести заголовок новоствореної веб-сторінки — слово «Зміст».
5.Зберегти сторінку у файлі з іменем zmist.htm.
6.Відкрити сторінку змісту у вікні браузера; це можна зробити за допомогою команди Файл • Просмотреть в обозревателе (Файл • Переглянути у браузері). У вікні відобразиться перелік усіх сторінок сайту у вигляді гіперпосилань. Відвідувач, клацнувши одне з них, потрапляє на відповідну сторінку. Зміст можна створити ще в один спосіб — використовуючи шаблон сторінки Оглавление (Зміст). Для цього за допомогою команди Файл • Создать (Файл • Створити) і посилання Другие шаблоны страниц (Інші шаблони сторінок) слід відкрити діалогове вікно з переліком шаблонів та майстрів веб-сторінок і на вкладці Общие (Загальні) вибрати шаблон Оглавление (Зміст).
Ефекти анімації тексту
Під час створення ефекту анімації тексту можна вибрати один з кількох її типів: рух по спіралі, виліт із різних точок екрана, виникнення тексту послідовно, слово за словом тощо. Покажемо, як можна це зробити, на конкретному прикладі. Отже, слід виконати такі дії.
1.Відкрити одну зі сторінок будь-якого сайту (наприклад, створеного раніше на практичних заняттях), і виділити текст, для якого застосувати ефект анімації «Влітання».
2.Відобразити панель інструментів Эффекты DHTML (Ефекти динамічної HTML) (рис. 13). Це можна зробити, вибравши команду Вид•Панели инструментов•Эффекты DHTML (Вигляд• Панелі інструментів • Ефекти DHTML).

Рис. 13. Панель інструментів Эффекты DHTML
3.У списку В к л (Увімкнути) цієї панелі вибрати пункт Загрузка страницы (Завантаження сторінки). Це означає, що ефект динамічної HTML проявлятиметься тоді, коли користувач завантажить сторінку у вікно браузера.
4.У списку Применить (Застосувати) вибрати ефект Влет (Влітання).
5.Виділити якийсь фрагмент тексту — до нього застосуємо ефект «збільшення розміру та зміна кольору».
6.У списку В к л (Увімкнути) панелі інструментів Эффекты DHTML(Ефекти DHTML) вибрати пункт Наведение мыши (Наведення миші) — ефект динамічного HTML відтворюватиметься тоді, коли користувач наведе вказівник миші на відповідний текст.
7.У описку Применить (Застосувати) вибрати елемент Форматирование (Форматування), а правіше у списку Эффект (Ефект) — елемент Выбрать шрифт (Вибрати шрифт). Відкриється діалогове вікно Шрифт (Шрифт), де слід задати відмінний від поточного розмір шрифту та інший колір символів.
8.Зберегти результати у файлі з іншим іменем та перевірити роботу сторінки в браузері.
Спеціальні ефекти зміни сторінок
Ефекти переходів між сторінками визначають, як на екрані зникає попередня сторінка і з'являється нова. Вони можуть базуватися на круговому чи лінійному русі сторінок, їх розчиненні або проявленні тощо. Щоб задати ці ефекти, слід виконати таку послідовність дій.
1.Відкрити головну сторінку будь-якого сайту, створеного раніше на практичних заняттях.
2.У меню Формат (Формат) вибрати команду Смена страниц (Зміна сторінок). Відкриється відповідне діалогове вікно (рис. 14).
Рис. 14. Діалогове вікно, в якому визначається перехід між сторінками
3.У списку Событие (Подія) вибрати подію Выход со страницы (Вихід зі сторінки) — ефект виникатиме у разі виходу зі сторінки. У текстовому полі Длительность (с) (Тривалість у секундах) ввести 3 — ефект переходу триватиме 3 секунди. У списку Эффект (Ефект) вибрати відповідне значення, наприклад Появление снизу (Поява знизу).
4.Зберегти результати роботи у файлі з іншим іменем і переглянути роботу сторінки у браузері
Приклад 3
Іноді для економії місця на веб-сторінці або з метою компактного і наочного подання інформації використовують списки, які можна розгортати та згортати. Розглянемо процедуру формування таких списків у програмі FrontPage.
Створимо списки перших страв, других страв та десертів. Назви категорій страв відображатимуться на веб-сторінці постійно, а назви страв можна буде побачити, клацнувши мишею категорію. Щоб згорнути список страв, необхідно буде знову клацнути категорію. Для елементів списків використовуйте звичайний текст.
1.Створіть у програмі FrontPage нову сторінку.
2.Введіть у стовпчик категорії страв і відповідні страви у них (наприклад, ті, що зображені на рис. 15). На цьому етапі слід лише набрати всі назви, кожну в окремому абзаці.
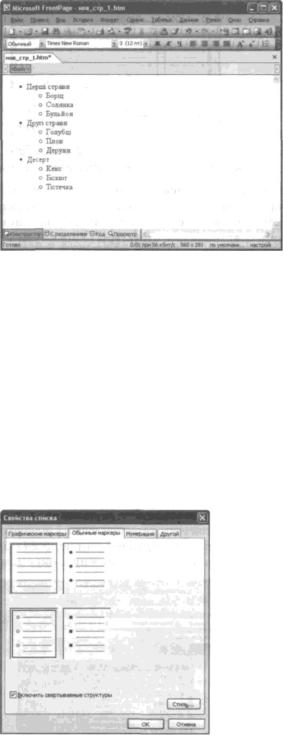
Рис. 15. Двохрівневий список
3.Виділіть весь текст і оформіть його як маркований список за допомогою кнопки Маркеры (Маркери) панелі інструментів Форматирование (Форматування).
4.Виділіть страви, які стосуються категорії «Перші страви», та двічі клацніть кнопку Увеличить отступ (Збільшити відступ) тієї самої панелі інструментів. У такий спосіб буде задано відступ для виділеного фрагмента списку.
5.Аналогічні дії виконайте для інших категорій страв. У результаті ви отримаєте дворівневий список, де категорії страв є першим рівнем, а власне страви — другим (рис. 15).
6.Виділіть один з елементів списку другого рівня та виберіть команду Список (Список) у меню Формат (Формат) або команду Свойства списка (Властивості списку) в контекстному меню елемента. У діалоговому вікні властивостей списку встановіть прапорець Включить свертываемые структуры (Увімкнути структури, що згортаються) (рис. 16) і клацніть ОК.
Рис. 16. Визначення властивостей списку
7.Виділіть елемент списку першого рівня, що відповідає назві категорії страв, наприклад «Перші страви», знову відкрийте діалогове вікно властивостей списку і встановіть прапорці Включить свертываемые структуры (Увімкнути структури, що згортаються) та Изначально свернуть (Спочатку згорнути). Клацніть ОК.
8.Перейдіть в режим попереднього перегляду сторінки, вибравши вкладку Просмотр (Перегляд) у нижній частині робочої області. На екрані відображатимуться лише елементи верхнього рівня дворівневого списку, тобто назви категорій страв. Після клацання мишею кожної з них список розкриється, показуючи елементи другого рівня обраної категорії, тобто самі страви (рис. 17). Після повторного клацання список згортається.
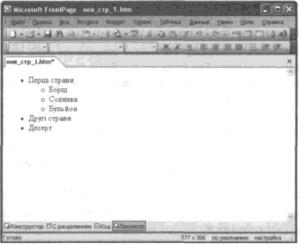
Рис. 17. Список зі згорнутими та розгорнутими елементами
Лекція 14
Тема: Робота з засобами РНР. Проектування БД для використання в Web
План
1.Вступ
2.Використання PHP.
3.Вбудова PHP в HTML.
4.Додавання динамічного вмісту.
5.Доступ до змінних форми.
1.Вступ
Мова PHP
PHP - це мова обробки гіпертексту (HTML), використовується на стороні сервера (server side scripting language), конструкції якого вставляються в HTML-текст. В 2003 році вийшла версія PHP 5.0 на базі машини Zend Engine 2 (фірма Zend Technologies Ltd), що дає можливості для створення повномасштабних додатків, починаючи з п'ятої версії її можна називати об‘єктно-орієнтованою. PHP є відкритим програмним продуктом, що означає його безкоштовність і можливість створювати свої власні розширення мови.
Мова PHP використовується приблизно на 52% з 14,5 мільйонів сайтів, що працюють під Apache, що у свою чергу є найпоширенішою в Інтернеті (за різними оцінками близько 70%), популярність якої швидко росте.
PHP є наймолодшою, перспективною і швидкою у розвитку з мов програмування для Інтернет, частка її використання в порівнянні з іншими мовами швидко росте. Її основні переваги: широка підтримка різних технологій, сумісність із серверами, базами даних, простота й безкоштовність.
PHP дозволяє відокремити HTML-текст від виконуваної частини, за рахунок чого можна домогтися значного зниження витрат часу на розробку проекту. У багатьох випадках вдається відокремити програмну частину проекту від розробки сторінок на HTML, що полегшує завдання й дизайнерові, і програмістові. Майже завжди виявляється, що швидкість просування проектів, створюваних на PHP буде вище, ніж при використанні інших мов програмування.
Можливості PHP
підтримувані технології: платформи Win32 (9x/NT/2000/XP), UNIX, OS/2, QNX, MacOS, BeOS, OCX;
сумісність із серверами: Apache (Win32, UNIX), phttpd, fhttpd, thttpd, ISAPI(Zeus, IIS), NSAPI, Roxen/Caudium,
AOLServer;
підтримка технологій COM, XML, Java, CORBA, WDDX, Macromedia Flash;
розвинена функціональність для роботи з мережними з'єднаннями;
підтримує понад 20 баз даних і має розвинену функціональність для роботи з ними;
можливість створення повноцінних об‘єктно-орієнтованих додатків;
порівняно простий синтаксис і зручність у практичному використанні;
безкоштовність;
відкритість коду, завдяки якій можна створювати власні розширення мови
MySQL - СУБД для Інтернету
MySQL – це одна із най популярніших і найпоширеніших СУБД (система управління базами даних) в Інтернеті. Вона не призначена для роботи з великими обсягами інформації, але її застосування ідеальне для Інтернет сайтів, як невеликих, так і досить великих.
