
Освоение AutoCAD2000, БГУИР 2004 (Мет пособие)
.pdfМинистерство образования Республики Беларусь Учреждение образования
"Белорусский государственный университет информатики и радиоэлектроники"
Кафедра инженерной графики
ОСВОЕНИЕ
AutoCAD 2000
Методические указания к практической работе по курсу инженерной графики
для студентов всех специальностей БГУИР
Минск 2004
УДК 681.3.06 + 744 (075.8) ББК 32.973 + 85.15 я 73
О 69
Составители:
М.В. Мисько, Б.А. Касинский, И.А. Хоростовская
Освоение AutoCAD 2000: Метод. указания к практической работе
О69 по курсу инженерной графики для студ. всех спец. БГУИР / Сост. М.В. Мисько, Б.А. Касинский, И.А. Хоростовская. − Мн.: БГУИР, 2004. − 26 с.: ил.
Вметодических указаниях приведены рекомендации по формированию графических и текстовых составляющих чертежей в среде
AutoCAD 2000.
УДК 681.3.06 + 744 (075.8) ББК 32.973 + 85.15 я 73
© Мисько М.В., Касинский Б.А., Хоростовская И.А., составление, 2004
© БГУИР, 2004
.
СОДЕРЖАНИЕ
1.Содержание работы
2.Порядок выполнения работы
2.1.Вход в сетевую среду
2.2.Запуск системы AutoCAD 2000
2.3.Cоздание файла нового чертежа
2.4.Рабочее окно AutoCAD 2000
2.5.Управление изображением (увеличение части рабочего поля чертежа)
2.6.Построение изображений чертежа на поле 1
2.6.1.Построение отрезков прямых
2.6.2.Построение окружности
2.6.3.Построение дуги окружности
2.6.4.Построение дуги эллипса
2.7.Изменение линий
2.7.1.Изменение типа линий
2.7.2.Изменение толщины линий
3.Редактирование изображений
3.1.Копирование объектов
3.2.Команда “Отражение”
3.3.Поворот объектов
3.4.Масштабирование объектов
3.5.Перенос объектов
3.6.Удаление объектов, отмена команд
3.7.Вывод всего чертежа на экран
3.8.Выполнение скруглений
3.9.Построение фасок
4.Штриховка
5.Нанесение размеров
6.Текст
6.1.Выполнение надписи “2 фаски”
6.2.Заполнение основной надписи
Литература
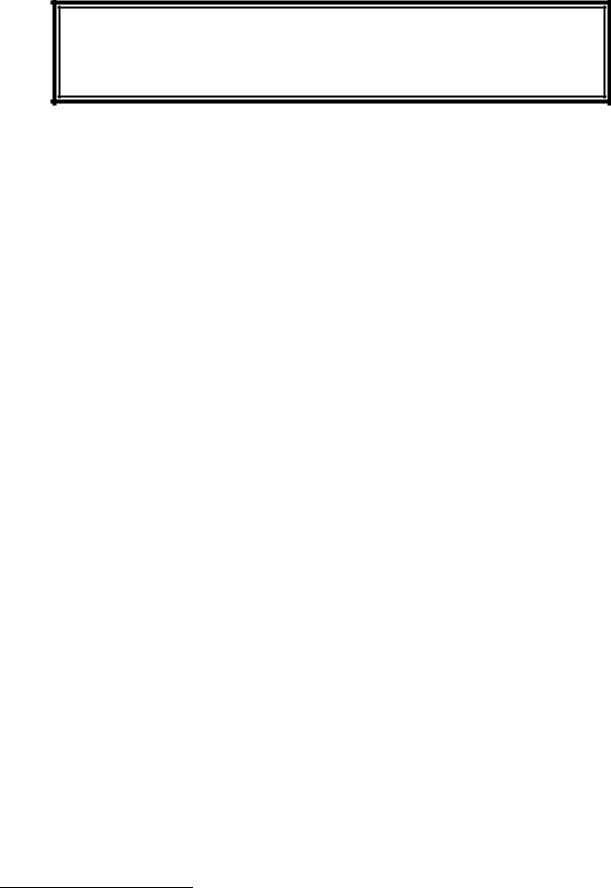
Внимание! Студентам категорически запрещается самостоятельно включать и выключать компьютерное оборудование во избежание сбоя в работе локальной сети Windows NT4.
Для ускорения изготовления конструкторской документации широко применяют системы автоматизированного проектирования (САПР) на базе вычислительной техники.
Существует большое количество систем различной сложности и назначения. Наиболее популярной в силу своей универсальности и возможностям является система AutoCAD. Более 50% конструкторской документации в мире изготавливается с помощью AutoCAD.
1.СОДЕРЖАНИЕ РАБОТЫ
Вработе необходимо:
1.Построить на экране дисплея чертеж, представленный на рис. 1. В процессе построения чертежа изучить команды AutoCAD 2000, позволяющие:
•строить изображение из графических примитивов: отрезков, дуг, окружностей, эллипсов; выполнять штриховку и текст;
•включать в чертеж типовые графические элементы, которые хранятся в библиотеке;
•редактировать изображение и текст, наносить размеры;
•сохранять созданные чертежи.
2.Получить бумажную копию чертежа на устройстве вывода (графопостроителе или принтере).
2.ПОРЯДОК ВЫПОЛНЕНИЯ РАБОТЫ
2.1.Вход в сетевую среду
В окне Вход в систему ввести пароль Student и щелкнуть мышью1 по кнопке OK. Выполняется вход в систему. На экране появляется рабочий стол Windows с ярлыками программ. Функции клавиш мыши см. в табл. 1.
1 Щелкнуть мышью – быстро нажать и отпустить левую клавишу мыши.

Рис. 1
Таблица 1
|
Функции клавиш мыши |
|
|
|
|
Клавиша |
Функция |
|
мыши |
||
|
||
Левая |
Ввод команды |
|
Средняя |
Масштабирование изображения (вращать клавишу-колеси- |
|
(колесико) |
ко). Перемещение изображения по экрану (перемещать |
|
|
мышь при нажатой клавише-колесике) |
|
Правая |
Вызов контекстных меню |
2.2. Запуск системы AutoCAD 2000
На рабочем столе Windows щелкнуть дважды мышью по ярлыку AutoCAD 2000. На экран выведется диалоговое окно начала работы AutoCAD сего-
дня.
2.3. Создание файла нового чертежа
Для создания нового чертежа необходимо:
•в диалоговом окне AutoCAD сегодня в разделе Мои рисунки щелкнуть мышью по закладке Создать рисунок;
•в открывшемся окне Выберите как начать должно быть установлено
Шаблоны;
•загрузить шаблон, для чего в списке шаблонов установить курсор на имя шаблона А4M.dwt (справа в окне просмотра при этом должно появиться изображение формата А4) и щелкнуть мышью. На экране в графическом окне AutoCAD 2000 выведется формат А4 – это первый графический элемент создаваемого чертежа;
•чертежу автоматически присваивается имя Drawing c расширением
dwg;
•присвоить оригинальное имя чертежу и записать файл в папку Work (см. дальше).
Для записи чертежа в папку Work нужно:
•на панели падающих меню открыть меню Файлы;
•включить команду Сохранить или Сохранить как;

•в открывшемся диалоговом окне Save Drawing As:
♦на диске D открыть папку Work (щелкнуть два раза по ней);
♦в строке Имя файла на месте выделенного исходного имени Drawing ввести имя файла по типу Petrov (или Петров);
♦щелкнуть по кнопке Сохранить;
♦по этой команде на диске запишется файл Petrov.dwg;
♦рекомендуется с периодичностью 10-15 мин сохранять выполняемый чертеж − щелкать мышью по кнопке Сохранить на панели инструментов (кнопка с изображением дискеты).
2.4. Рабочее окно AutoCAD 2000
Рабочее окно программы AutoCAD 2000 максимально приближено к рабочему окну приложений Windows и имеет следующий вид (рис. 2).
Панель падающих меню Панель инструментов Панель свойств объектов
Плавающая панель инструментов “Изменить”
Плавающая панель инструментов “Рисовать”
Графическая зона
Командная строка Строка состояния
Рис. 2

Чертеж создается в графической зоне. В командной строке отображаются все команды, вводимые с клавиатуры или мышью. В строке состояния указываются некоторые текущие настройки и координаты курсора.
Для графических работ по инженерной графике установлены по умолчанию следующие настройки графического режима:
•габариты графической зоны (на экране выделена сеткой) – 420x297 мм;
•шаг сетки 10 мм;
•шаг курсора 1 мм;
•высота шрифта 0 мм;
•тип линии – сплошная тонкая (continuous).
Включить текущие настройки можно одним из способов:
– щелкнув мышью по соответствующей клавише в строке состояния рабочего экрана (рис. 3). Щелкните, например, мышью по кнопке Сетка. Сетка с экрана исчезнет. Повторный щелчок по кнопке Сетка вернет сетку;
Режим выключен Режим включен
SNAP GRID ORTO POLAR OSNAP OTRACK LWT MODEL
Рис. 3
– нажав соответствующую клавишу на клавиатуре (табл. 2). Нажмите, например, клавишу F7. Сетка с экрана исчезнет. Повторное нажатие F7 вернет сетку.
Все команды по выполнению чертежа, как правило, вводятся при помощи мыши (хотя они могут быть введены и с клавиатуры). Напоминаем, что функции клавиш мыши даны в табл. 1.
Поводите мышь по коврику, пока на экране в графической зоне не появится курсор в виде крестика. Убедитесь, что при движении курсора его координаты отслеживаются в левой части строки состояния (внизу экрана).
Для построения изображений применяют:
•команды построения примитивов (отрезков, дуг, окружностей и т.д.), которые находятся на панели падающих меню (см. меню Черчение на рис. 2);
•команды построения примитивов, которые включаются нажатием кнопок с изображениями примитивов на плавающей панели инструментов Рисовать (первый вертикальный столбец слева на рис. 2).
Для редактирования, т.е. внесения исправлений (изменений) в чертеж, применяют:
•команды редактирования, которые находятся в меню Изменить на панели падающих меню;
•команды радактирования, которые находятся на плавающей панели инструментов Изменить (второй вертикальный столбец слева на рис. 2).

Для выполнения текстовых надписей нужно включить в падающем меню
Черчение раздел Текст и команду Однострочный.
Для нанесения размеров необходимо применить команды падающего ме-
ню Размеры.
Таблица 2
Установка текущих настроек графического режима
|
|
|
|
|
Кнопка в |
Клавиша |
Функция |
строке |
клавиату- |
||||
|
|
|
|
|
состояния |
ры |
|
|
|
||||
Последовательно вклю- |
|
|
||||
чить отслеживание аб- |
|
|
||||
солютных или |
относи- |
|
F6 |
|||
тельных |
|
|
координат |
– |
||
курсора |
|
или |
выклю- |
|
|
|
чить отслеживание |
|
|
||||
|
|
|
||||
Включить или выклю- |
|
F7 |
||||
чить сетку |
|
|
|
|||
|
|
|
||||
Включить или выклю- |
|
|
||||
чить орторежим (ре- |
|
|
||||
жим построения только |
|
|
||||
вертикальных |
и гори- |
|
F8 |
|||
зонтальных |
отрезков; |
|
||||
режим |
|
перемещения |
|
|
||
объектов |
в |
|
горизон- |
|
|
|
тальном |
|
и |
вертикаль- |
|
|
|
ном направлении) |
|
|
||||
Включить или выклю- |
|
|
||||
чить |
установленный |
|
F9 |
|||
шаг курсора |
|
|
|
|||
|
|
|
|
|||
|
|
|
|
|||
Прекратить |
выполне- |
|
Enter или |
|||
ние команды (выйти из |
|
|||||
|
пробел |
|||||
команды) |
|
|
|
|
||
|
|
|
|
либо Esk |
||
|
|
|
|
|
|
|
|
|
|
|
|
|
|
Вернуть команду |
|
Enter или |
||||
|
пробел |
|||||
|
|
|
|
|
|
|
|
|
|
|
|
|
|
Команда в контекстном меню
–
–
–
–
Шелкнуть правой клавишей мыши. Во всплывшем меню включить строку
Ввод
Шелкнуть правой клавишей мыши. Во всплывшем меню включить верхнюю строку Повторить [имя
команды]
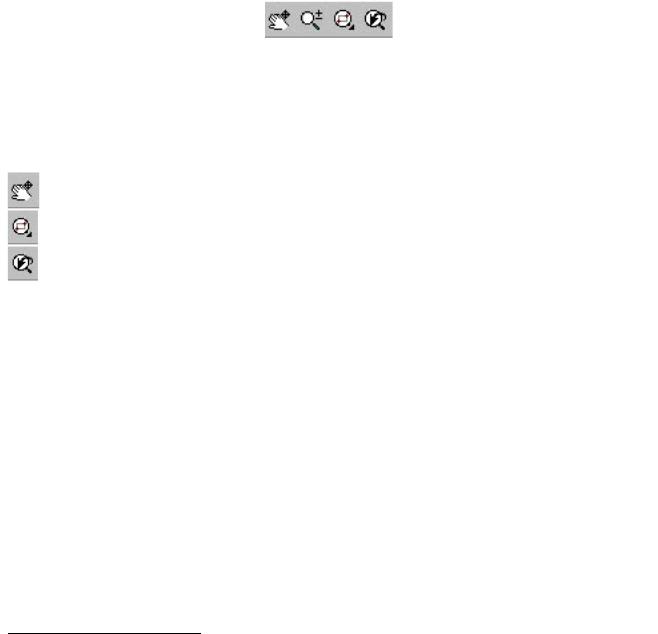
2.5. Управление изображением (увеличение части рабочего поля чертежа)
В АutoCAD 2000 управление изображением (увеличение, уменьшение, перемещение чертежа по экрану) осуществляется:
• средней клавишей – колесиком мыши (ее вращение приводит к увеличению или уменьшению величины изображения, перемещение мыши по коврику при нажатом состоянии средней клавиши приводит к перемещению изображения по экрану);
• щелчком мыши по соответствующим кнопкам на панели инструментов (вторая строка сверху на рабочем экране AutoCAD 2000 − рис. 4).
1 2 3 4
Рис. 4
Рекомендуется использовать 1, 3 и 4 кнопки:
–––перемещает чертеж по экрану в любом направлении;
–––увеличивает на весь экран фрагмент чертежа, заключенный в рамку;
–––возвращает предыдущее состояние экрана (предыдущий масштаб).
В выполняемом задании для удобства работы необходимо увеличить на весь экран поле 1 (см. на рис. 1 верхнюю прямоугольную часть чертежа с диагональю АВ). Это можно сделать одним из способов:
1)вращением средней клавиши мыши;
2)или с помощью панели инструментов, для чего:
♦щелкнуть мышью по кнопке 3 (см. рис. 4);
♦завести курсор в точку А (15, 293)2 и зафиксировать ее (щелкнуть мышью);
♦завести курсор в точку В (208, 160). При этом на экране прорисуется прямоугольная рамка, охватывающая поле 1. Зафиксировать эту точку. Поле 1 формата А4 увеличится на весь экран.
2 При перемещении курсора по графической зоне чертежа его координаты отслеживаются в левом углу строки состояния в окне координат.
