
- •Sartorius Cubis Series
- •MSA Models
- •Contents
- •Notes on Using this Manual
- •Safety Precautions
- •Intended Use
- •General View of the Equipment and Equipment Supplied
- •Getting Started
- •Installation Instructions
- •Power Cord Receptacle
- •Anti-theft Locking Device (Accessory)
- •Preparing Below-Balance Weighing
- •Moving the Balance
- •Using the Balance
- •Turning the Balance On/Off
- •Operating Concept: Q-Guide
- •Using the Display and Control Unit
- •Quick Guide: First Weighing
- •User Interface (Touch Screen)
- •Using the Touch Screen
- •Activating/Switching Users
- •System Settings (Menu)
- •Leveling the Balance (Q-Level)
- •Configuring Calibration/Adjustment
- •Timer-controlled Actions
- •Displaying Device Information
- •Alibi Memory
- •Device Parameters
- •Task Management
- •Using Applications with the Factory Settings
- •Creating New Tasks (Configuration)
- •Configuring a Printout
- •Combining Applications into One Task
- •Executing Tasks
- •Weighing
- •Mass Unit Conversion
- •Minimum Sample Quantity SQmin
- •Individual Identifiers
- •Density Determination
- •Statistics
- •Calculation
- •Examples of Calculation Formulas
- •Diameter Determination
- •Diameter Determination for Cylindrical Bodies
- •Air Buoyancy Correction
- •Averaging
- •Formulation
- •Weighing in Percent
- •Timer-controlled Functions
- •Totalizing
- •DKD Measurement Uncertainty
- •Second Tare Memory (Preset Tare)
- •Parts Counting
- •Checkweighing
- •Importing/Exporting Data
- •Calibration and Adjustment
- •Calibration/Adjustment Using Internal Check Weight
- •Calibration/Adjustment Using External Check Weight
- •User Management
- •User Management
- •Creating User Profiles
- •Activating Users
- •Editing User Profiles
- •Interfaces
- •USB Port (PC)
- •PS2 Interface for Barcode Scanner or Keyboard
- •Interfaces (RS-232) 25-pin and 9-pin
- •Configuring Serial Ports
- •Bluetooth® Interface (COM C, Optional)
- •Network Interface (Ethernet)
- •Data Output
- •Data Input
- •Updating the Software
- •Error and Status Messages
- •GPL License
- •Care and Maintenance
- •Packing the Balance for Shipping
- •Disposal
- •Specifications
- •Balance Dimensions
- •Accessories
- •Declarations of Conformity
- •EC Type-Approval Certificate
- •Plates and Markings
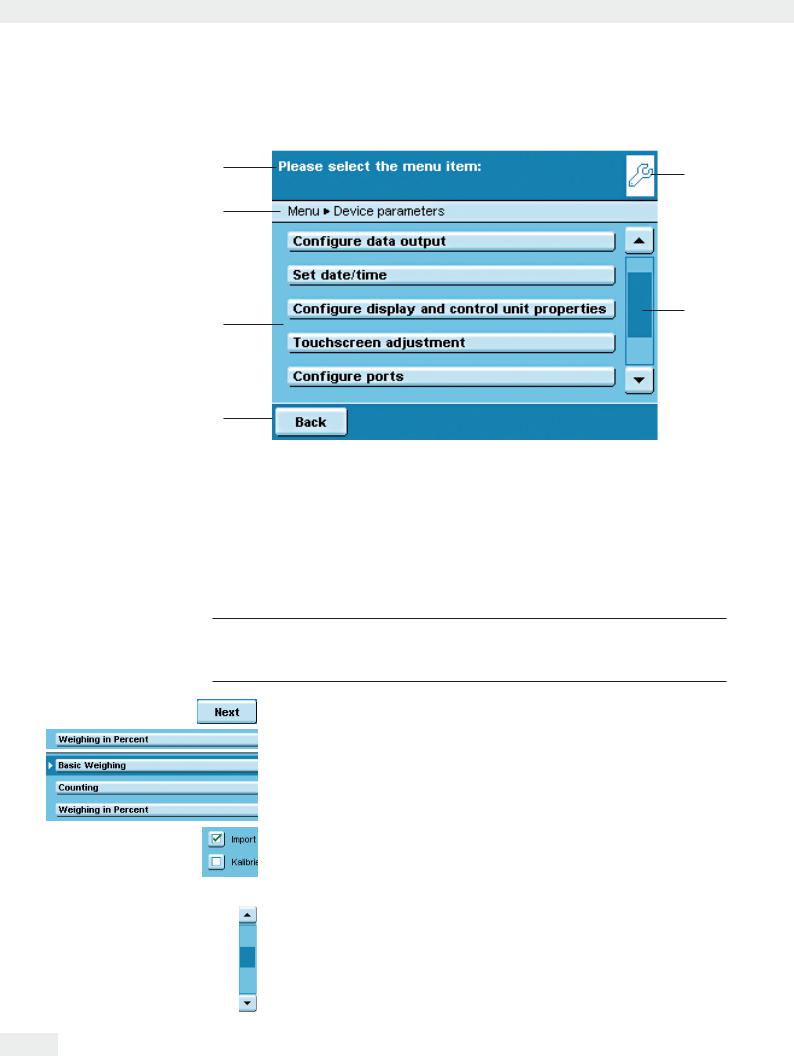
Using the Balance
Display in Setup Mode
1
2
3
4
1Interactive area with instructions on how to proceed
2 The navigation line shows your current location in the menu structure 3 Working environment with selectable options
4Toolbar with the available buttons
5 Symbol indicating which menu (TASK, USER or MENU) is currently open
6Scroll bar to browse the selection area
5
6
Using the Touch Screen
3(e.g., pens).
The touch screen should only be operated using the finger tips.
All operating elements on the touch screen are depicted in a light color with a shadowed 3D effect. They are activated with a light touch.
Alternative selection: When only one of several options is available, always touch the desired option and the program will automatically switch to the next view.
Multiple selection: When several options are available for selection, each option will have a checkbox. You can select or deselect the desired option by touching the checkbox (adding or removing the checkmark).
Touch Next to go to the next query.
For some displays, you will need to use the scroll bar to view all options. You can
either slide the bar (touch it and drag in the desired direction) or touch the up or down arrow keys.Equipment may be damaged by objects with points or sharp edges
34 Cubis MSA User Manual
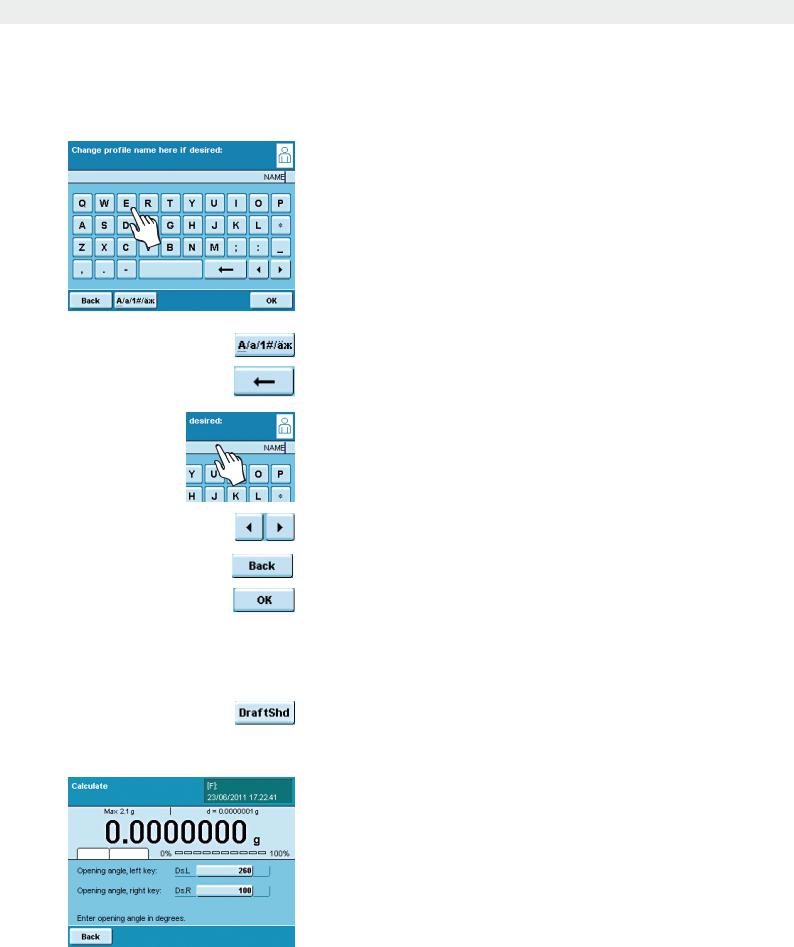
Using the Balance
Entering Text and Numbers
A keyboard will appear whenever you have to enter text and numbers. A cursor appears in the entry line above the keyboard.
t Select the desired character with a light touch. y The entered text will appear in the entry line.
Press the shift button to change the input mode between uppercase letters, lowercase letters, numbers and the complete character set with special characters.
The backspace key is used to delete the character to the left of the cursor.
Touching the entry line toggles the input mode.
Overwrite mode: The cursor marks an individual character or the entire entry. The marked text will be overwritten by the new entry.
Input mode: The cursor is positioned in the blank space between characters so that you can enter more characters.
Use either of the arrow keys to move the cursor one space to the left or to the right.
The Back key cancels the entry process and takes you back one step to the last view.
The OK key ends the process and saves character input.
Opening and closing the rotation draft shield (models MSx6.6S/3.6P/2.7S):
Defining the opening width: t Touch DraftShd.
y The settings for the opening angle are displayed. t Check the settings and change as required.
ODraft shield opens according to the opening angle setting.
Cubis MSA User Manual |
35 |
|
|
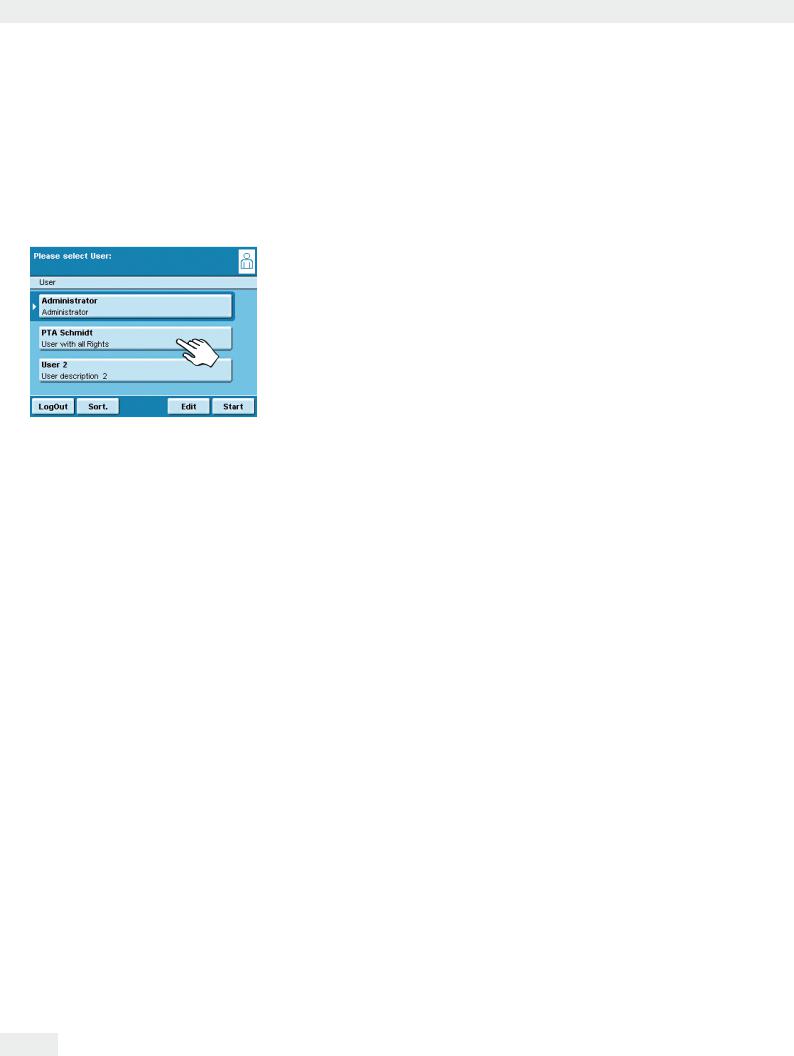
Using the Balance
Activating/Switching Users
When the balance is in the operating mode, the active user is shown at the top right of the display in the user field. To activate another user, open the User Management menu.
Ht Press the USER key H.
yThe user selection is displayed. The current, active user can be recognized by the small arrow and the dark background.
tTouch the user you want to activate.
tIf password protection activated, enter your password.
yThe program switches back to operating mode, with the selected user profile activated.
t When you touch Start, the user who is currently selected will be activated.
36 Cubis MSA User Manual
